文章详情页
word审阅模式的使用方法
浏览:56日期:2023-08-06 13:46:06
Word是软件官方推出的office办公组件之一,其为用户提供了完善的文字编辑与文字处理方案,深受广大用户的清青睐,而对于部分来说,我们常常需要审阅word文档、word格式的论文等等,我们这时常常需要对其进行批注、修订等操作,其实,在word中自带了审阅模式,其能够轻松帮助与我们实现审阅的种种操作,而且步骤十分的简单,但部分刚入手的用户可能还不知道如何操作,小编这里为您带来了详细的教程,有需要的用户赶紧来了解一下吧!
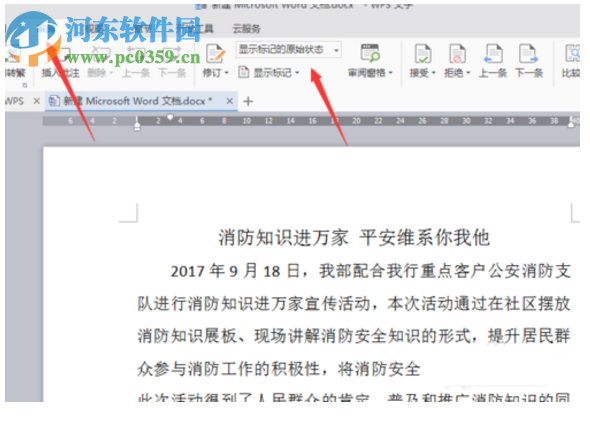 方法/步骤
方法/步骤1、首先,我们打开word文档,进入界面后,我们点击菜单栏上的“审阅”,然后我们即点击“显示标记的原始状态”。
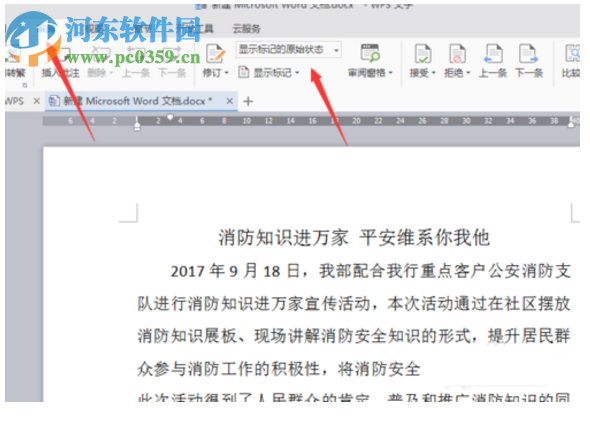
2、用户点选并激活“显示标记的原始状态”,然后我们点击“修订”按钮。
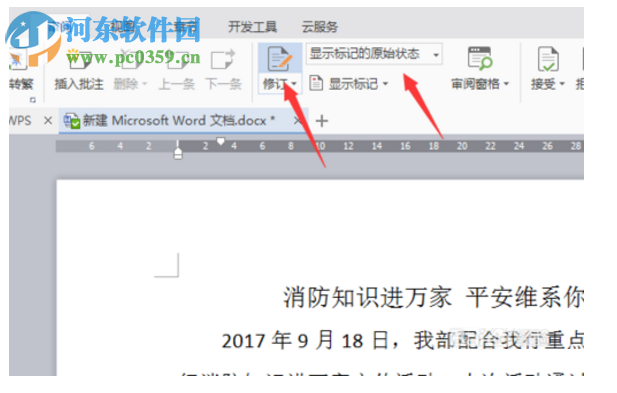
3、然后用户即可根据局自己的需要通过审阅工具栏下的工具进行批注、修订等操作。
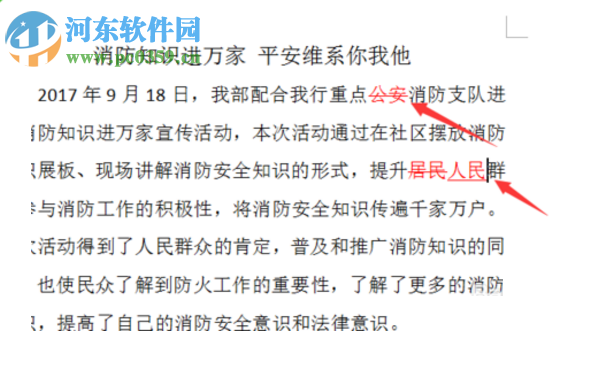
4、当我们进行修订完成后,若需要返回正常的编辑界面,我们可以再次点击“修订”按钮。
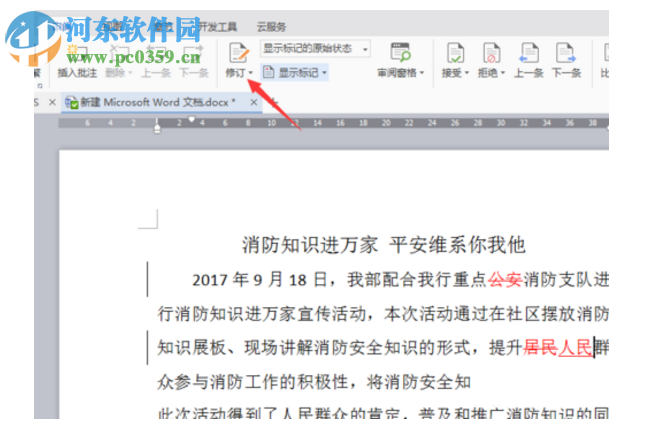
5、用户在修订后,虽然我们推出了修订状态,但是仍然保留了修订的痕迹,此时,我们需要将“显示标记的原始状态”更改为“最终状态”即可。
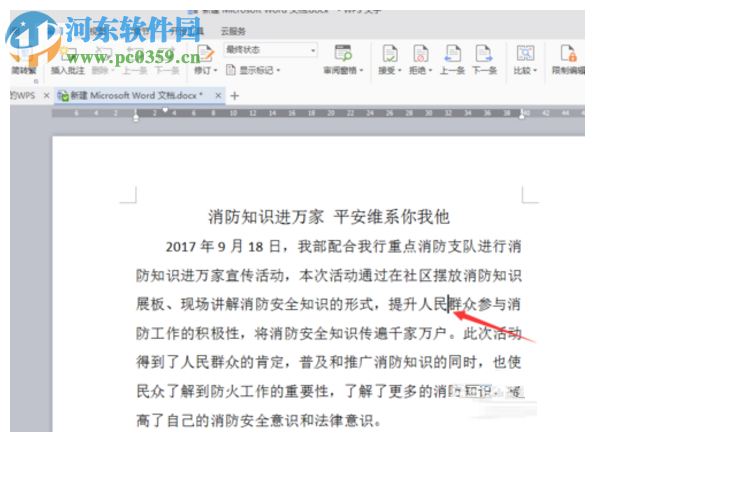
6、然后用户即可返回正常的编辑状态,用户即可根据自己的需要正常编辑。
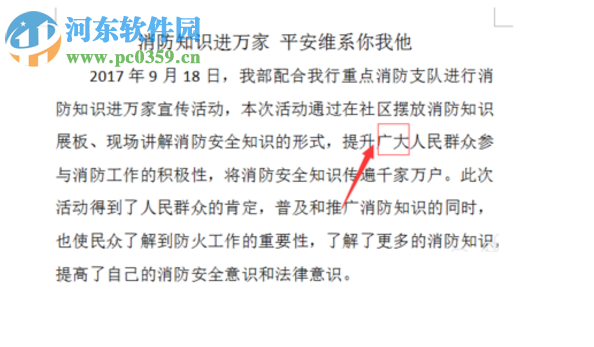
以上就是word审阅模式的使用方法,有需要的用户可以按照如上的方法进行操作。
标签:
word
排行榜

 网公网安备
网公网安备