word/Excel文档设置只打印文字不打印图片的方法
word与Excel办公组件是我们常用的办公软件,而在我们使用word/Excel时,我们常常需要在其中插入图片,帮助我们更好的展现我们的内容,而当用户在打印word/Excel文档时,我们常常需要只打印相关的文字内容,而不打印图片,若用户重新去掉图片实在过于麻烦,其实,用户通过简单几步就能实现只打印文字不打印图片的效果,想必许多用户还不知道如何设置,小编这里为用户带来了详细的操作教程,有需要的用户赶紧来了解一下吧!
 方法/步骤
方法/步骤Word只打印文字不打印图片的设置步骤:
1、小编这里以最新的word2016为例说明,其他版本的用户可进行参考,我们打开Excel文档,进入如下的界面,我们点击顶部的“打印预览编辑模式”按钮,具体如下图所示。
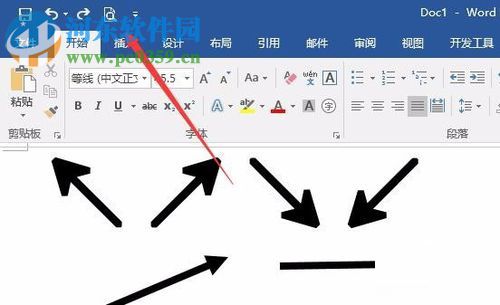
2、进入如下的界面后,我们点击“打印预览”按钮,接着在“打印”一栏中点击“选项”,如图:
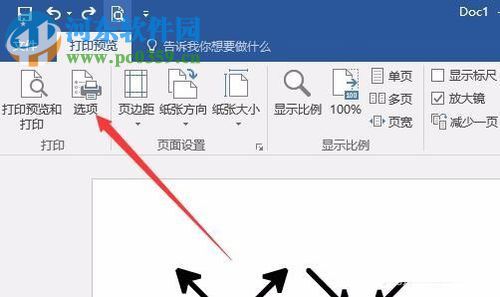
3、接着,打开word选项窗口,我们在支左侧的功能栏中点击“显示”。
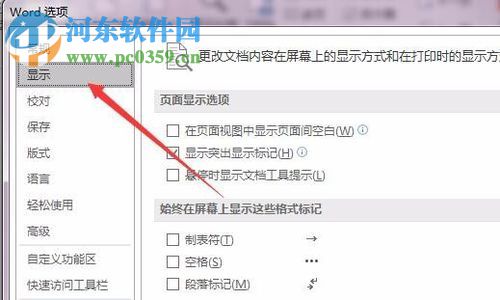
4、紧接着,我们在右侧的界面的打印选项下找到“打印在Word中创建的图形”我们取消此勾选,然后点击确定进行保存,当用户打印时将过滤图片。
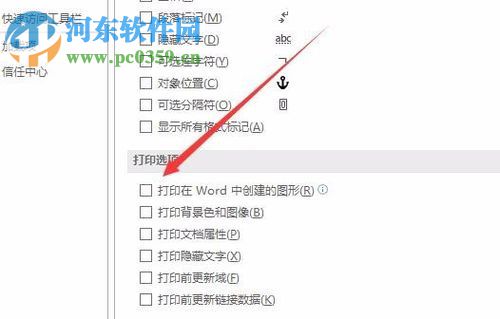
Excel文档只打印文字不打印图片的操作步骤:
1、我们打开Excel文档后,进入如下的操作界面,我们在选项卡中点击“文件”按钮。
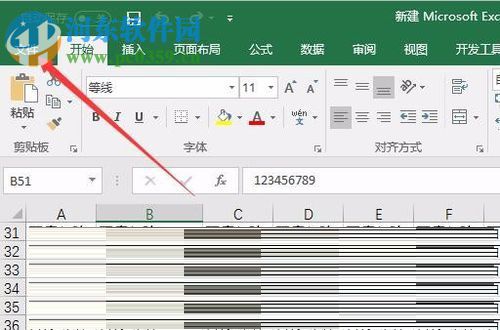
2、接着,我们在呼出的菜单中点击“打印”选项。
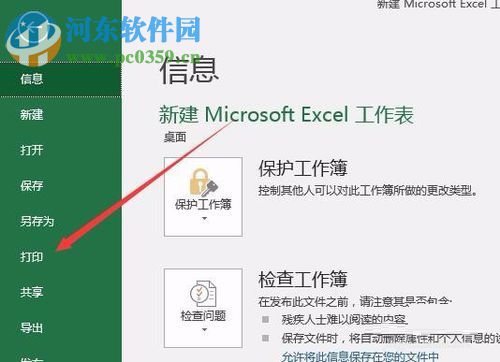
3、进入打印界面后,我们在设置一栏的底部找到并点击“页面设置”按钮。
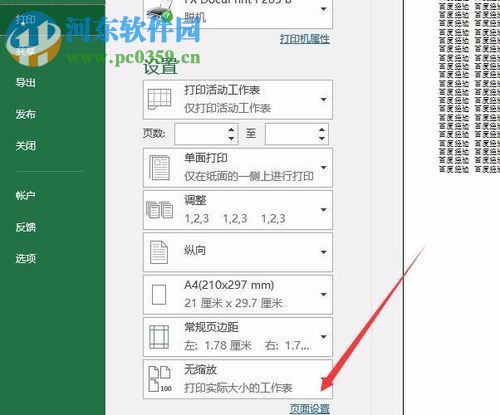
4、进入页面设置窗口界面后,我们在选项卡中选择“工作表”。
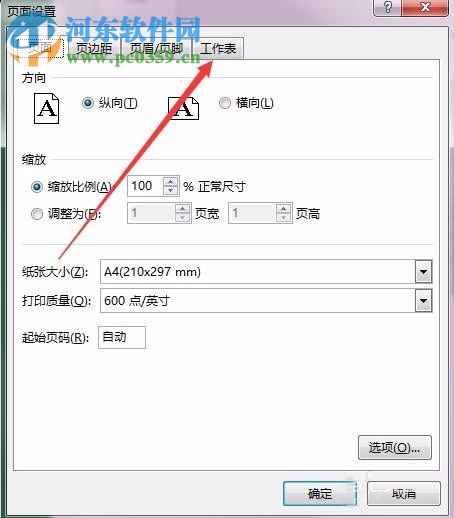
5、我们在工作表界面下找到打印一栏,然后在其中勾选“草稿质量”,然后点击确定保存设置即可。
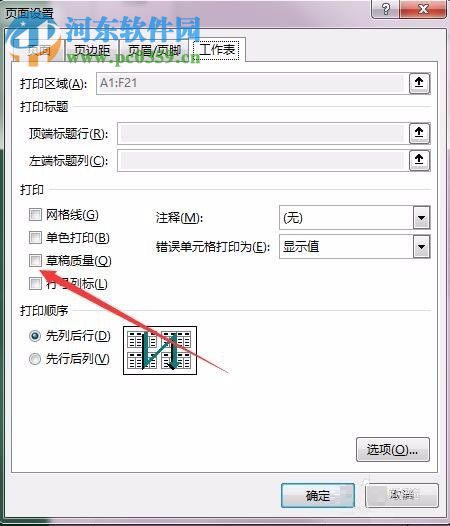
以上就是word与Excel打印只打印文字,不打印图片的操作方法,有需要的用户赶紧来了解一下吧!
相关文章:

 网公网安备
网公网安备