文章详情页
去掉word文档自动编号后空格的方法
浏览:127日期:2023-08-07 16:17:08
word是我们日常学习和办公中最常用的文字编辑与处理工具,其为用户提供了一套完善的文字处理方案,能够帮助用户更好的对您的内容进行排版,而在我们进行排版的过程中,我们常常会进行编号,而一般情况下,绝大部分用户会通过软件自带的自动编号功能来快速完成,但是想必许多用户在使用时一定会发现,编号后其自动空出了空格,极大的影响了界面效果,那有没有快速去空格的方法呢,答案是肯定的,小编在这里整合了详细的操作步骤,帮助用户通过简单三两步解决这一问题,赶紧来了解一下吧!
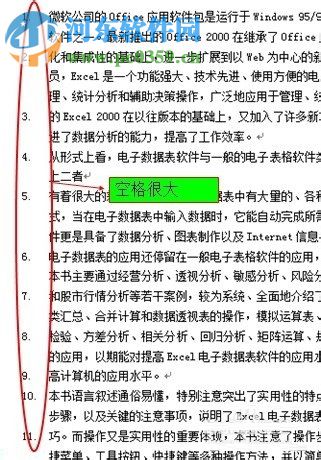 方法/步骤
方法/步骤1、如图,我们我们进行自动编号后空出了非常大的空格,这时我们先选中需要编号的所有文字内容,如下图所示。
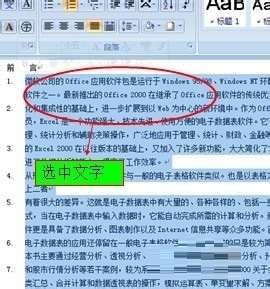
2、选中后,我们鼠标右击,弹出操作菜单,我们在其中选择“段落”选项。
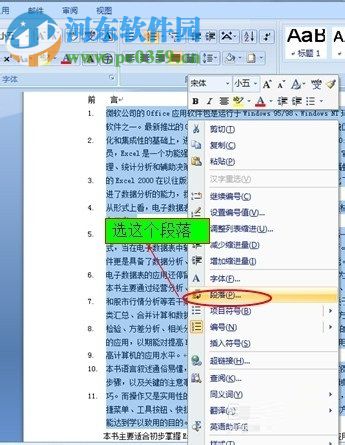
3、随后,弹出了如下的段落窗口界面,我们在选项卡中选择“换行和分页”,然后点击此界面左下角的“制表位”。
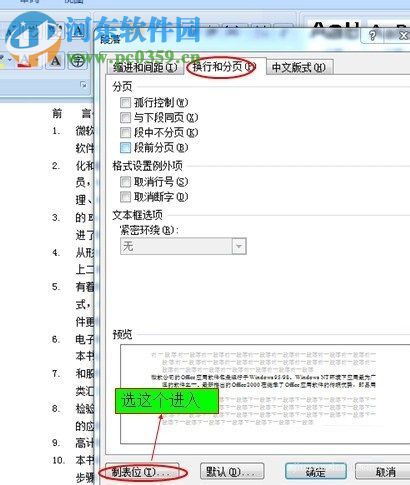
4、呼出制表位的窗口界面后,我们在“默认制表位”选项中将数值改为“0”,然后点击确定进行保存。

5、设置后,空格即可取消,其具体效果如下图所示。
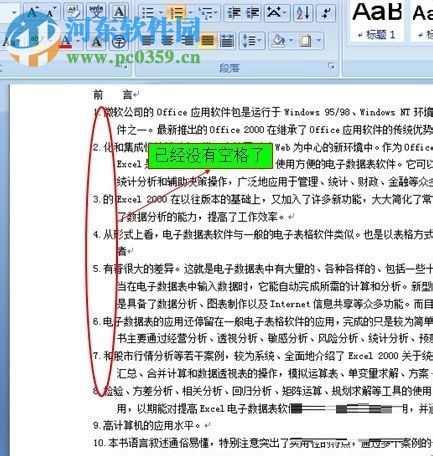
以上就是如何去掉word文档自动编号后空格的操作步骤,简单三两步即可实现,有需要的用户赶紧来了解一下吧!
标签:
word
相关文章:
排行榜

 网公网安备
网公网安备