文章详情页
Word文档中跳转页面的方法
浏览:68日期:2023-08-09 10:09:45
word是我们最常用的文本编辑与处理工具,而在我们使用或者制作word文档时,如果我们需要跳转页面,一般情况下都是手动实现,但如果文档的页面较多时时,我们切换起来十分的麻烦,那有没有快捷跳转的页面的方法呢,答案是肯定的,今天就为用户带来了word文档内跳转页面的方法,其操作十分的简单,用户设置后即可实现一键跳转,有需要的用户不妨下载体验吧!
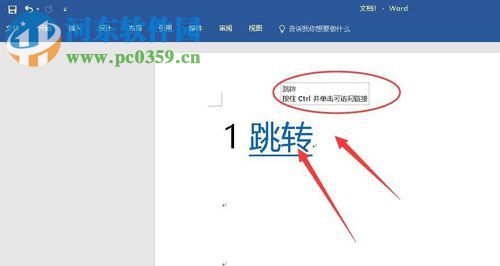 方法/步骤
方法/步骤1、首选,我们先打开我们的文档(这里小编制作了三页空白页,分别用1、2、3标记)。
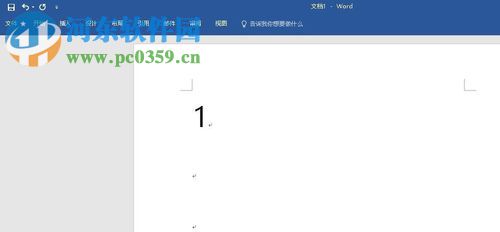
2、例如这里我们需要从第1页跳转到第3页,那么我们可以按照如下的操作进行。
3、我们先在菜单栏点击“插入”按钮,然后在功能栏下找到“书签”选项。
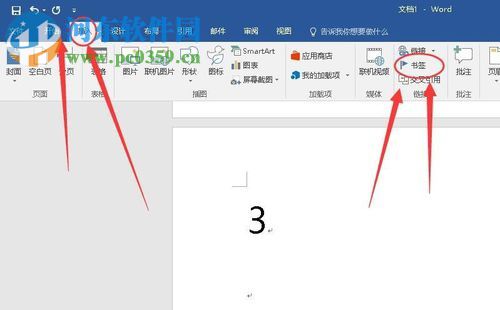
4、然后,打开“书签”窗口,具体如下图所示。
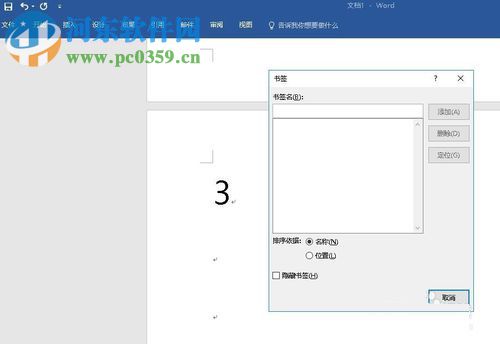
5、然后用户随意输入一个书签名,例如这里小编输入“跳转”,然后我们点击“添加”按钮。
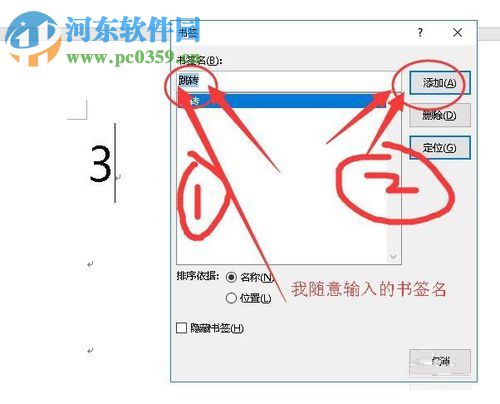
6、用户添加书签后,我们返回到界面(第1页),我们点击“插入”按钮,然后选择链接,在呼出的选项中选择“插入链接”。
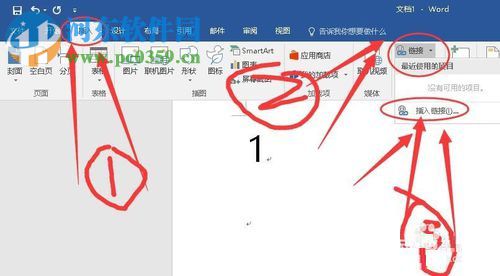
7、紧接着,我们进入插入超链接的窗口,我们选择本文档的位置。
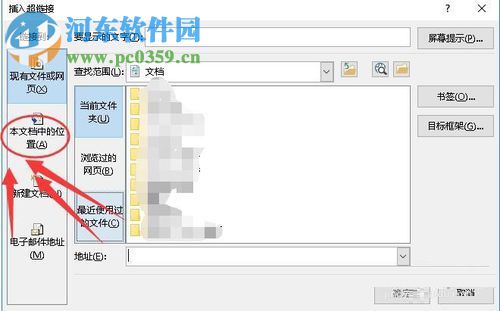
8、随后用户在右侧的书签选项中选择我们刚才选择“跳转”书签。
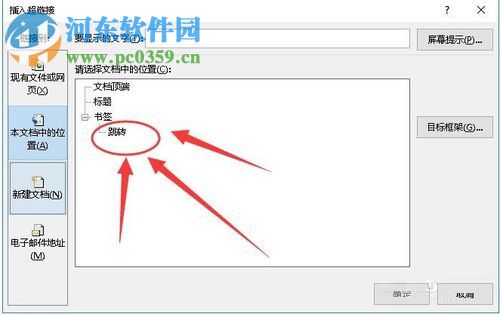
9、用户选择后,在“要显示的文字”一栏中显示为跳转,我们点击确定按钮。
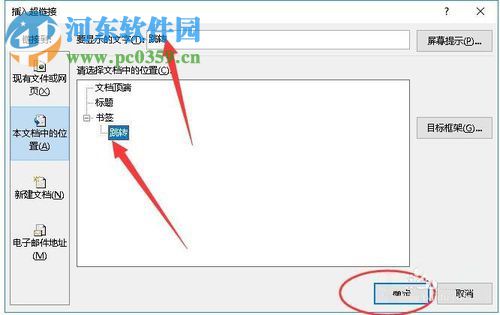
10、用户成功添加后,我们返回界面上物品,我们点击按住Ctrl健,然后单击鼠标即可跳转。
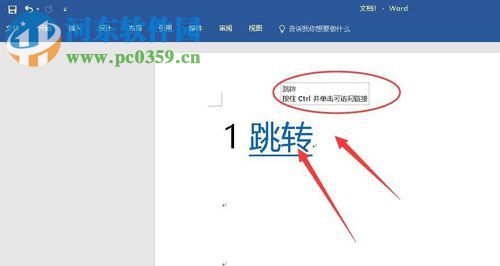
11、随后,用户即可根据需要跳转页面。
以上就是Word文档快速跳转页面的方法,用户通过简单设置后,即可一键跳转到您所需要的页面。
标签:
word
上一条:修改word空格变成点的方法下一条:excel文字换行的教程
排行榜

 网公网安备
网公网安备