Word快速删除空白行的方法
平时我们在使用Word文档进行文字编辑的时候,经常会遇到很多的操作上的失误,而我们通常都会使用一些方法来将这些失误实行弥补,但是在操作的时候就会有些许的麻烦及不便。比如说在进行文章的编辑时,因为不小心按到键盘上的回车键,就会导致文章中的文字段落被分别了一定的距离,平时我们都是将空出来的这些距离实行删除,但是有的时候会将文字也一并实施了删除。其实想将空白行实施快速删除是有一定的操作方法的,下面小编就将在Word文档中快速删除空白行的操作方法分享给大家,希望小编的方法能给大家带来一些帮助。
 方法/步骤
方法/步骤1、首先将所编辑的Word文档打开,如下图所示,此时我们就可以看到在分开的段落中有两个回车的符号,将这两个回车符号进行途欢就可以将空白格实施删除;
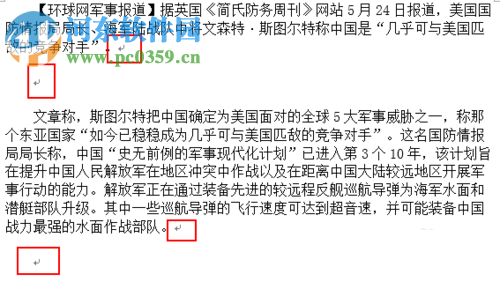
2、使用键盘的“Ctrl+H”快捷键将“查找和替换”的窗口打开,然后在“查找内容”的输入栏处输入“^p^p”,随后在“替换为”的输入栏中输入“^p”;
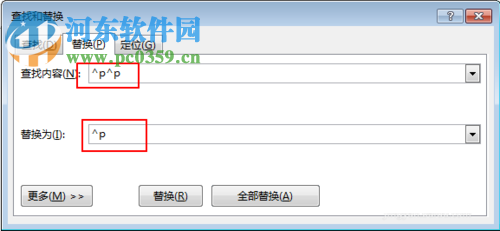
3、接着点击窗口中的“全部替换”的按钮,就可以将空白行实施删除了;

4、有时我们还会遇到下图所示中的空白行,而这种空白行的由强势换行而产生的;
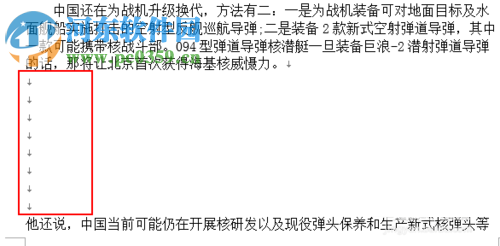
5、还是使用键盘上的Ctrl+H键将“查找和替换”的窗口打开,在“查找内容”中输入^l,“替换为”输入栏中不输入任何内容,而其中的'^l”符号为小写的L;
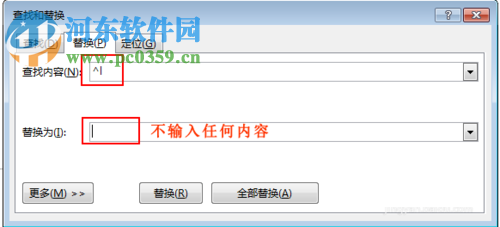
6.接着点击窗口中的“全部替换”按钮,就可以将空白行实施删除。
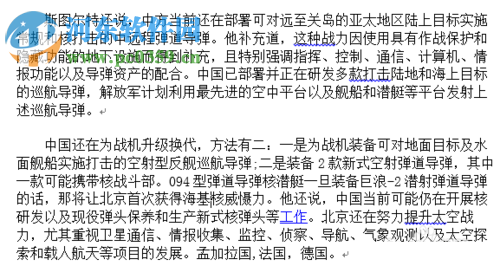
以上就是关于在使用Wrod文档时删除空白行的操作方法,只需按照上述的方法执行,就可以在Word文档中将多余的空白格实施删除。想获取更多的电脑操作方法及软件的使用教程,敬请关注好吧啦网,我们将竭诚为你解答。

 网公网安备
网公网安备