文章详情页
PPT插入渐变色矩形框方法
浏览:62日期:2023-08-13 13:17:34
在我们日常的文稿演示中常常需要使用到PPT,可以说是我们最常用的办公/学习软件,而在使用ppt制作演示文稿时,常常需要插入渐变色矩形框,从而获得更好的演示效果,对于许多刚入门的用户而言,还不知道如何进行制作,今天就为用户带来了具体的操作教程,帮助您了解PPT中插入渐变色矩形框的详细方法流程,让您轻松掌握如何去制作这个演示效果,希望能够让您更好的制作出出完美的演示文稿,赶紧学习一下吧!
方法步骤1、首先,我们先打开ppt软件,进入PPT的制作界面。
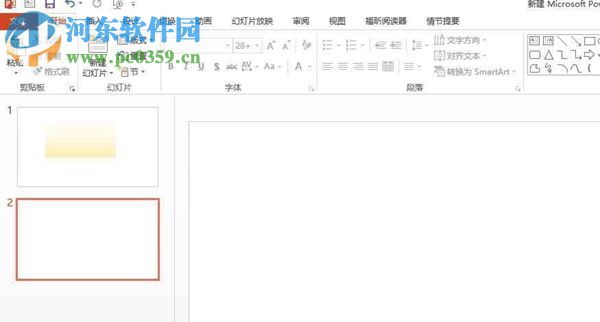
2、然后我们先插入一个矩形框,如下图所示;
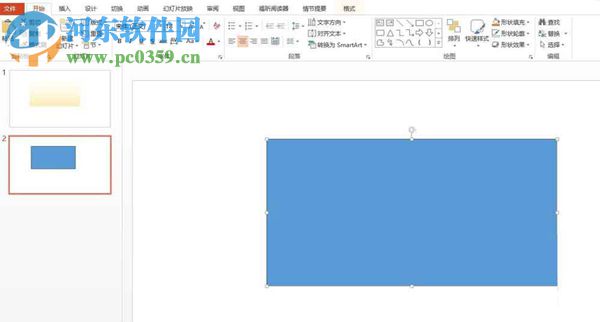
3、通过右击“矩形框”打开菜单功能,在倒数第二行中选择“设置形状格式”;
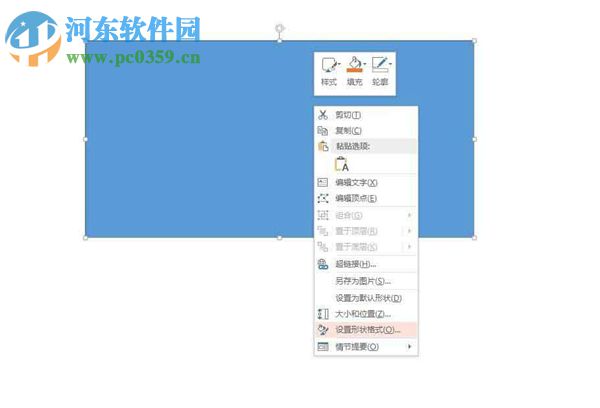
4、造设置形状格式的操作界面中,勾选“渐变颜色”按钮;
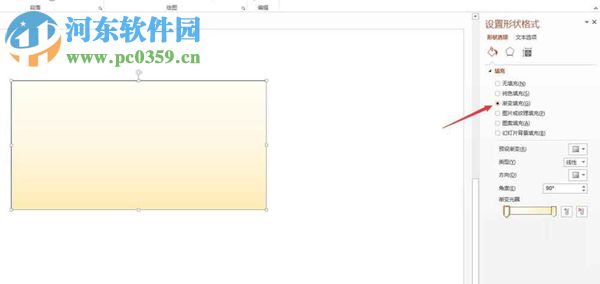
5、然后对渐变位置进行您所需要的设置。
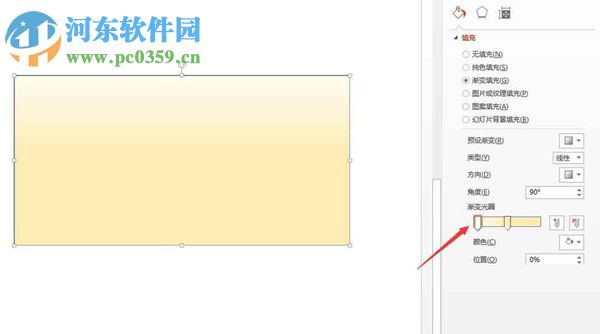
6、最后设置渐变类型,拥有线性、射线、矩形、路径等多种类型供您选择!
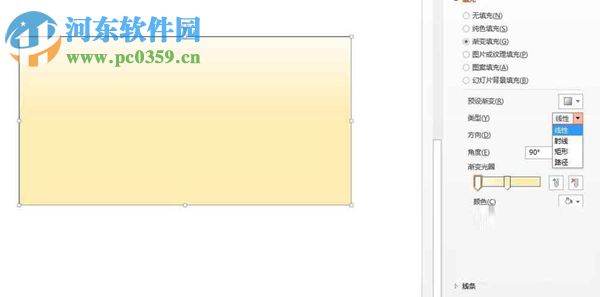
以上就是所有的PPT渐变色矩形框教程,操作起来十分的简单,希望对广大用户有所帮助!
标签:
ppt
上一条:微信对方拒收消息下一条:ppt打开默认视图方法
排行榜
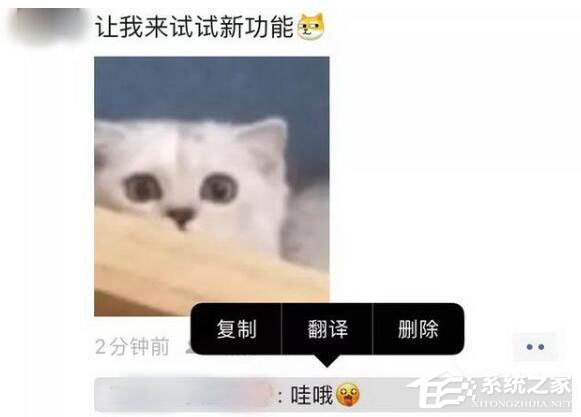
 网公网安备
网公网安备