文章详情页
Word如何快速设置文本行距?Word快速设置文本行距方法
我们在编辑Word文档的时候,有很多种小技巧可以让我们的文档内容变得更加美观,除了好看的标题、内容式样、图片等技巧,还可以通过调整文本行距,来让我们的Word文档版面更加整齐美观。接下来就给大家演示一下Word如何快速设置文本行距。
Word快速设置文本行距方法:
首先,打开我们Word文档;
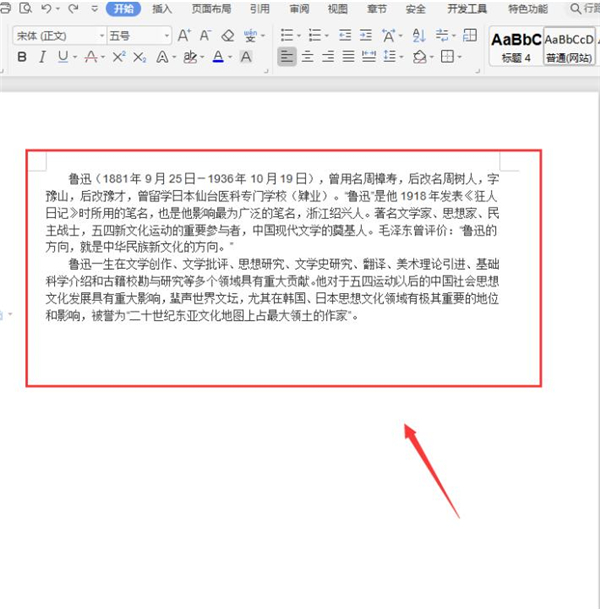
然后,选中需要设置行距的文本内容,切换到【开始】页面;

最后,我们单击展开【行距】控件,选择行距数值即可:
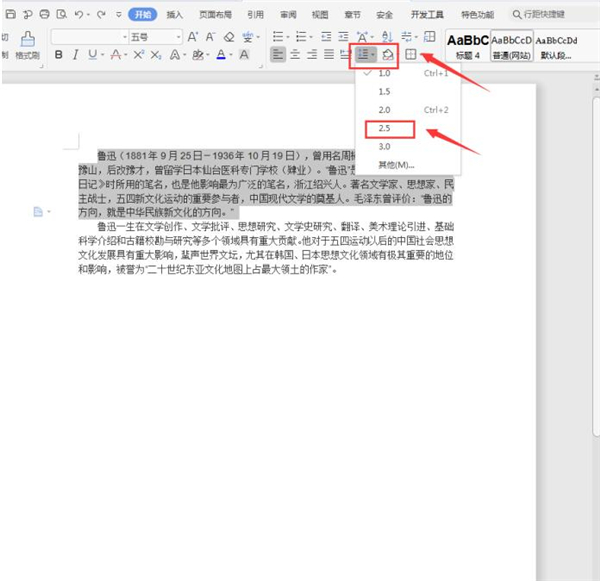
这样,文本的行距就设置成功了:
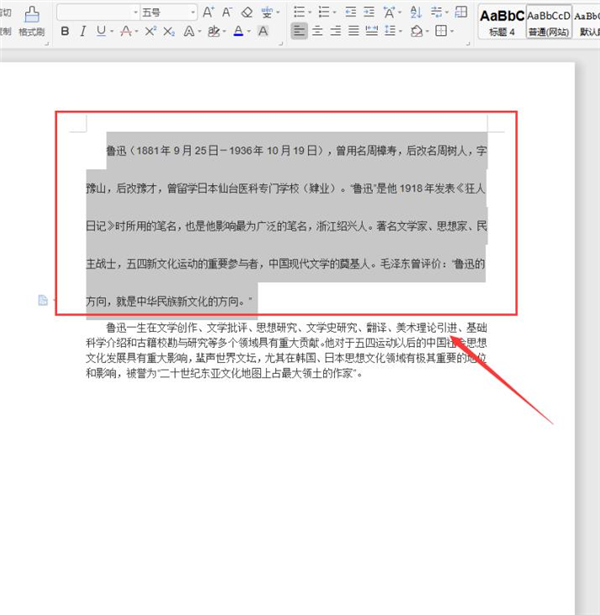
同时,我们也可以直接使用组合键来调整文本行距,其中“Ctrl+1”是调成一倍行距,“Ctrl+2”是两倍行距。
同理,我们先选中需要调整行距的文本内容;
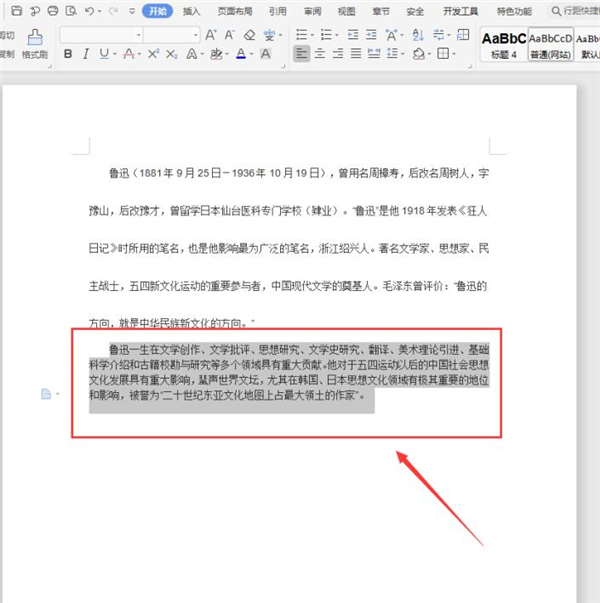
按组合键“Ctrl+2”,即可快速将文本行距设置为2倍:
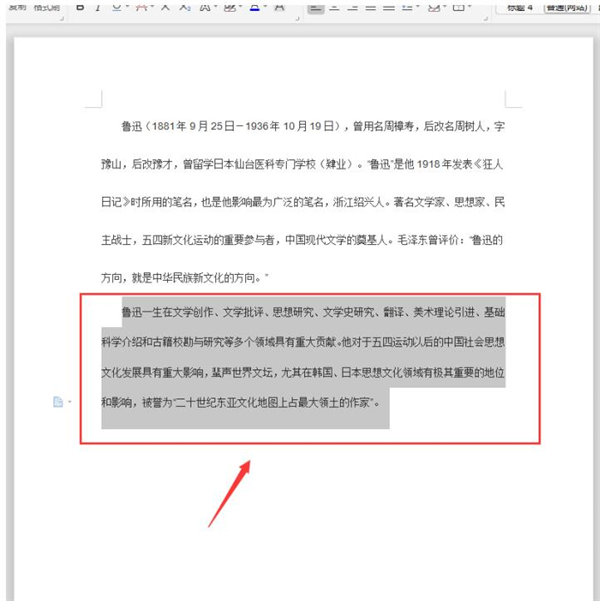
以上就是关于快速设置文本行距的全部内容了,希望可以帮到大家。
标签:
word
相关文章:
排行榜
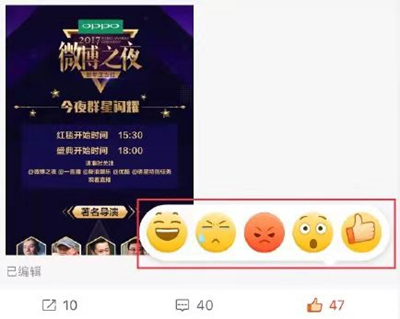
 网公网安备
网公网安备