文章详情页
Word文档如何对齐选项卡?
浏览:79日期:2022-06-17 11:16:53
我们平时使用Word文字办公时,经常会输入一些选项卡。如果只是单纯的输入,就会因为不对齐显得杂乱无章,有的小伙伴就使用空格键一个一个对齐,这种做法又累又慢。下面给大家分享一个对齐选项卡的好方法,让我们一起来学习一下吧。
Word对齐选项卡方法:
首先打开一个Word文档,看到里面有很多选项卡:
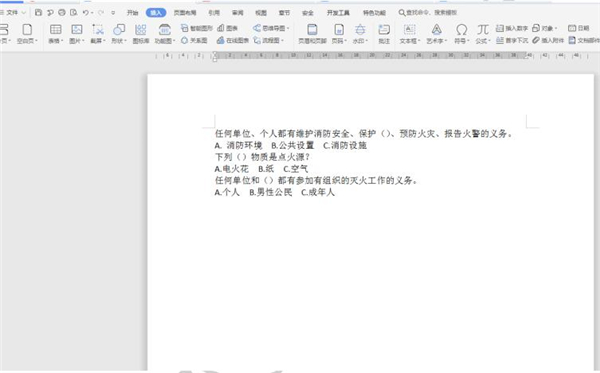
选中所有的文字,点击工具栏上的【插入】选项,下拉菜单中选择【表格】,接着点击【文本转换成表格】:
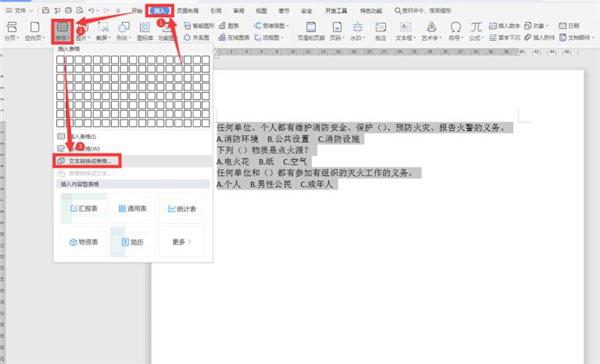
在弹出的对话框中,根据我们的需要键入行和列数,“文字分隔位置”选择“空格”:
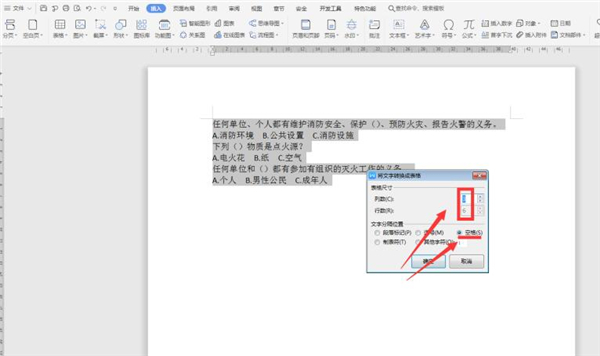
此时我们发现文档转换成了表格,选中需要合并的单元格,右键弹出菜单,点击【合并单元格】:
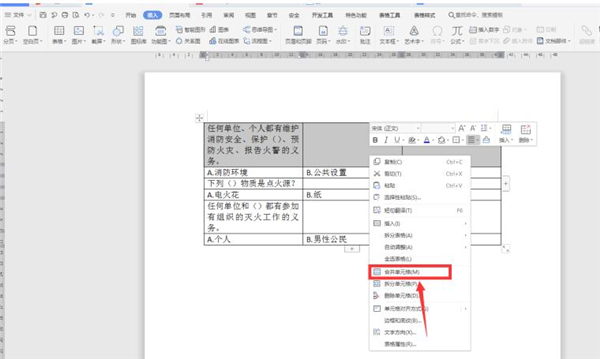
此时表格调整完成:
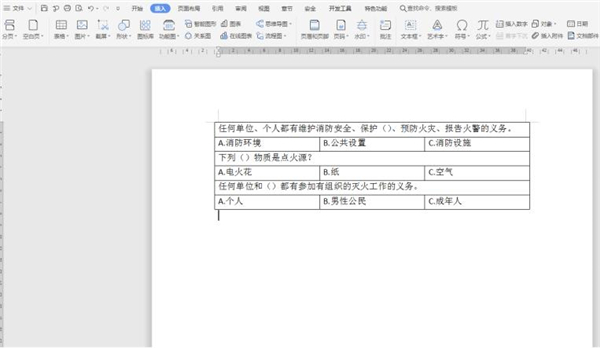
再次选中该表格,点击工具栏【插入】选项下的【表格】,点击【表格转换成文字】:
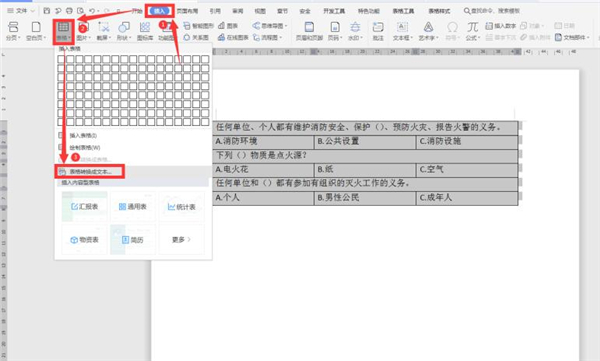
在弹出的对话框中选择“制表符”:
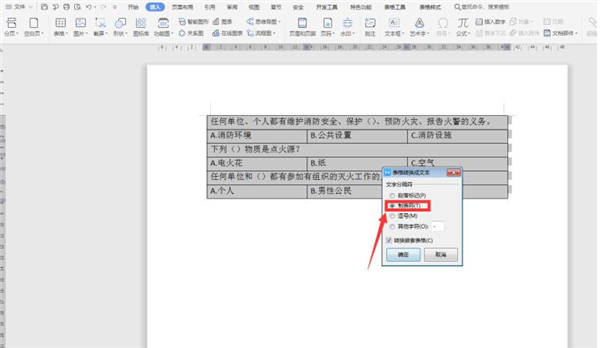
最后我们发现所有的文档选项卡全部对齐:
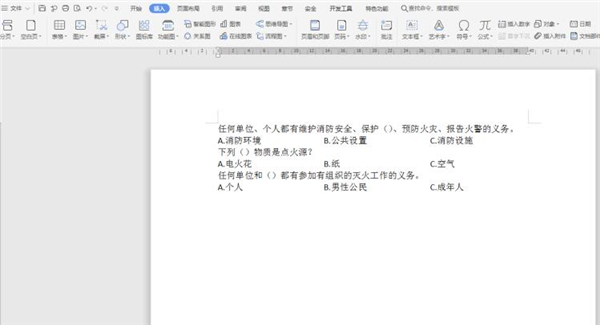
以上就是关于Word对齐选项卡的所有内容了,希望可以帮助到大家。
标签:
word
相关文章:
排行榜

 网公网安备
网公网安备