文章详情页
美图秀秀抠图功能使用案例教程
浏览:114日期:2023-08-17 16:21:59
近几年美图秀秀着实获得了不少用户的喜爱,但在新版的媒体秀秀中又推出了全新的功能——抠图,用户通过该功能就能够将一个任务图像自定义移植到任意背景图片中,从而让用户在美图秀秀中即可实现PS的特色功能,下面我们来学习下吧!
操作方法
1、点击抠图菜单,选择自动抠图抠出人像,然后点击“保存抠好图片”按钮,将图片保存为PNG格式。再点击“取消抠图”返回原图。
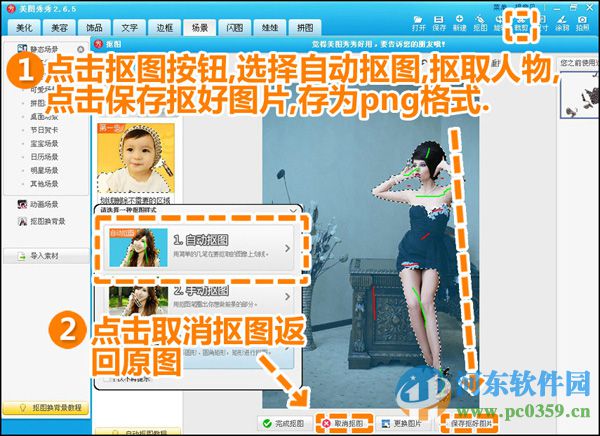
2、点击美化菜单,选择热门-素描特效,并将左侧的清晰度调整为最大值。

3、选择 其他-报纸特效。

4、点击边框菜单,选择文理边框,选择好边框素材,并且将边框颜色选择成黑色。
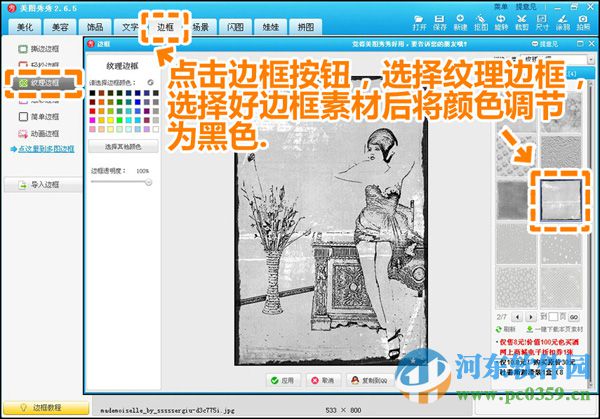
5、在原图上右键点击“插入一张图片”,然后添加保存好的PNG图片,调节好人物的大小,使之与画面契合。
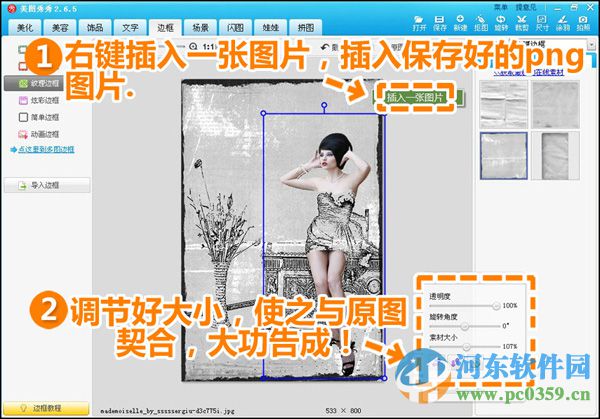
通过上述方法我们就能够将所抠取而来的图片放置到任意背景图片中了,是不是非常的简单呢?更多应用教程请继续关注我们!

美图秀秀
大小:110 MB版本:6.3.5.0 官方正式版环境:WinXP, Win7, Win8, Win10, Win All
相关文章:
排行榜

 网公网安备
网公网安备