文章详情页
Word中调整下划线与文字之间间距的方法
浏览:108日期:2022-06-17 14:16:54
Word作为我们经常使用的办公软件之一,相信大家都知道,在Word文档中,文字下方是可以插入下划线的。但是因为大家都是简单地插入下划线,所以导致很多人印象当中,下划线和文字之间的距离是固定的。其实不然,Word中是可以调整下划线与文字之间的距离的,下面就给大家演示一下如何调整下划线与文字之间的间距。
调整下划线与文字之间间距的步骤:
首先打开一个Word文档,看到两行文字的下划线和文字间距都一样大,我们要把第二行蓝色字体的间距加大:
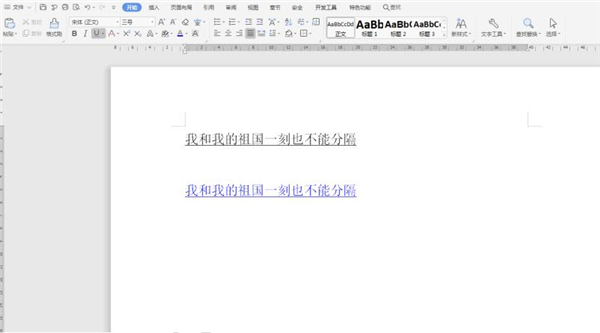
选中该行文字,右键弹出菜单,选择【字体】:
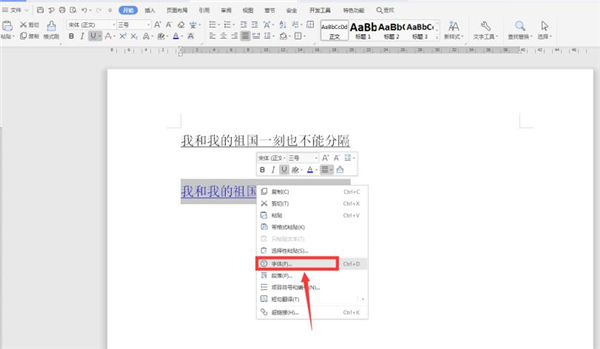
在【字符间距】选项下,位置一栏选择“上升”,后面改为“3”磅:
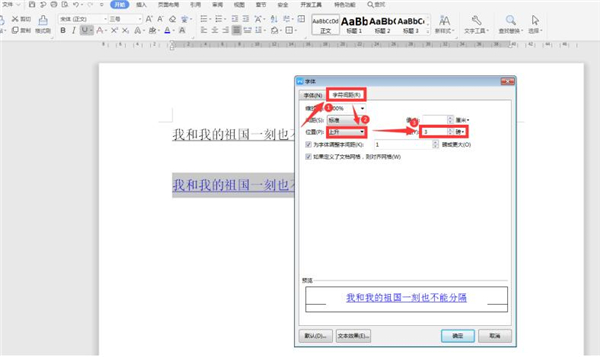
此时我们看到没有什么变化,我们在该行文字后面加上一个空格,然后选中该空格,右键弹出菜单,选择【字体】:
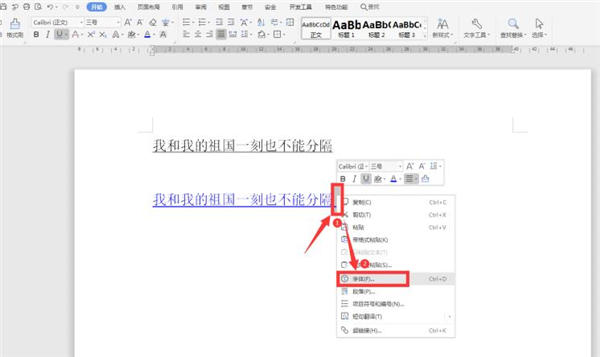
在【字符间距】选项下,位置一栏选择“标准”:
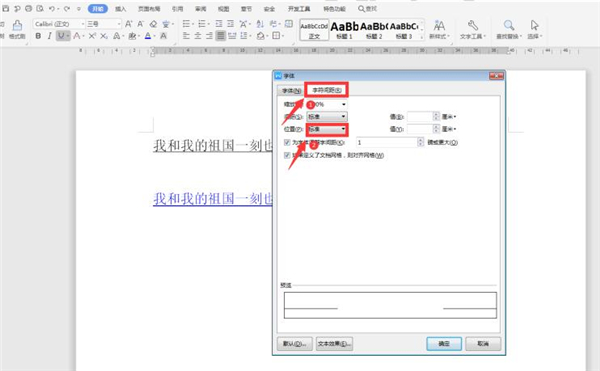
最后我们看到间距已经变大:
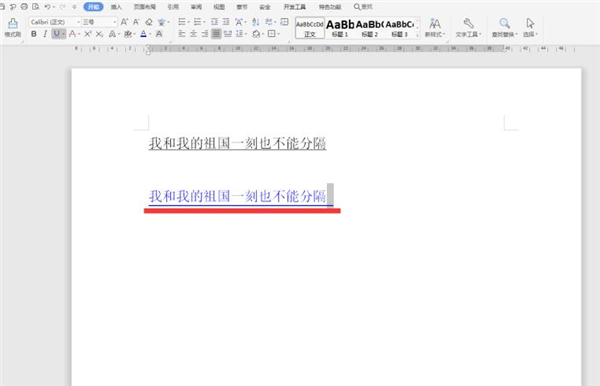
我们选中该空格,将上方的字体大小更改为“1”,这样间距调整完成:
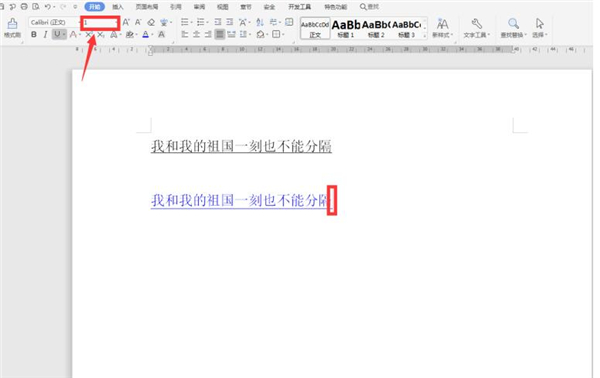
以上就是关于Word中调整下划线与文字之间间距的所有内容了,这么有用的小技巧小伙伴们一定要get起来。
标签:
word
相关文章:
1. 钉钉怎么切屏2. 优酷怎么共享vip给别人3. 微信标签怎么设置4. 如何安装天猫魔投 天猫魔投安装教程5. 抖音星河特效怎么拍6. 怎么一键打开对方qq摄像头7. 微信步数如何刷8. 大众点评收藏数量怎么看到9. 华为微信怎么开美颜视频聊天10. b站封面图片怎么提取
排行榜

 网公网安备
网公网安备