Win10打开Word提示“Word无法显示所请求的字体”解决方法
Word是Windows系统中最常用的文字处理应用,在我们日常的排版以及文字处理都需要word,而据部分用户反映,在win10系统中打开word时,出现了“Word无法显示所请求的字体”的错误弹窗,并提示是由于“内存或磁盘空间不足”造成的,许多用户不知道该如何解决此问题,今天就为用户带来了两种简单的解决办法,帮助用户通过简单几步,解决Word无法显示所请求的字体的问题。
 方法/步骤
方法/步骤方法一:
1、此时提示word无法显示所请求的字体,但我们任然能够正常进入word,然后我们进入Word软件界,然后点击“剪切板”右侧的下拉菜单,在选项中点击“全部清空”,具体如下图所示:
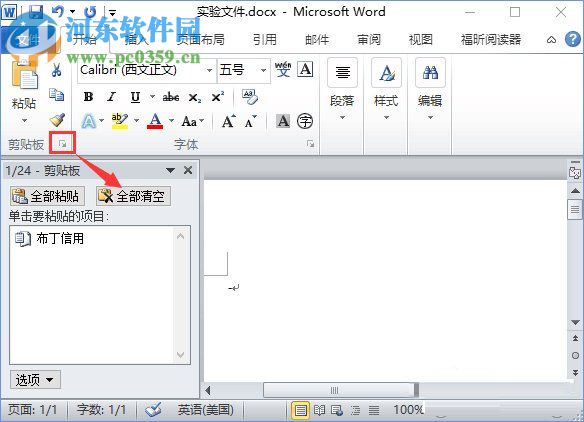
此时大多即可解决此问题。
方法二:
如果无法解决,我们还可以通过下述的方法来解决。
1、我们通过按下快捷组合键“Windows+X”呼出系统的快捷操作菜单,然后在选项中选择“系统”。
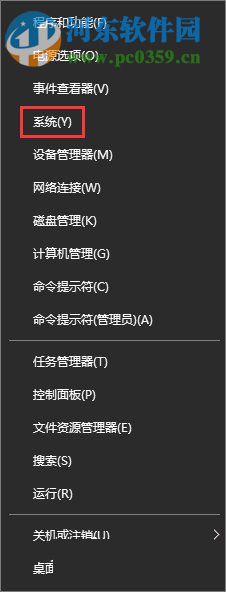
2、进入“系统”设置窗口后,我们在左侧的功能栏中点击“高级系统设置”。
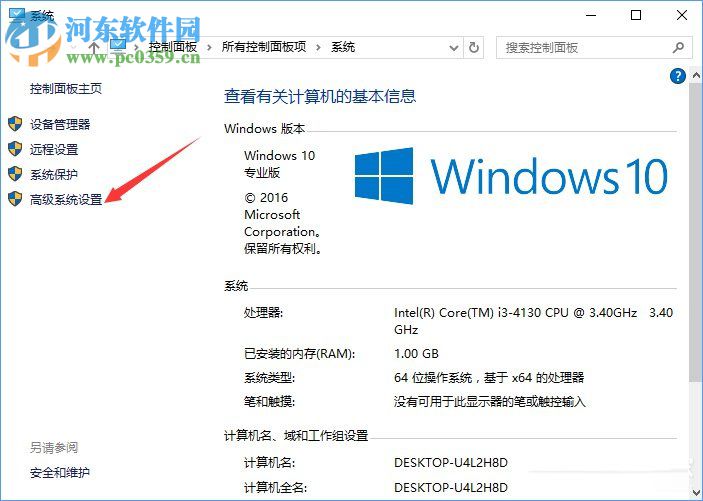
3、进入系统属性界面,此时我们在选项卡中选择“高级”(系统一般自动选择高级选项卡),然后我们在“性能”选项中点击“设置”按钮。
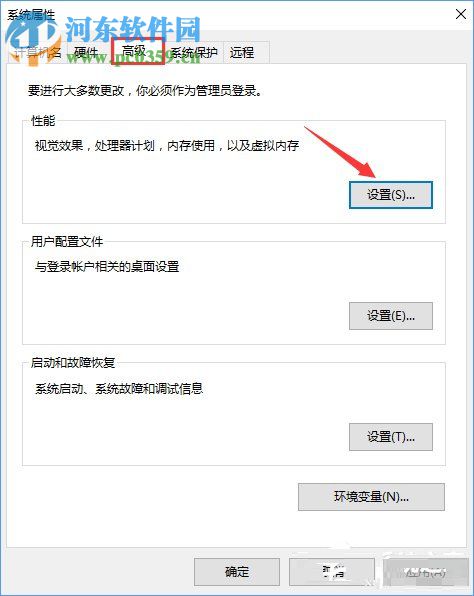
4、进入性能选项窗口,在选项卡中点击“高级”,然后在点击“更改”按钮。
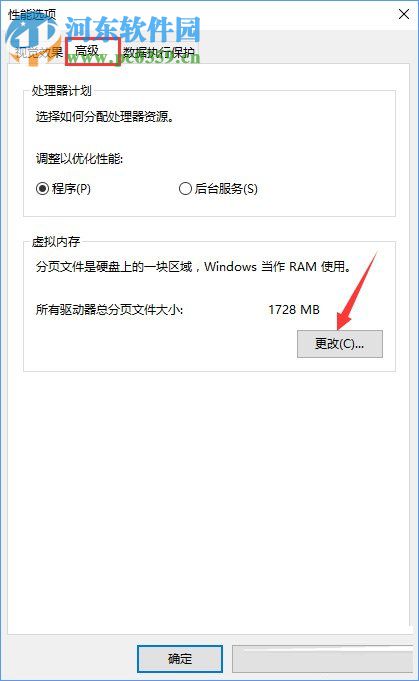
5、将第一项的“自动管理所有驱动器的分页文件大小”选项取消勾选,然后在“每一个驱动器的分页文件文件大小”中选择磁盘(word一般为系统的插件,而一般系统时按照到C盘,如果用户从新word安装到D盘那相依的进行选择即可),然后我们勾选“自定义大小”选项,然后输入适合值,这里我选择的是初始大小3000,最大值4000,然后点击“设置”后再点击“确定”即可完成。
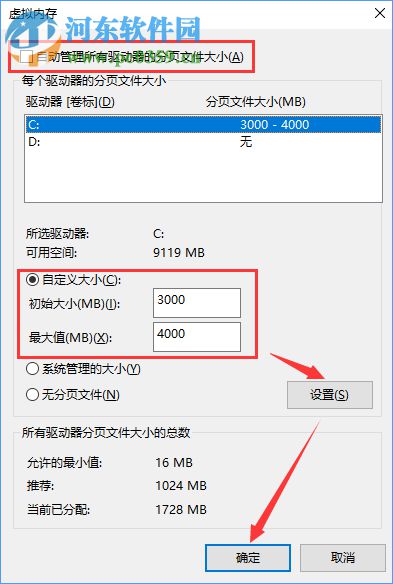
以上就是win10打开word提示“内存或磁盘空间不足,Word无法显示所请求的字体”的问题,如果遇到此问题可以先按照第一种方法解决,而且可以说一步完成,若还是无法解决,再通过上述方法。
相关文章:

 网公网安备
网公网安备