文章详情页
Word中如何快速统一图片大小?Word中快速统一图片大小方法
浏览:52日期:2022-06-17 14:20:03
我们平时使用Word文档办公时,为了提高我们文章内容的丰富性,经常会在文章内容中插入许多图片,但是如果图片大小不一的话,不然没有帮助到我们,反而使我们的文章内容看起来杂乱无章,这个时候就需要统一图片的大小了。
快速统一图片大小的方法:
首先打开一个word文档,点击左上角【文件】旁边的小三角,下拉菜单选择【工具】,接着点击【选项】:
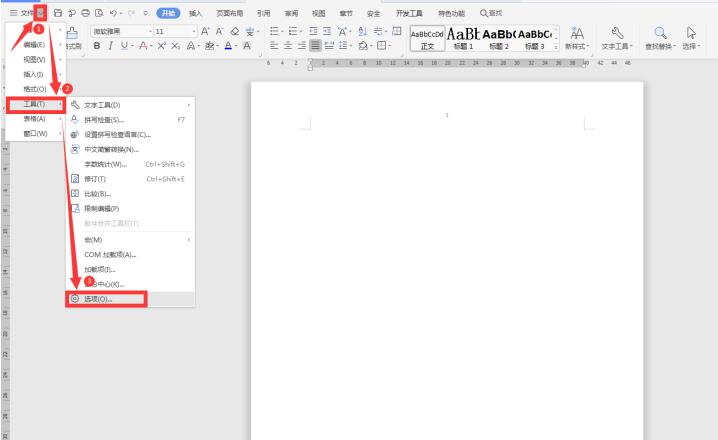
在弹出的对话框中,选择【编辑】选项,右边菜单中“插入类型”改为“四周型”:
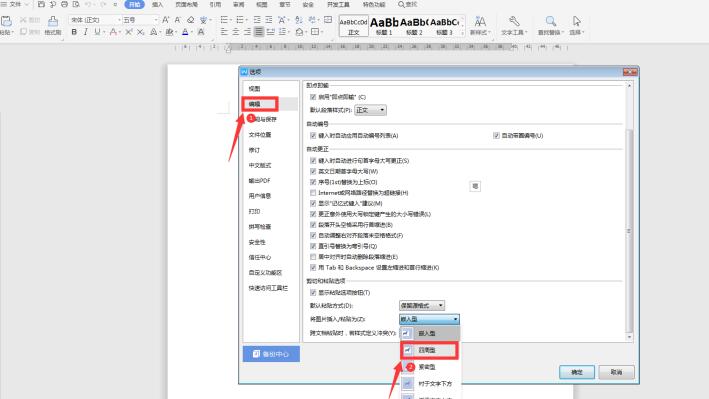
接着单击工具栏上的【插入】选项,下拉菜单选择【图片】,点击【本地图片】:
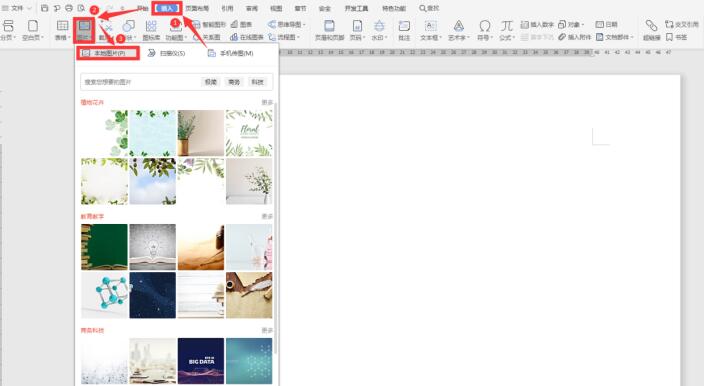
找到图片的路径,选择该图片并点击打开:
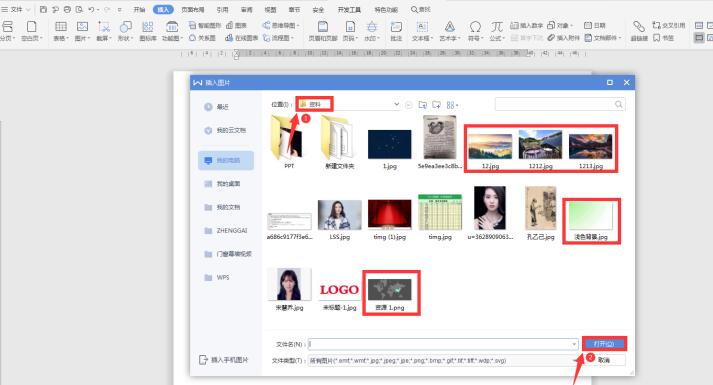
此时我们看到所有的图片大小不一样。按住【CTRL】键选中所有的图片,点击上方工具栏中的【图片工具】,点击【重设大小】下方的小三角:
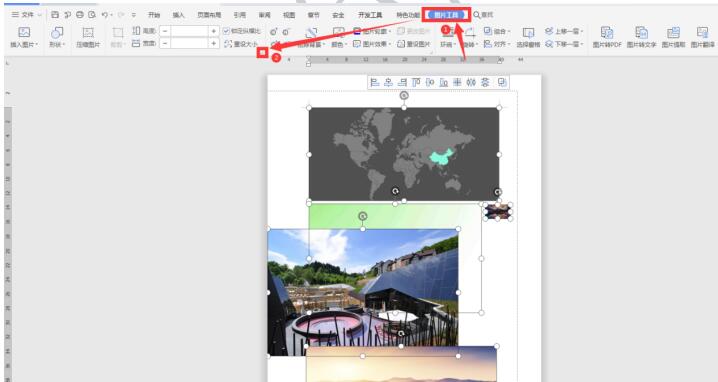
在弹出的对话框中,去掉“锁定纵横比”和“相对原始图片大小”前面的勾选,在高度上设“3”,宽度上设置“6”,点击确定:
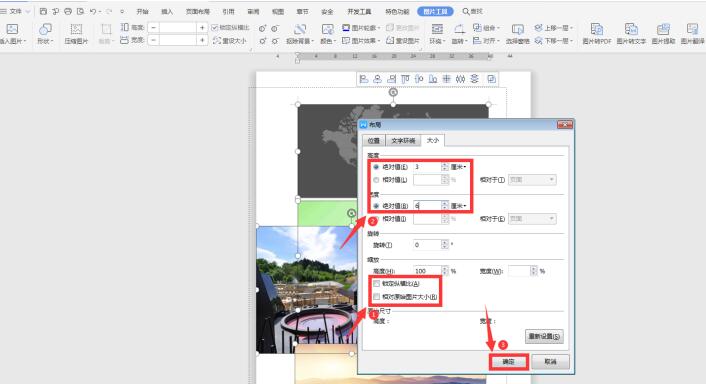
最后我们看到所有图片大小全部统一:
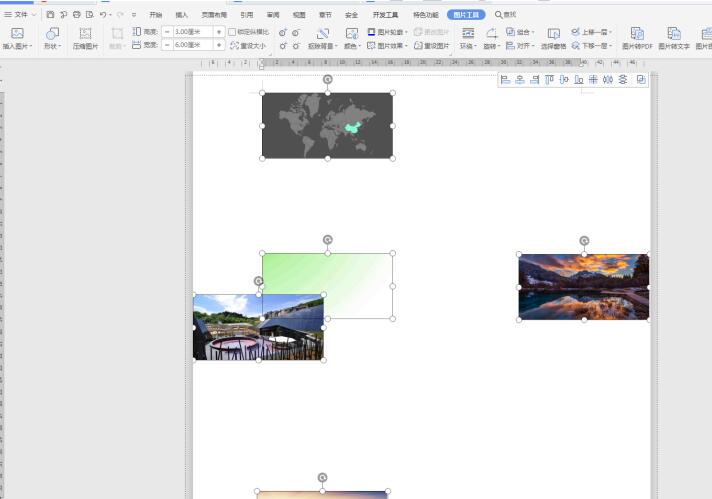
我们拖动图片完成排列:
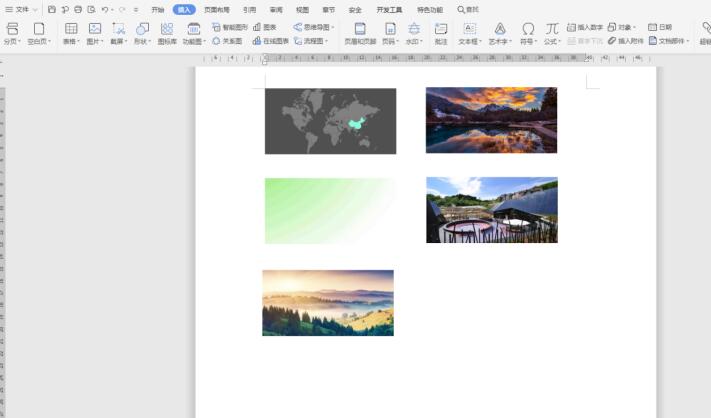
以上就是所有关于Word中快速统一图片大小的内容了,是不是很简单呢?
标签:
word
相关文章:
排行榜
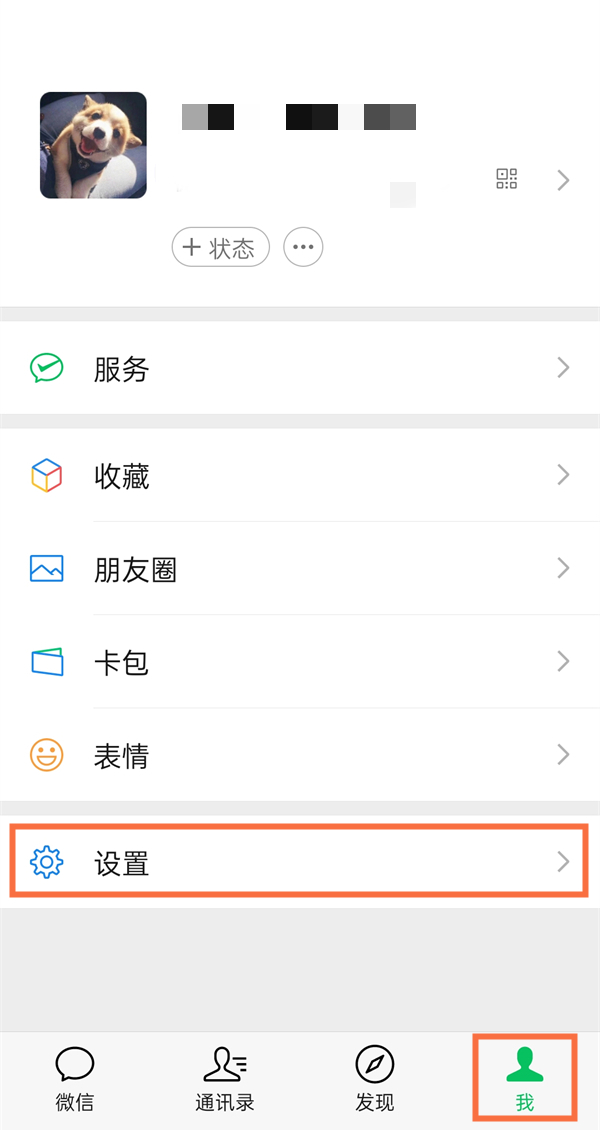
 网公网安备
网公网安备