文章详情页
Excel中用if函数计算阶梯式工资提成操作详解
浏览:74日期:2022-06-18 18:07:43
Excel文档作为热门办公软件之一,我们经常需要用到Excel来进行办公,尤其是当公司需要的时候,我们可能会用来处理很多数据,其中不乏计算。这里给大家分享一下一个关于if函数计算阶梯式工资提成的方法,一起来看看吧。
用if函数计算阶梯式工资提成的方法:
首先打开一个业务提成的表格:
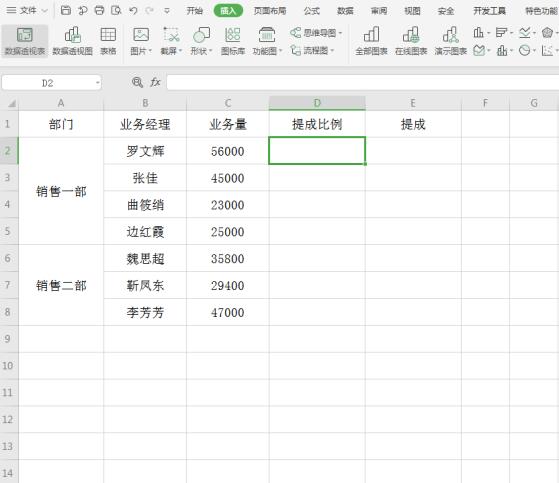
在提成比例一列,选中第一个单元格:
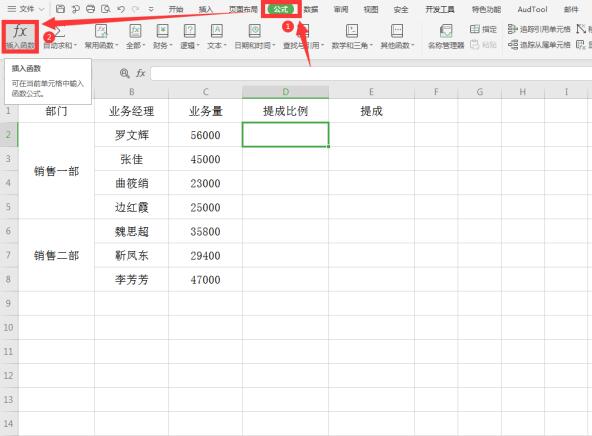
点击工具栏上的【公式】,选择菜单中的【插入函数】:
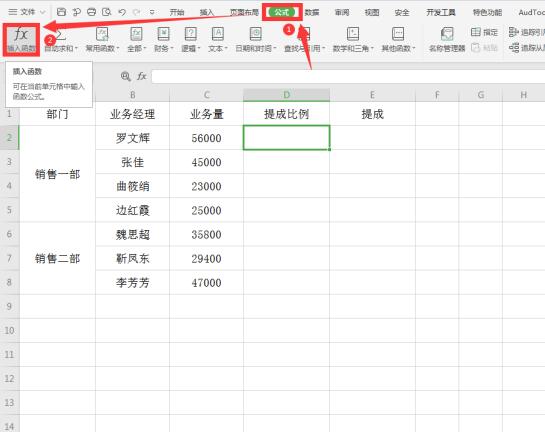
在插入函数选项卡中找到“IF”函数:
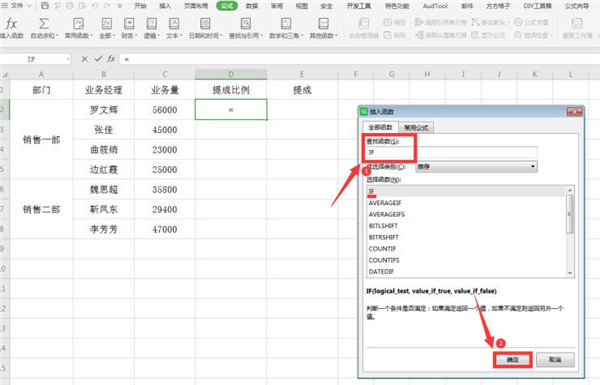
在“测试函数”一栏中输入:C2》30000,“真值”一栏输入“5%”,“假值”一栏输入“3%”:
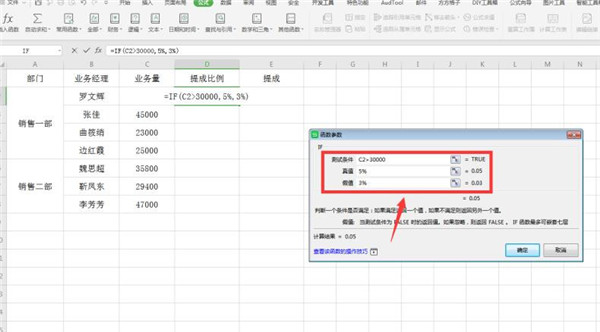
选中该列所有数值,右键弹出菜单,点击【设置单元格格式】:
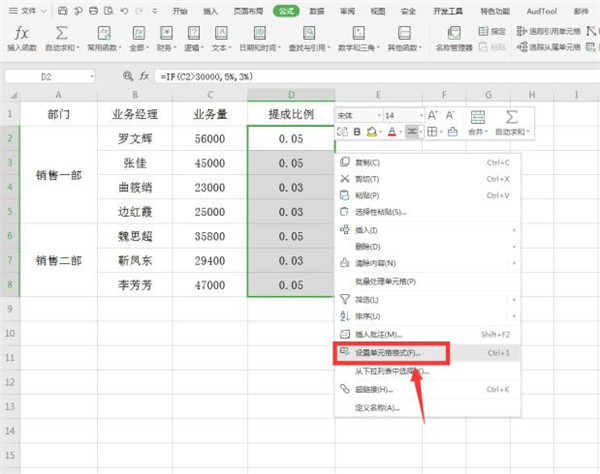
在弹出的对话框中点击【百分比】:
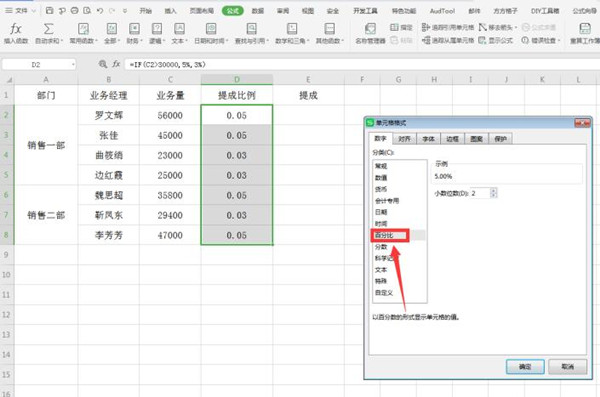
接着在提成一栏,选中E2单元格,输入“=C2*D2”:
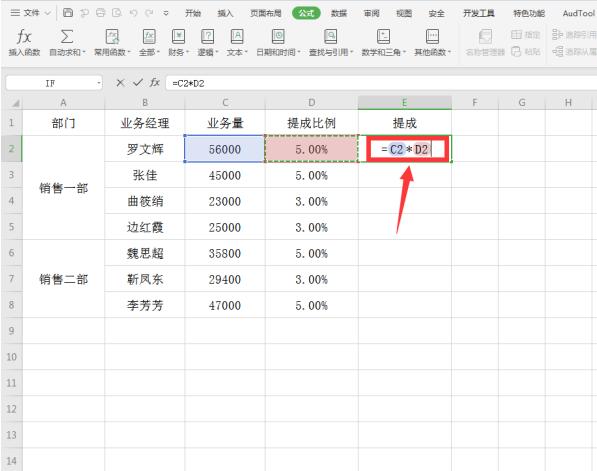
将鼠标光标移动到E2单元格下方,待光标变成黑十字,拖动鼠标完成填充,这样就完成了按阶梯式计算提成:
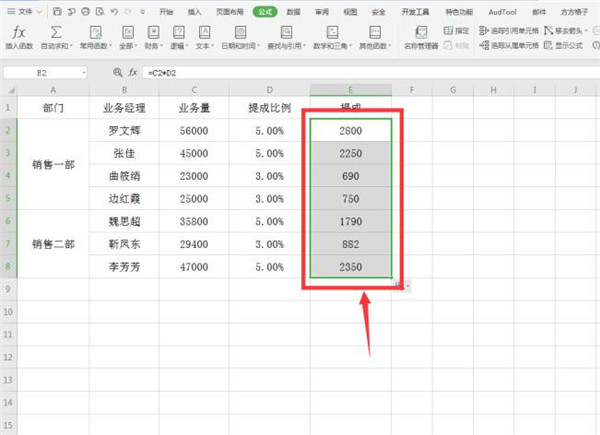
以上就是Excel表格技巧中关于Excel中如何用if函数计算阶梯式工资提成的技巧,是不是觉得很简单?你们学会了么?
标签:
excel
相关文章:
排行榜

 网公网安备
网公网安备