剪映如何拖动音乐与视频对齐?剪映视频和音频对齐的技巧
剪映如何拖动音乐与视频对齐?剪映app导入音乐到视频以后,发现卡点不对,想要调整位置该怎么对音乐进行拖动和裁剪呢?下面我们就来看看剪映视频和音频对齐的技巧,需要的朋友快来了解一下吧。
剪映视频和音频对齐的技巧
1、打开剪映视频剪辑界面点击“添加音乐”,然后点击“音乐”。
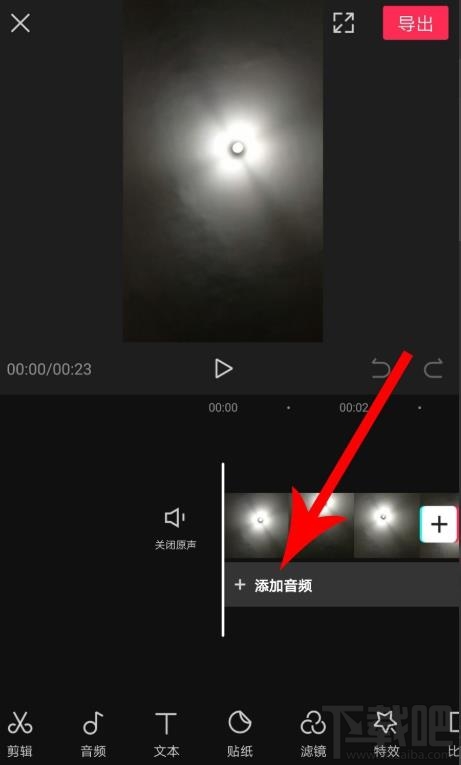
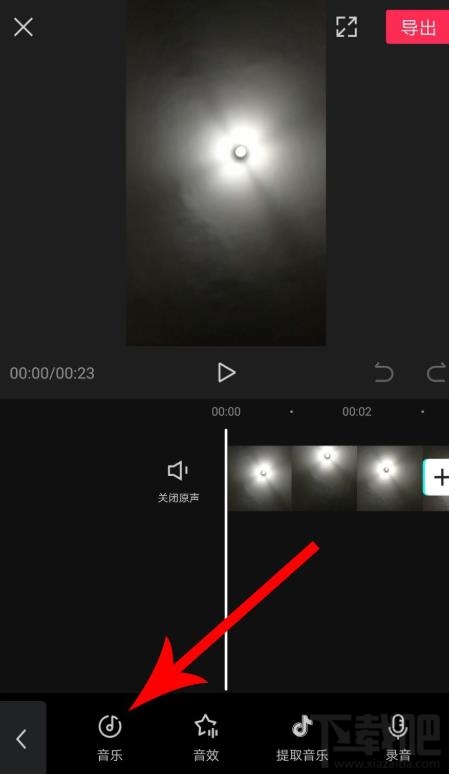
2、打开添加音乐界面,然后点击音乐名称右侧的“使用”按钮。
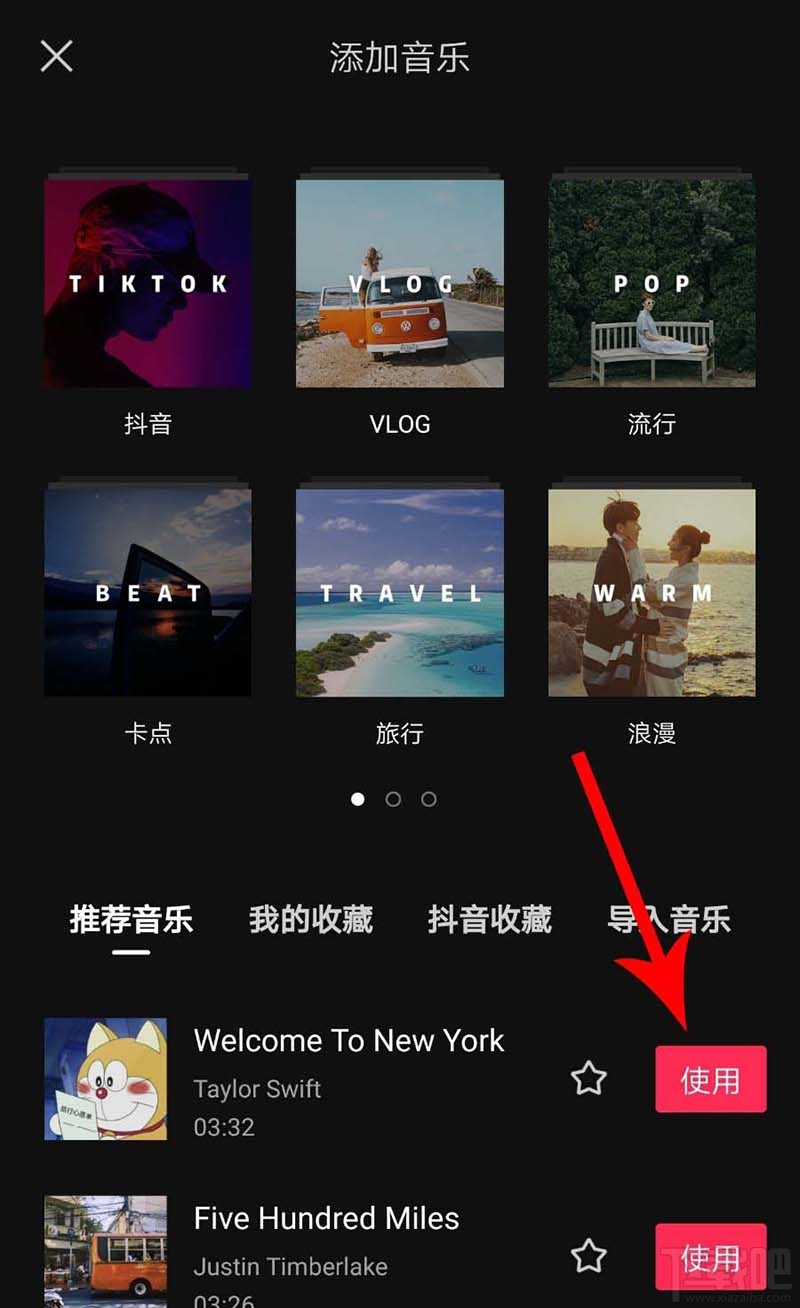
3、为视频添加音乐以后,按住音乐素材后向左拖动,当时间线与第3秒位置重合时停止拖动,然后点击“音乐素材”。
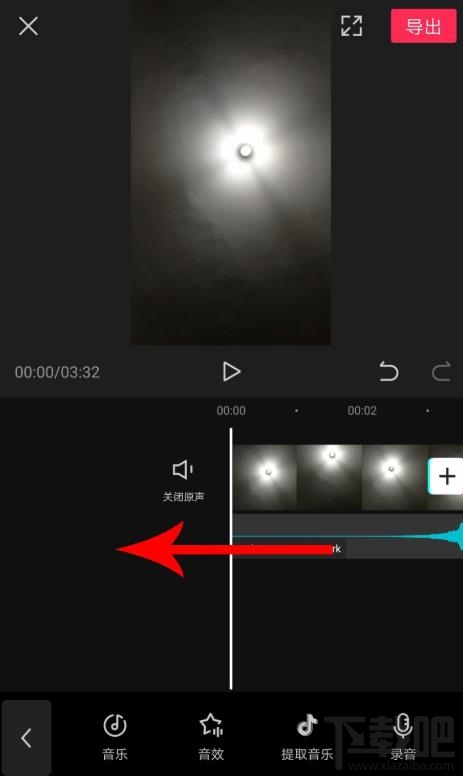
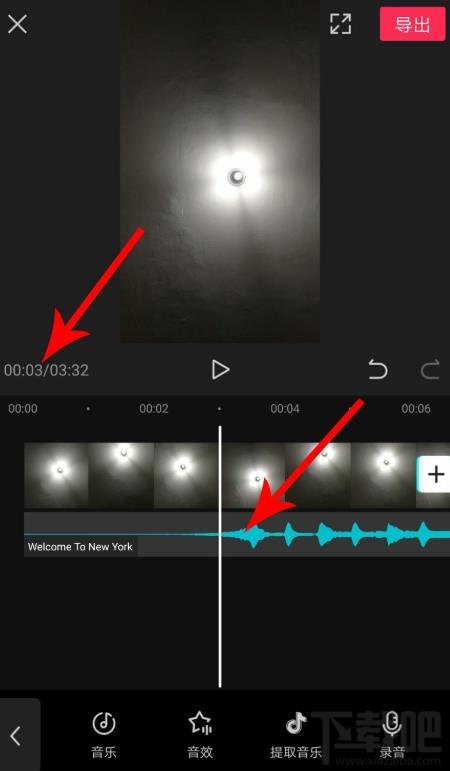
4、选中音乐素材后点击“分割”,将音乐素材分成两个部分后,系统会自动选中第一部分素材,然后点击“删除”。
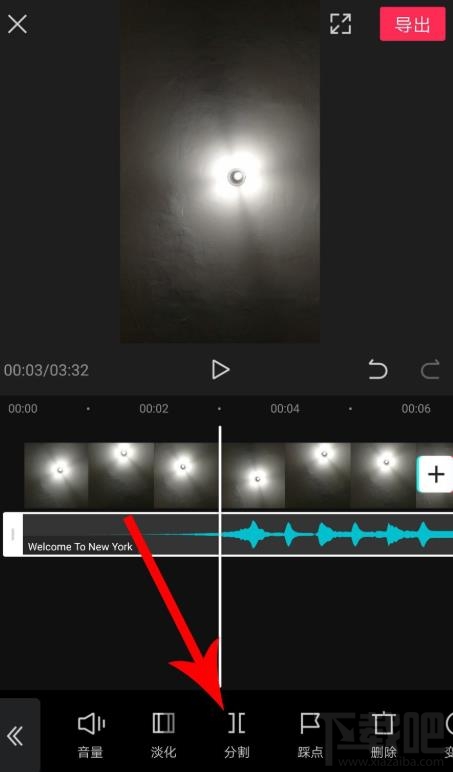
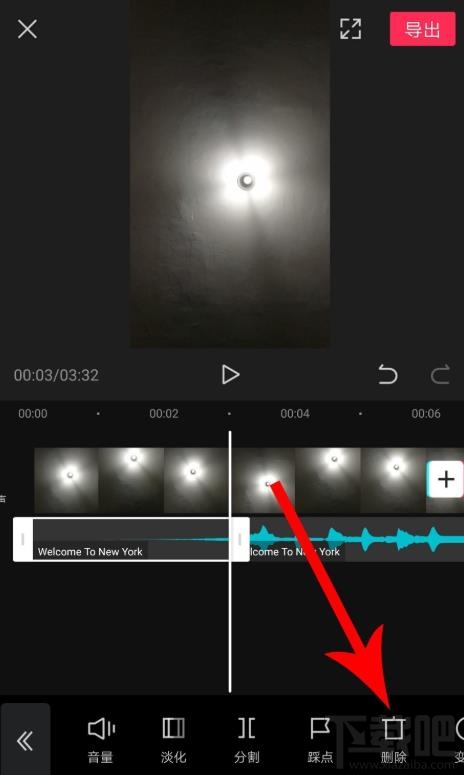
5、按住第二段音乐素材,然后向左拖动至第0秒位置,让音乐素材开始位置与视频素材的开始位置重合。
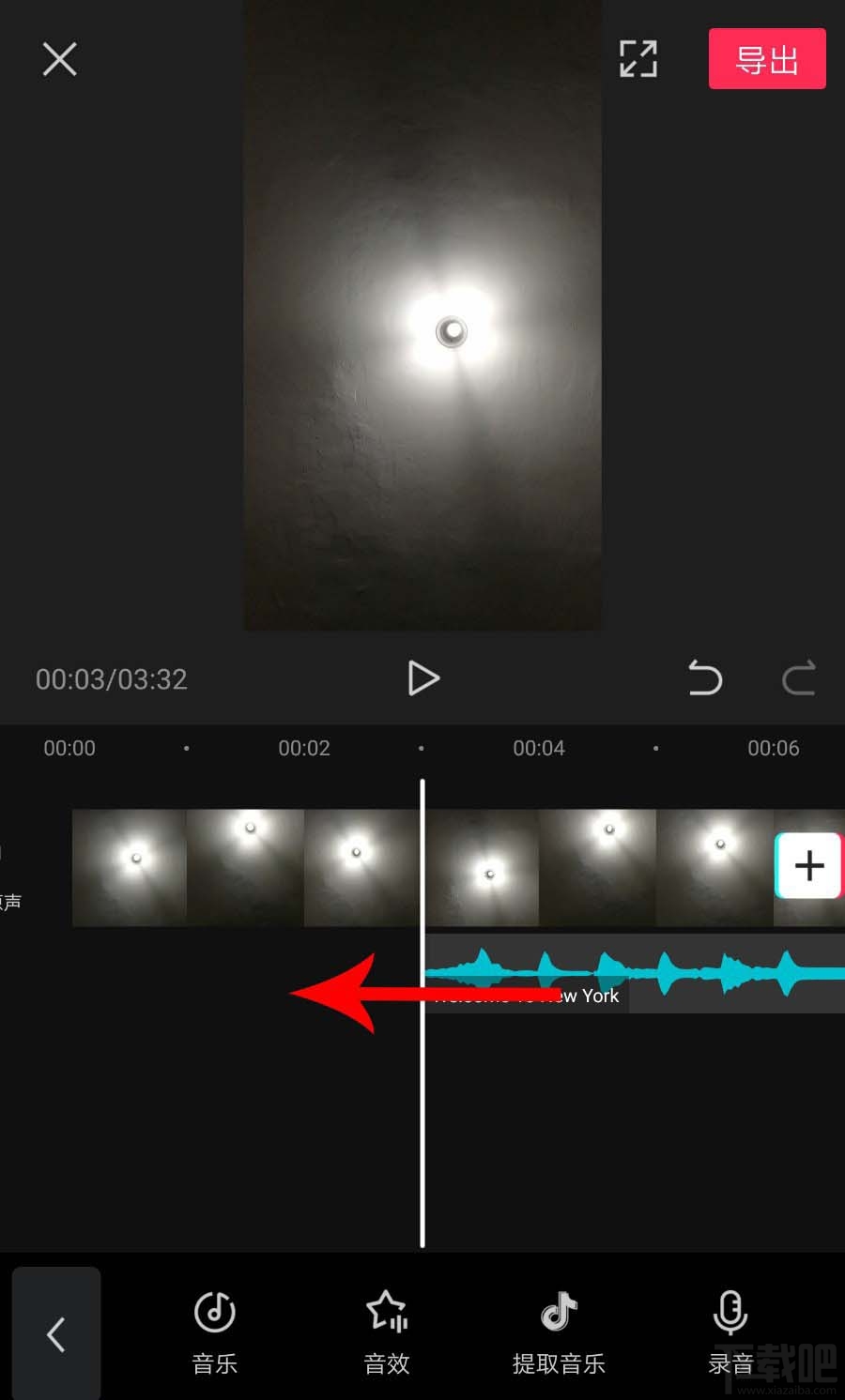
6、按住整个编辑区向左拖动,当时间线与第4秒位置重合时停止拖动,然后点击“音乐素材”。
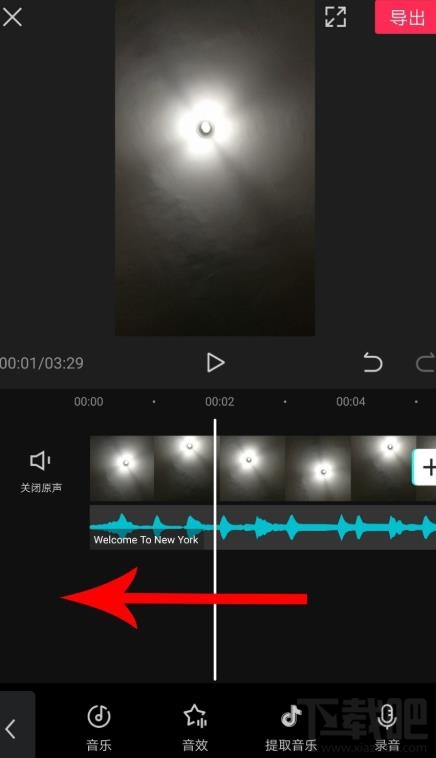
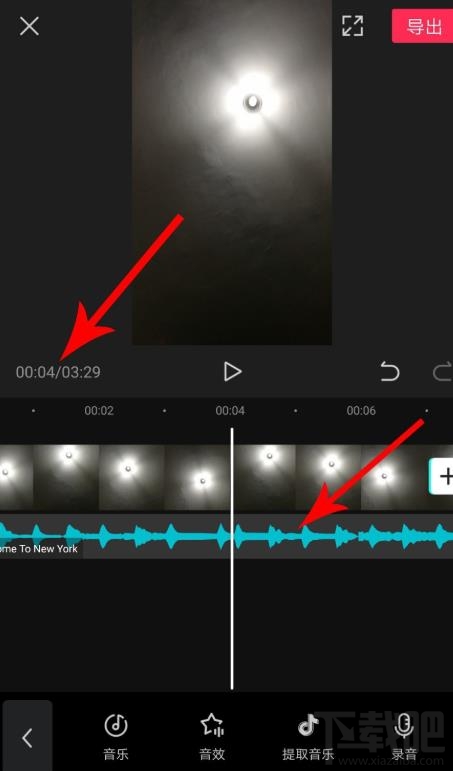
7、选中音乐素材后点击“分割”,然后按住整个编辑区向左拖动,当时间线与第6秒位置重合后停止拖动,然后点击“音乐素材”。
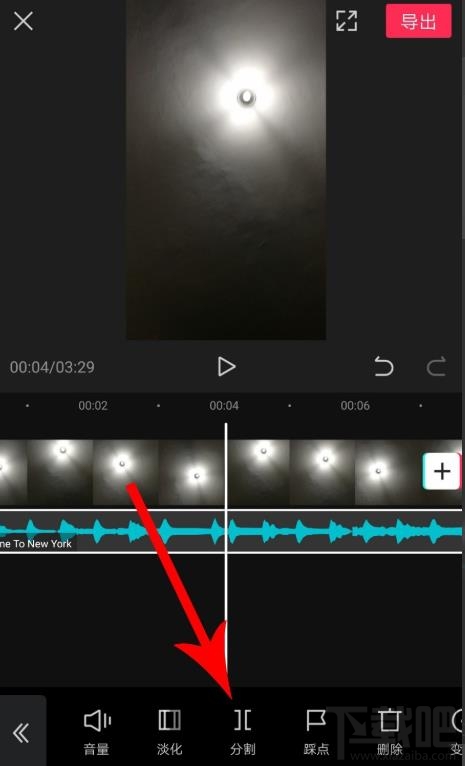
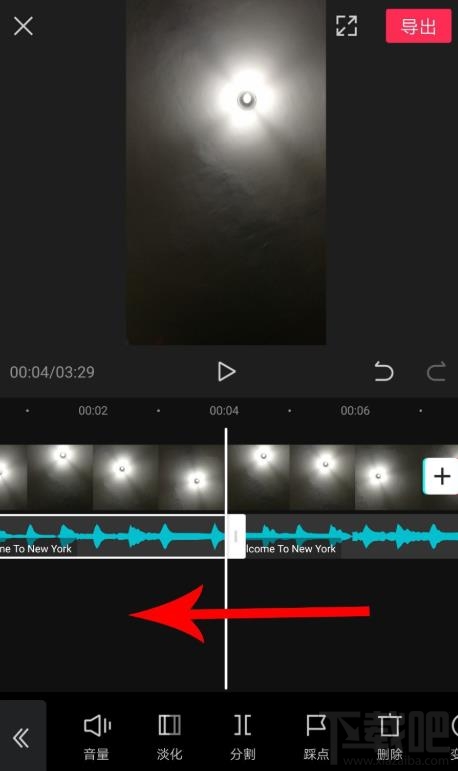
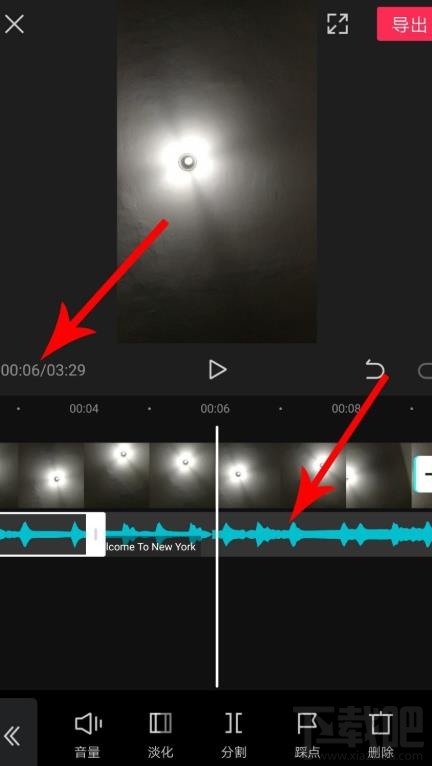
8、选中音乐素材后点击“分割”,音乐素材被分割成三个部分后,中间的部分同时被选中,然后点击“删除”,接着系统就会将中间部分的音乐素材删除掉。
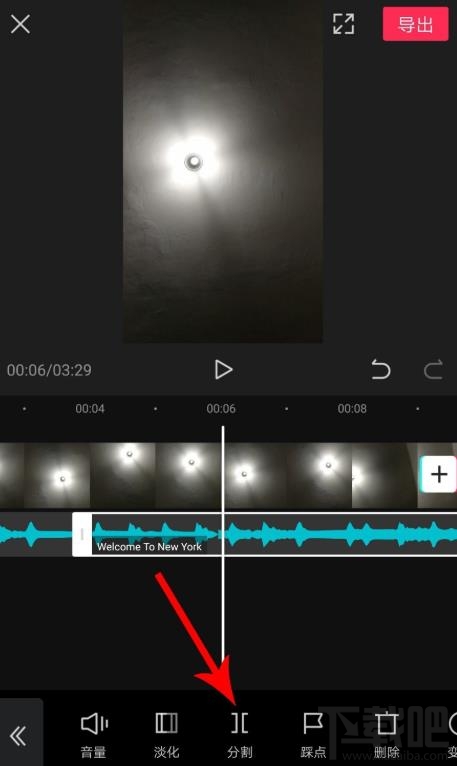
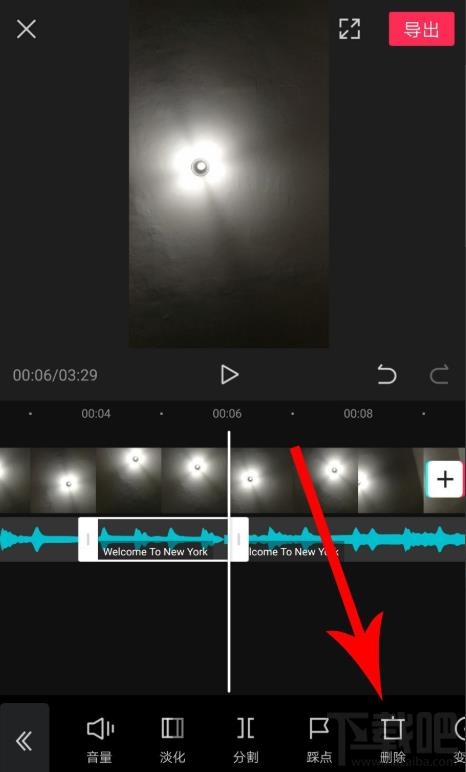
9、按住第二段音乐素材向左拖动,当与第一段音乐素材拼接在一起时停止拖动。
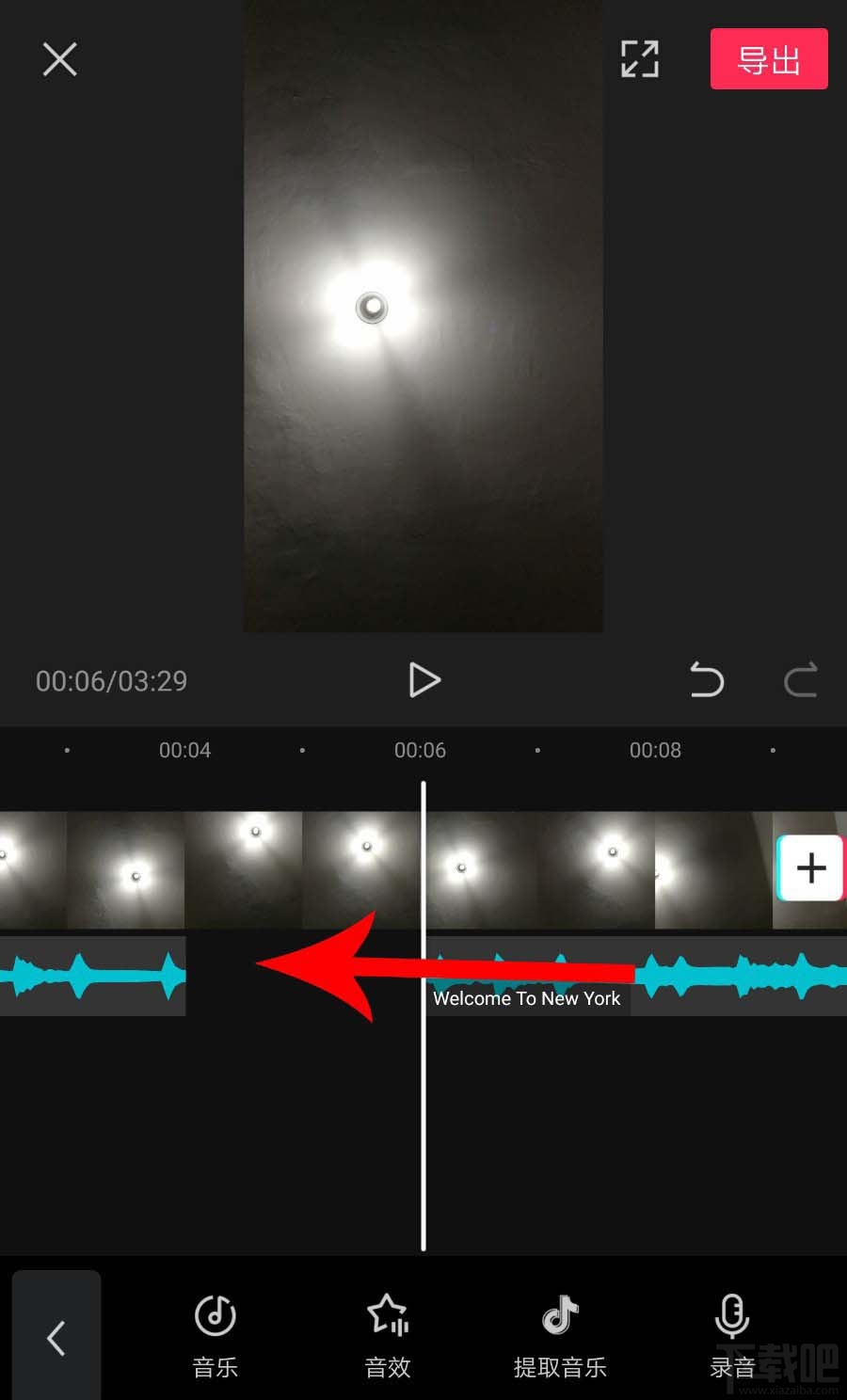
10、接下来做个设置:目的想要让音乐卡点位置A与视频的第6秒位置重合。为了达到此目的,首先按住整个编辑区向右拖动,然后点击“第二段音乐素材”。
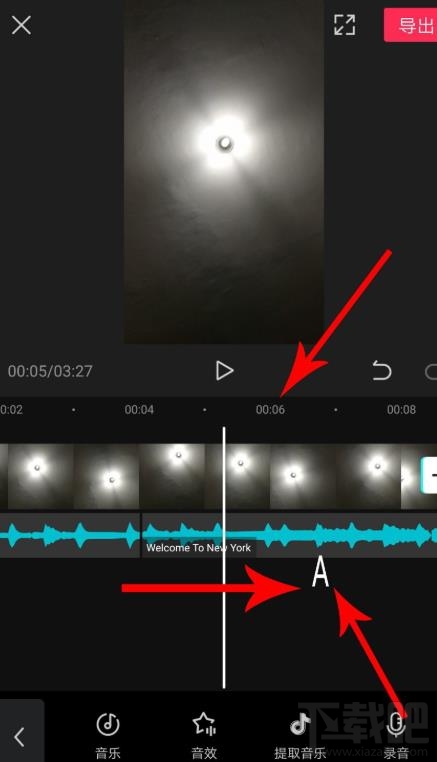
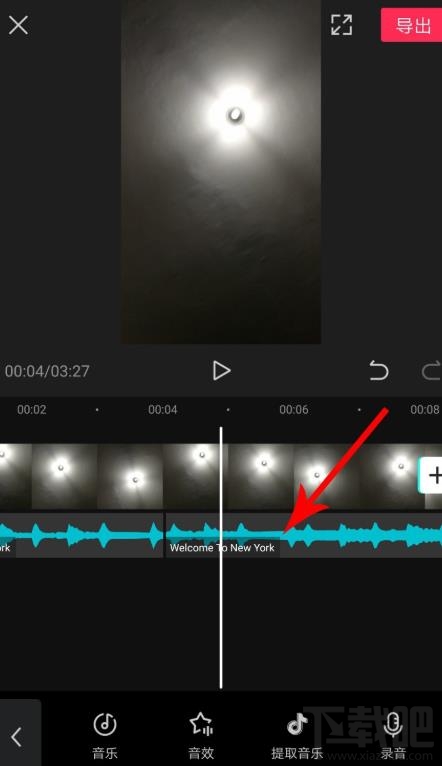
11、选中第二段音乐素材后点击“分割”,然后点击“删除”。
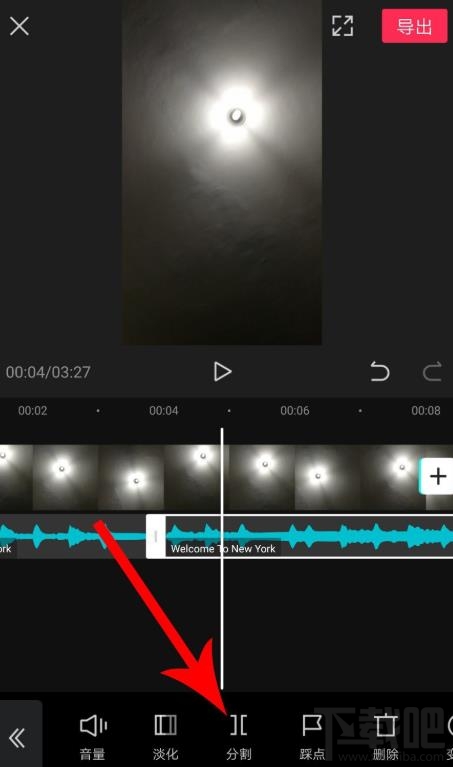
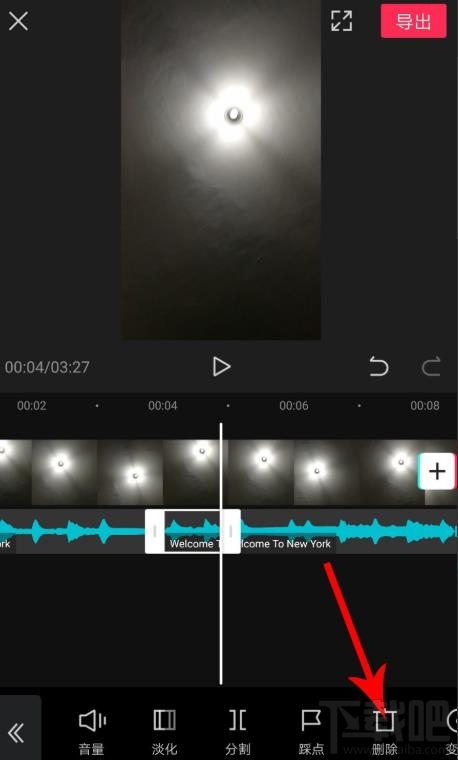
12、按住第二段音乐素材向左拖动,当音乐卡点位置A与视频素材第6秒位置重合后松开手指,然后发现第二段音乐素材与第一段音乐素材之间存有缝隙,接着点击“第二段音乐素材”。
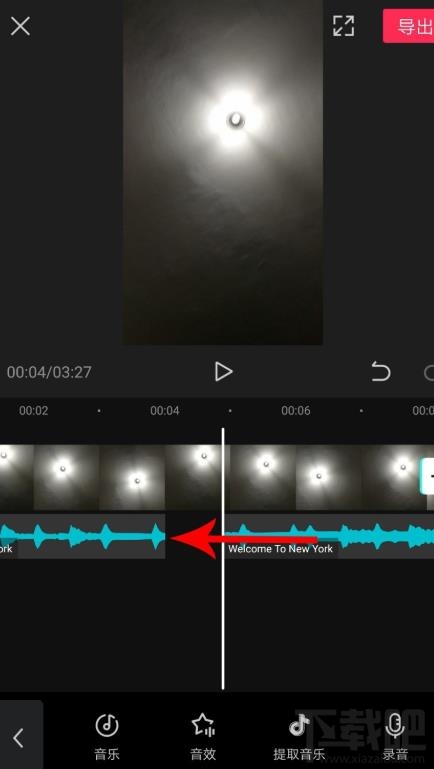
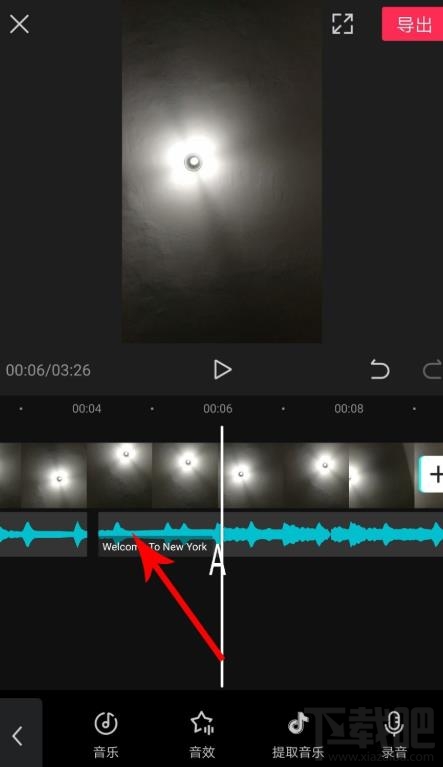
13、选中第二段音乐素材后,按住选框左端向左拖动,当与第一段音乐素材拼接在一起时停止拖动。
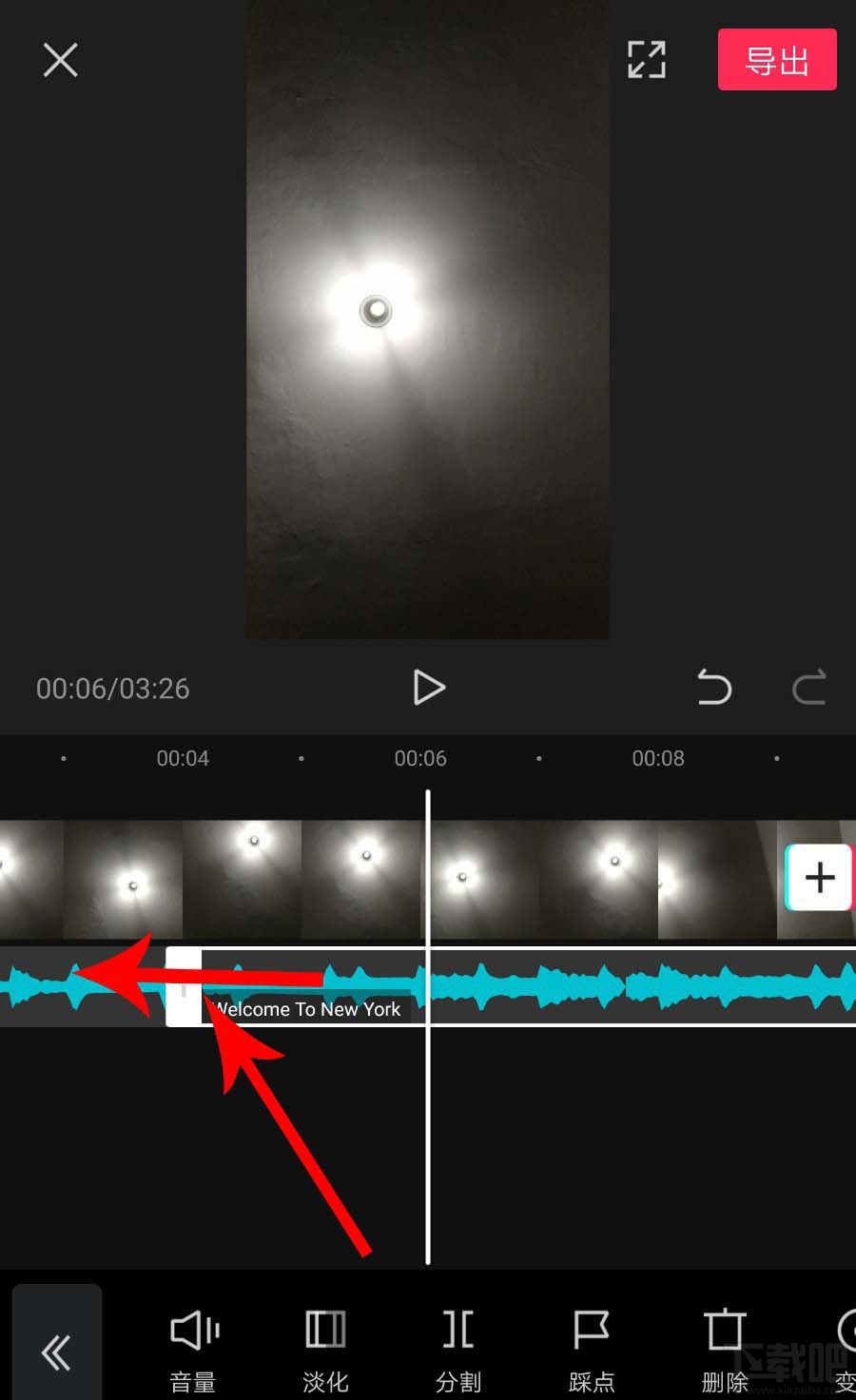
14、按住整个编辑区向左拖动,当时间线与视频素材结尾位置重合时停止拖动,然后点击“第二段音乐素材”。
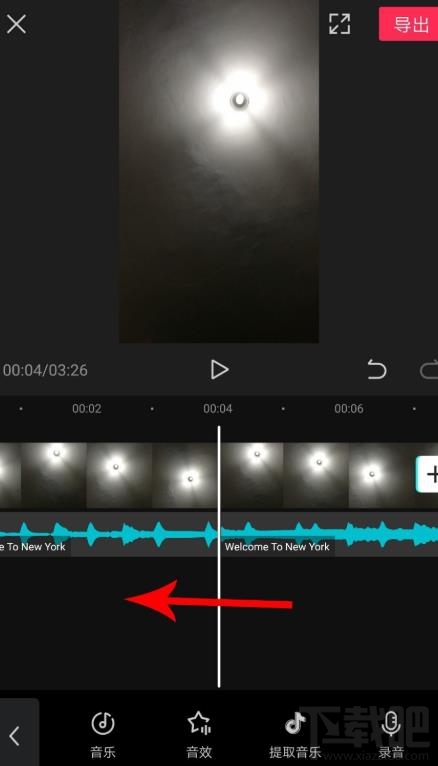
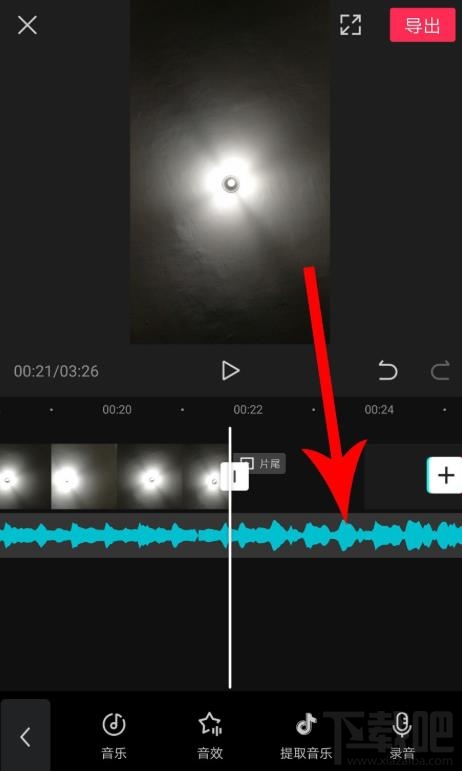
15、选中“第二段音乐素材”后点击“分割”,然后点击“第三段音乐素材”。
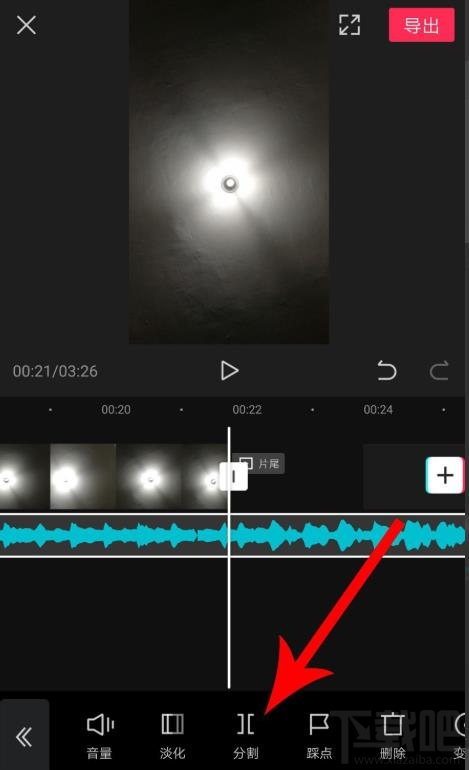
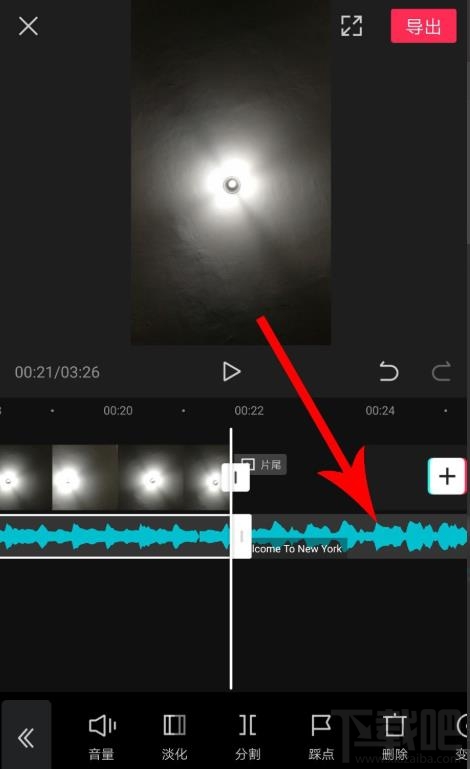
16、选中“第三段音乐素材”后点击“删除”即可。
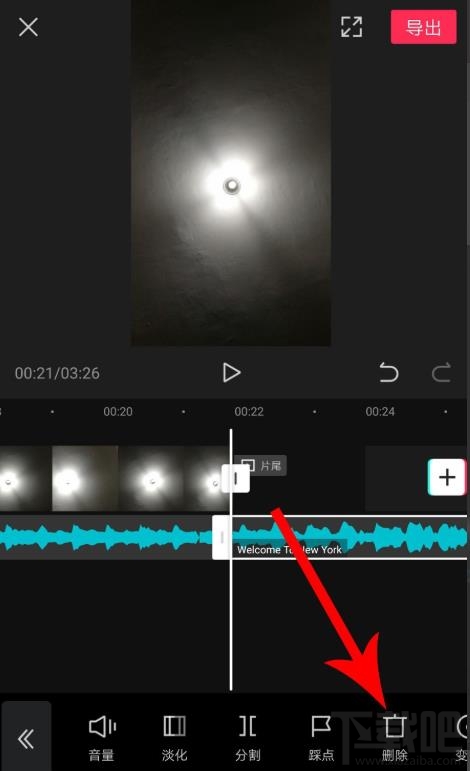
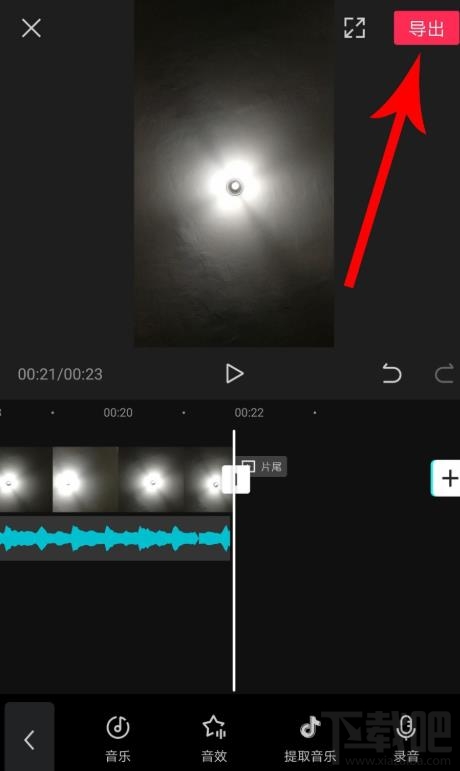
以上就是剪映视频和音频对齐的技巧,希望大家喜欢,请继续关注好吧啦网
相关文章:
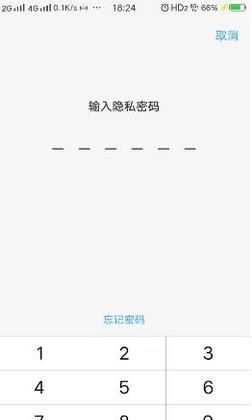
 网公网安备
网公网安备