DataMap For Excel怎么使用?DataMap For Excel使用指南
DataMap For Excel是一款非常强大的数据地图插件,可以将Excel表格中的数据导入到地图当中,但是有许多小伙伴是第一次接触使用这款软件,那么接下来就由小编我简单的为大家带来一些使用教程吧!
DataMap For Excel使用指南:
A 一般操作步骤
1、选择操作类型。
2、打开面板点 。3、击数据模板。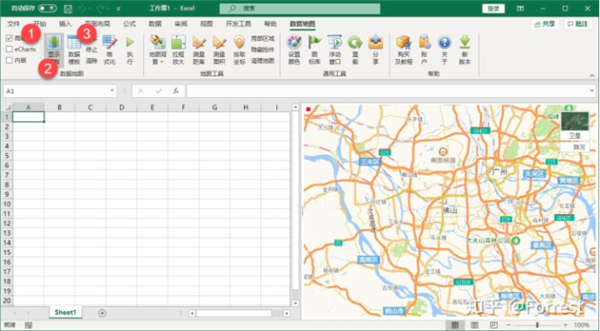
4、在数据模板中点击图片,选择一项内容。
5、填写数据内容,或者点击【样本】填充样本数据。
6、点击【执行】完成操作。
7、点击地图左上角的红色方框,弹出侧边参数栏。
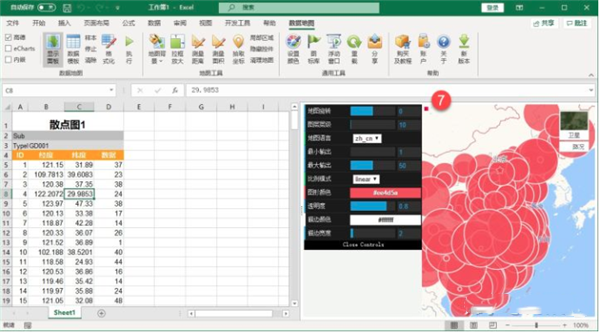
8、调节参数,实时改变绘图内容。
B 操作界面
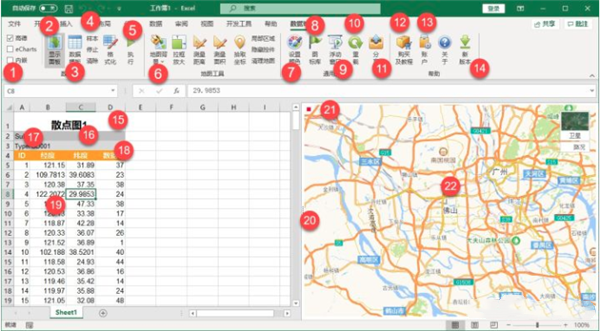
【类型】 包含高德地图,eCharts图表,内嵌到sheet页面多边形地图。
【显示面板】 打开/隐藏 右侧地图或图表窗口。
【数据模板】数据模板库,模板库的示意图代表该模板的意图。
【样本】 生成数据样本,【停止】当执行多行数据循环操作时,可以临时终止操作,【清除】删除从第五行开始以下的数据。
【执行】根据数据模板ID和数据,执行操作。
【地图背景】高德地图背景,其中google,实际为在高德地图上覆盖了谷歌地图。
【设置颜色】设置颜色并转换为16进制颜色,将单元格底色转为16进制颜色,将单元格底色转换为Office内置颜色数。
【图标库】暂仅支持png格式,插件内置10个png图标,7个黑白蒙版,当在用户参数中选择文件夹后,会释放到images路径中。
【浮动窗口】隐藏右侧面板窗口,弹出独立窗口。一般用于多显示器,将绘图内容展示在第二显示器,可随意缩放。
【重载】重载/初始化地图/eCharts页面。
【分享】将当前Sheet内容生成网页链接/二维码,便于分享。
【购买及教程】微店订单和技术支持二维码。
【账户】账户注册/登录/密码重置/会员充值/用户参数设置。
【新版本】当有新版本时显示,提示新版本下载链接。
【A1】标题,当生成分享link时取A1单元格内容,作为标题。
【B2】描述,当生成分享link时取B2单元格内容,作为描述。
【B3】数据模板类型,不可随意更改,当执行时取B3单元格作为判断依据。
第四行,列标题,橘黄色代表必填项,墨蓝色代表非必填项。
数据正文,根据用户需求自行填写。
点击后,真个面板缩小到Excel最右侧。
点击后,侧边参数栏弹出面板,地图/图表内容。
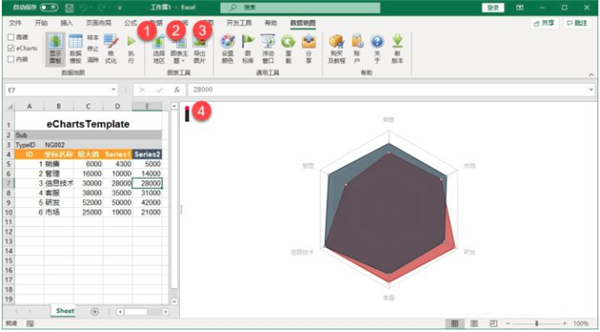
【选择地图】,当数据模板类型为地图时,可选择省/市/县区作为行政单位。
【图表主题】,内置图表主题,建议先选择主题控制全局图表主题,再通过参数修改细节内容,参数表设置优先级高于主题设置。
【导出图片】,可将当前图表内容导出为jpg或者png图片,png可背景透明。
点击红色方点,打开侧边参数栏,点击黑色框,可将当前图表内容导出为svg图片,svg为矢量图形格式,支持用AI编辑或者导入Office再转为Office(2019)矢量图形。
C 数据模板
数据模板库,内容可持续增加。
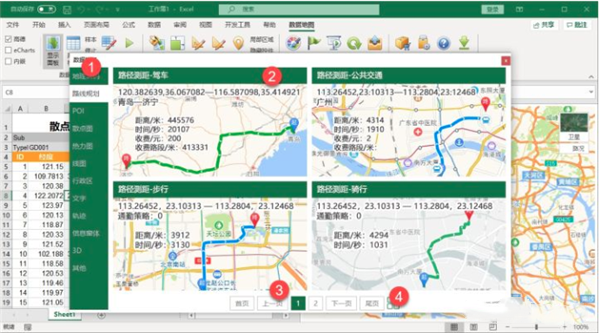
数据模板分类。
数据模板示意图。
页面导航。
视图切换,在大尺寸示意图和缩略图间切换。
D 行政区域显示限制
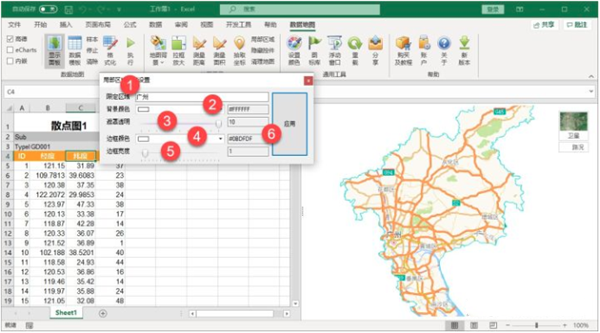
【限定区域】,搜索要独立显示的目标区域。
【背景颜色】,设置区域周边背景颜色,默认白色。
【遮罩透明】,设置区域周边背景颜色透明度,10代表100%。
【边框颜色】,设置区域边缘颜色。
【边框宽度】,设置区域边缘宽度。
E 用户参数
【本地资源文件夹】,本地图标/emf多边形地图等依赖于本地资源文件夹路径,当设置本地资源文件夹后,插件会释放10个默认png图标和7个png黑白蒙版,自定义png文件请自行添加多/images文件夹内。
【图片分辨率比率】,当操作类型为eCharts时,可直接导出jpg或者png图片,该比例可设置导出图片的放大倍数,默认1。
【地理编码速度】,数据地理编码的时间间隔,过客将会导致无法反馈回结果。
【数据安全警示】,由于分享数据会将本地sheet数据传到服务器生成网页链接,每次分享均为弹出数据安全警告,不打勾,将不再弹出警告。
【SVG支持】,支持导出SVG文件,不打勾则支持jpg/png导出。
E 设置参数
几乎每个图表均有自己得参数,无法逐个详细说明,需要自行动手调节一下,看看效果。
调节之后的结果,可通过网页链接/二维码/导出SVG直接分享。
F 分享图表
上传分享,本sheet页内容将传到服务器,生成网页和链接地址。
二维码,链接地址二维码,方便手机端浏览和发送。
分享标题,sheet页的A1单元格内容。
分享描述,sheet页的B2单元格内容。
发布时间及有效期,默认有效期7天。
复制链接,方便复制链接地址。可以复制到ppt,将网页嵌入到ppt中浏览。
删除,每个用户只允许保存10条内容,若想继续增加,需要删除已保存的部分内容。
相关文章:

 网公网安备
网公网安备