文章详情页
钉钉网盘怎么上传文件并删除记录?钉盘清除文件上传记录的教程
浏览:70日期:2023-09-09 09:16:45
钉钉网盘怎么上传文件并删除记录?钉钉中的网盘经常使用,该怎么上传文件并清除文件记录呢?下面我们就来看看钉盘清除文件上传记录的教程,需要的朋友快进来了解一下吧。
钉盘清除文件上传记录的教程
一、清除文件上传记录
1、首先,在下方的工作渠道中点击打开钉钉网盘
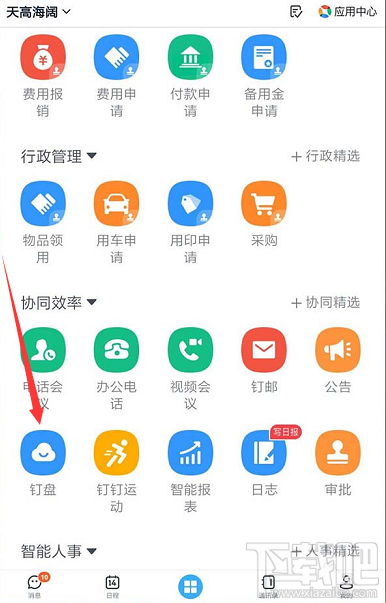
2、接着,找到我们想要删除的记录,点击右侧的省略号
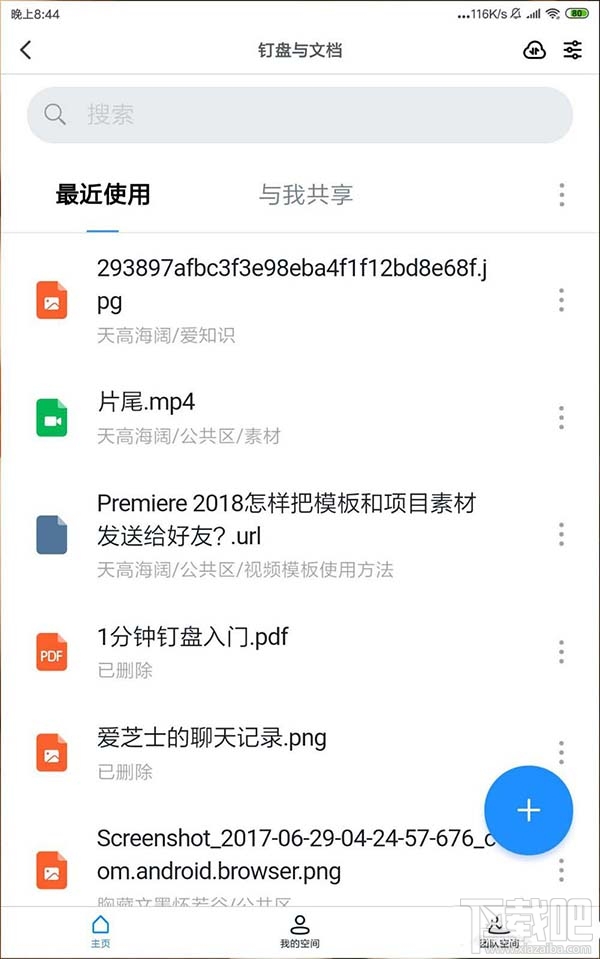
3、然后,然后点击删除就可以了
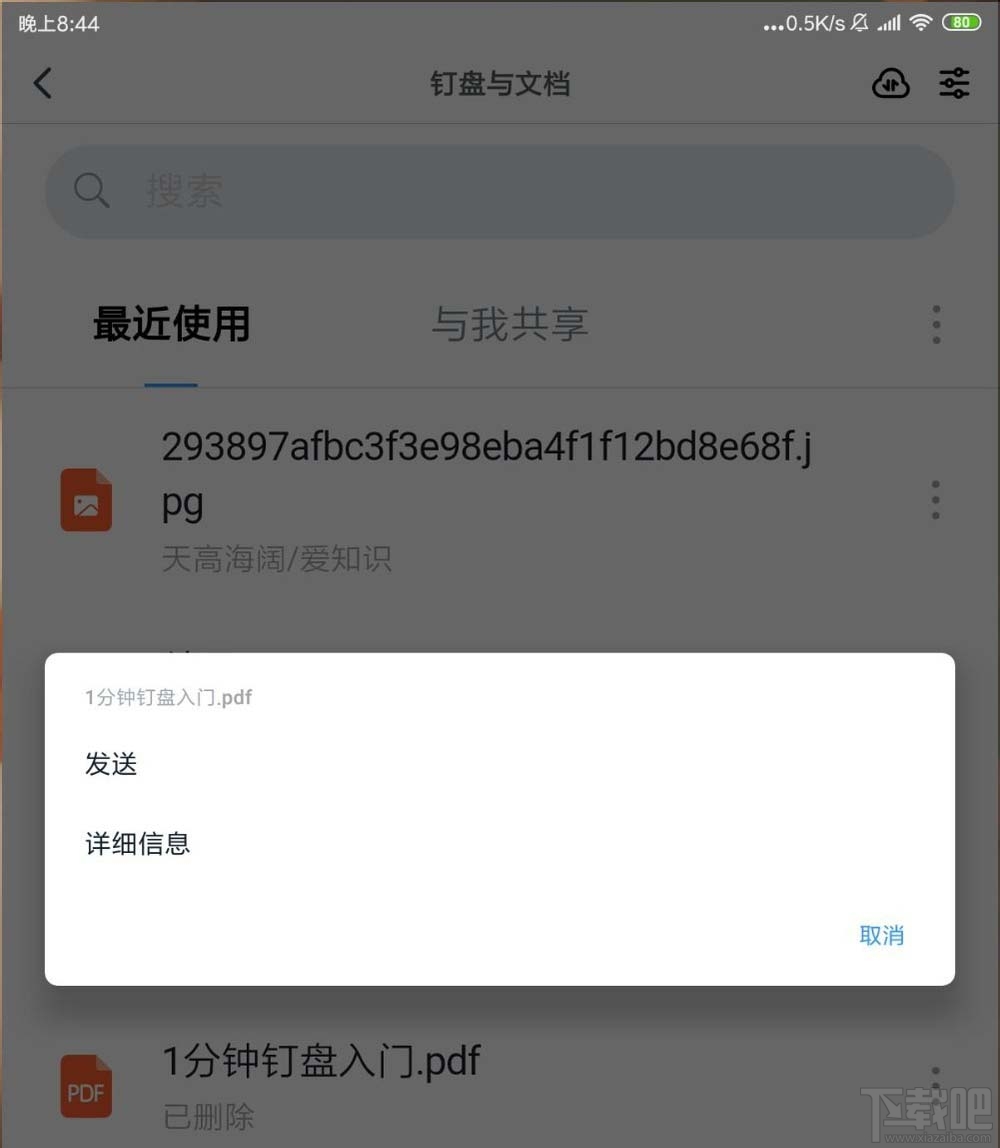
4、随后,如果想一次性清除的话,可以点击页面右上角的省略号,然后点击全部清除
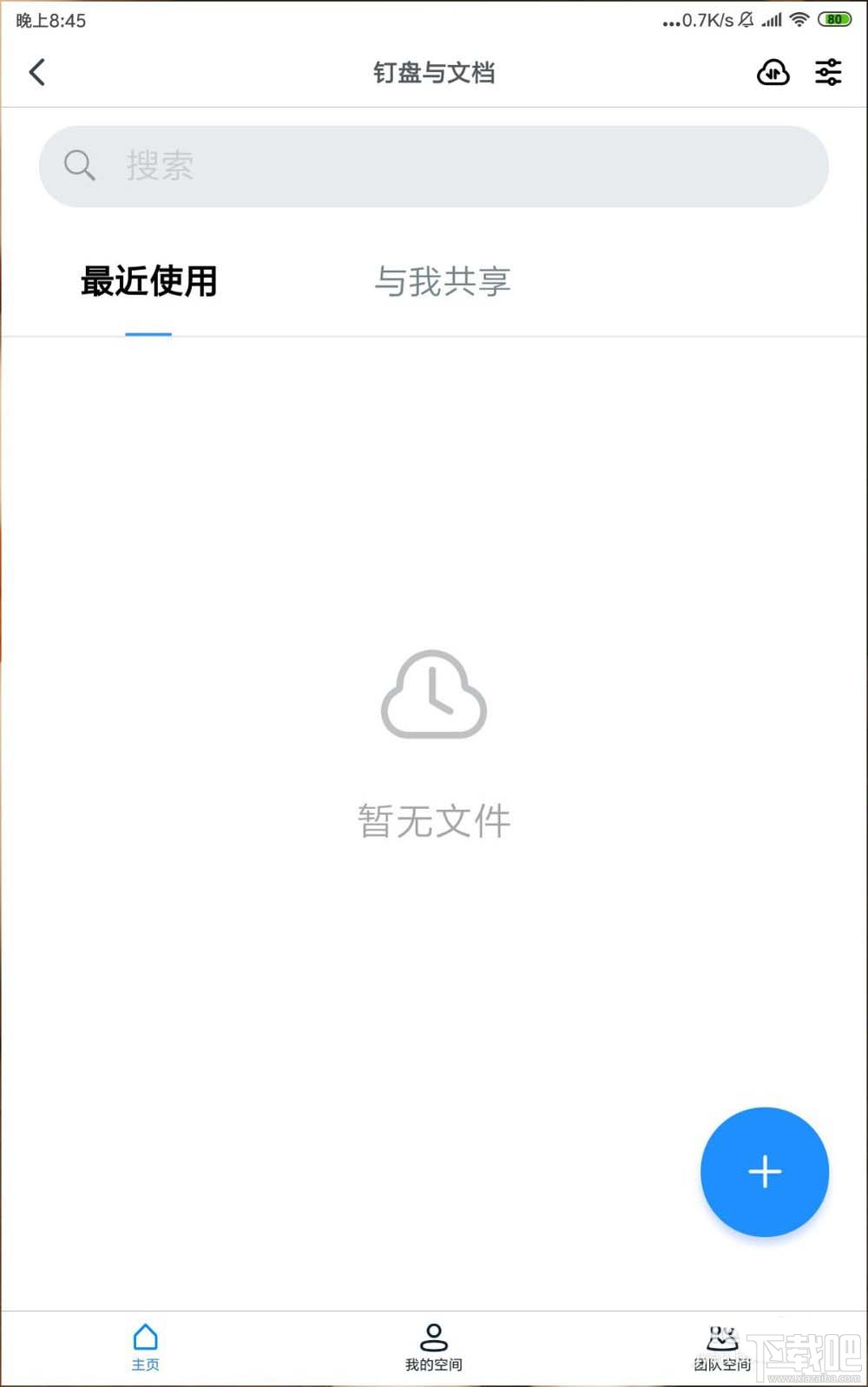
5、最后,这样整个界面就清楚,它干干净净的了,如果有需要还可以点击页面右下角上传其他文件
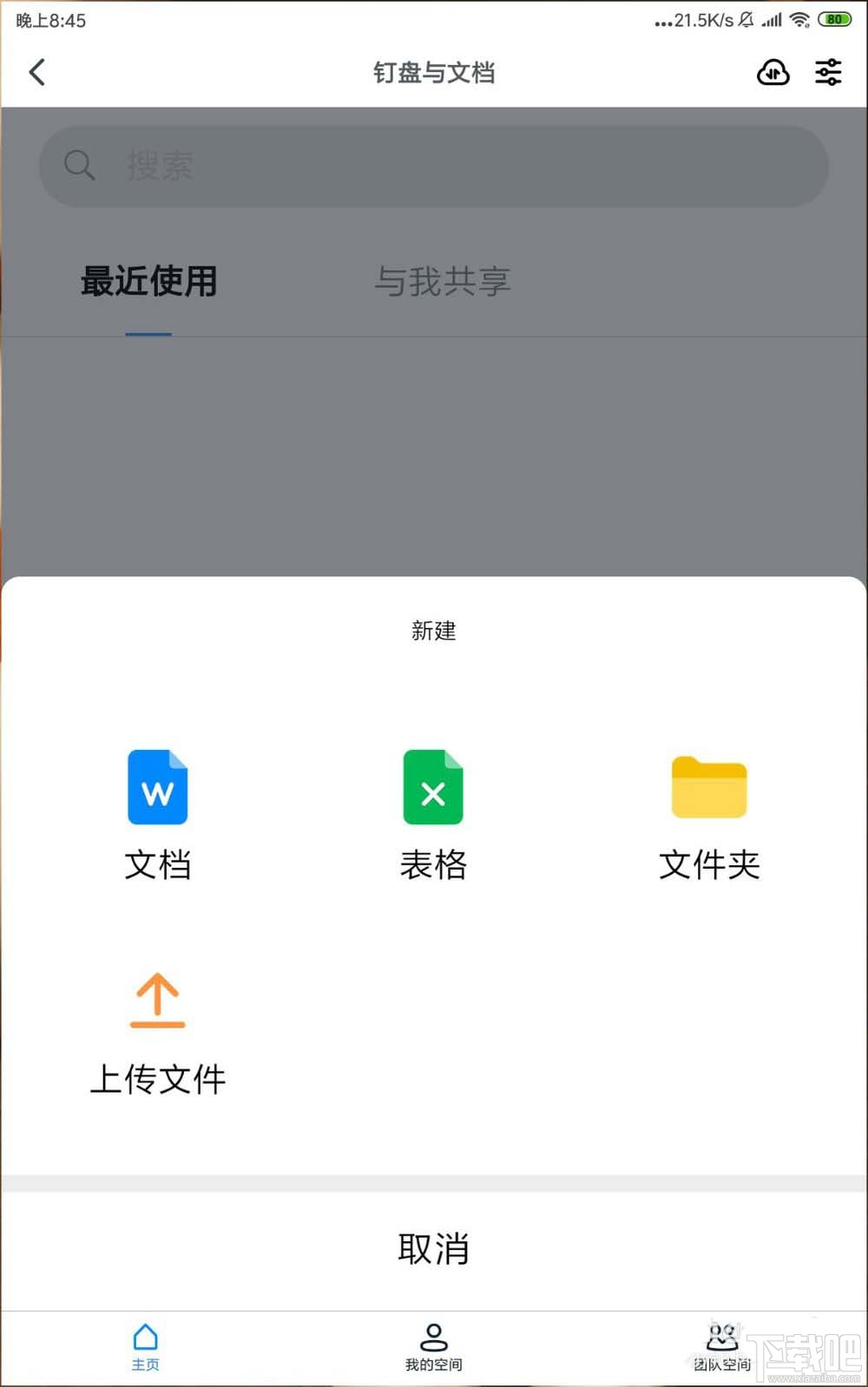
二、上传文档
1、首先,点击页面下方的工作项目
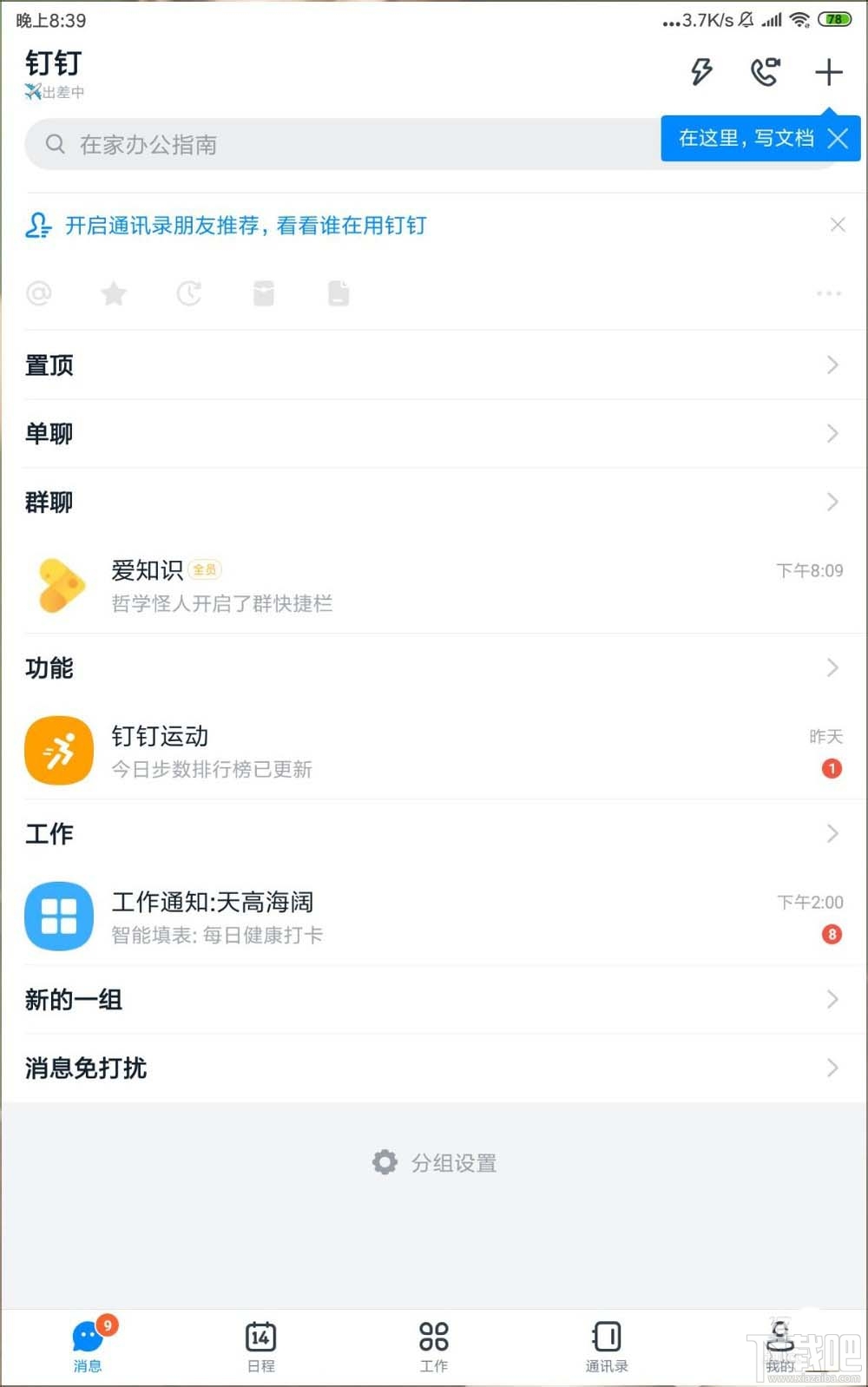
2、接着,点击点击功能去左下角的钉钉网盘
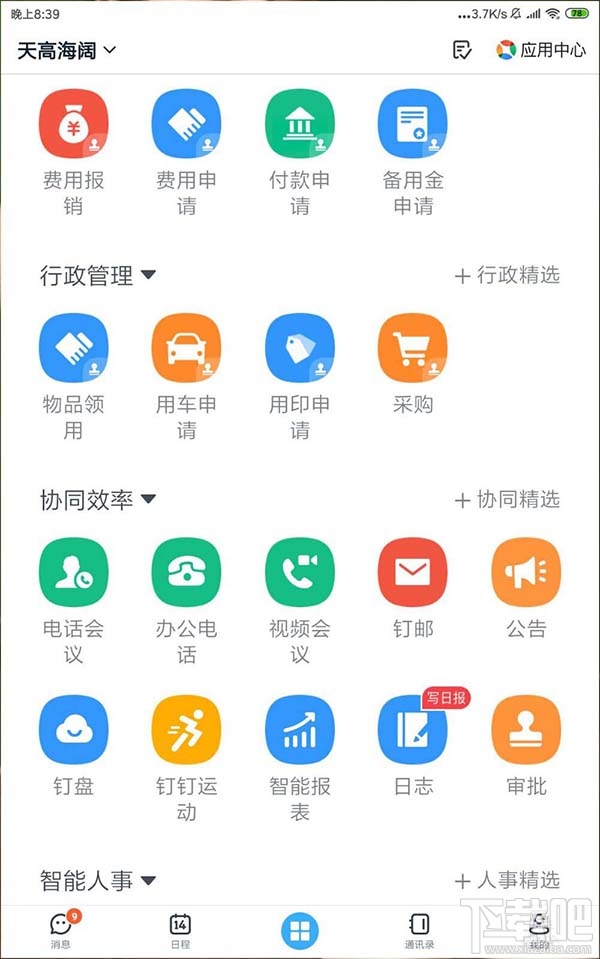
3、然后,点击页面右下角的上传按钮
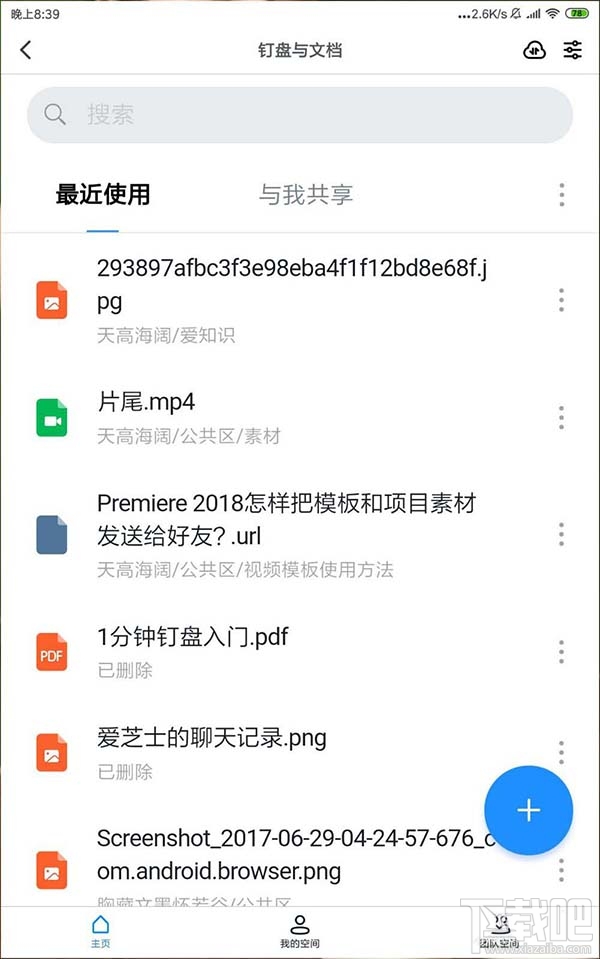
4、随后,然后选择我们喜欢上传的文档的格式
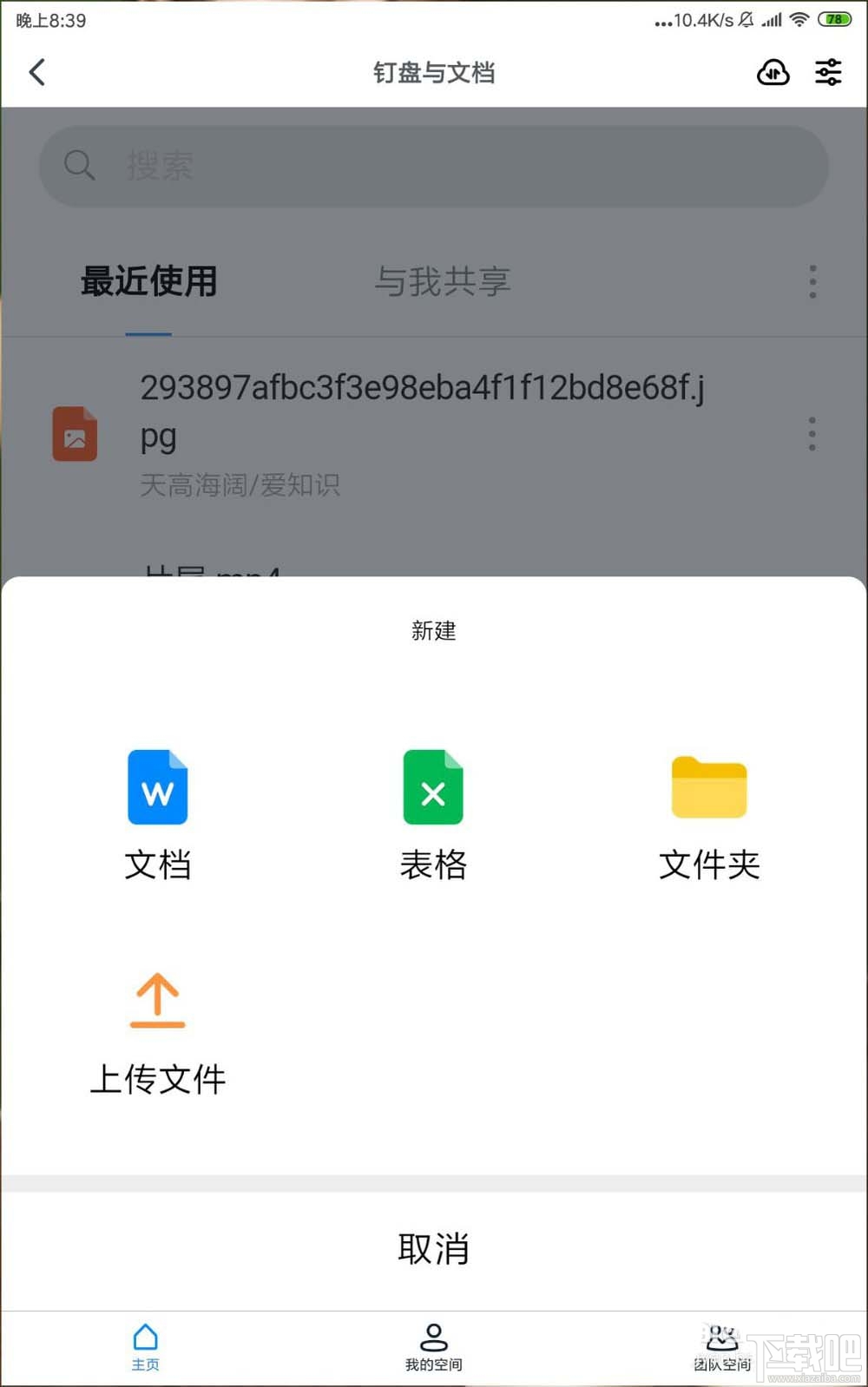
5、最后,选中我们想要上传的文档,然后点击上传即可
以上就是钉盘清除文件上传记录的教程,希望大家喜欢,更多精彩教程内容请继续关注好吧啦网!
标签:
钉钉
相关文章:
排行榜

 网公网安备
网公网安备