文章详情页
WPS Excel中将二维表转换成一维表方法!
浏览:52日期:2022-06-19 18:05:30
有的时候因为工作需要,我们在制作Excel报表的时候,需要将二维表转换成一维表,两者之间最大的区别就是列字段中是否有相同性质的字段,同时出现两个或两个以上相同性质字段的就是二维表,反之就是一维表。接下来就给大家分享一下Excel中如何将二维表转换成一维表。
Excel中将二维表转换成一维表步骤:
首先,我们以一组产品季度销售量数据为例:
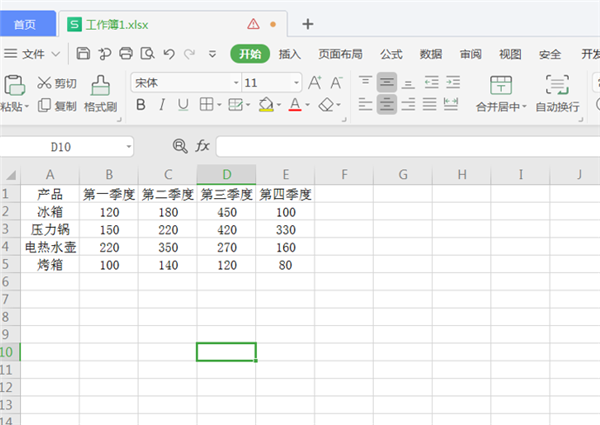
同时按下【Alt+D+P】,在弹出的功能框中选中【使用多重合并计算数据区域】:
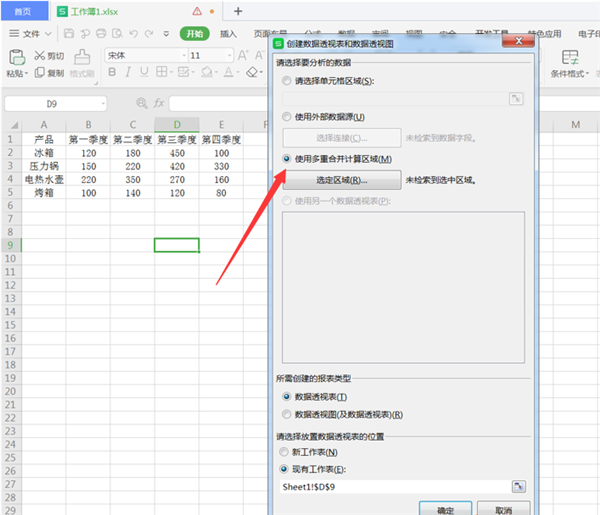
点击【选定区域】后出现数据透视表向导,在这里我们选择第一项【创建单页字段】,再进行下一步:
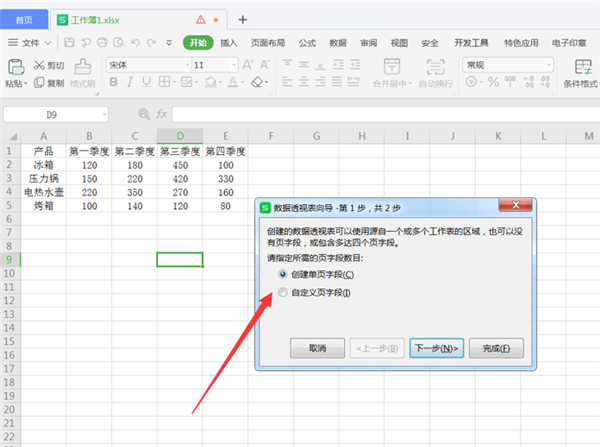
随后在第二步【选定区域】我们用鼠标拉取表内所有数据,再点击【添加】:
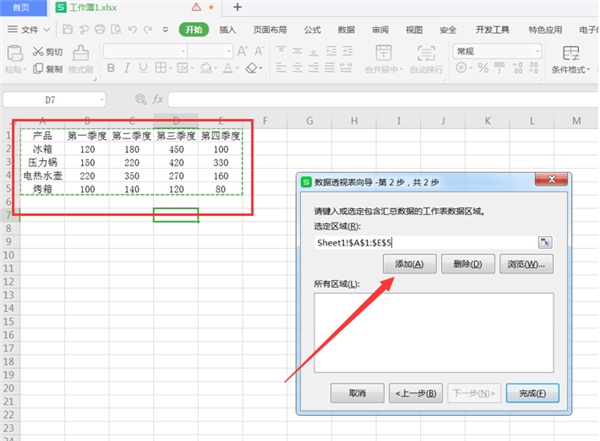
点击【完成】后会回到最初打开的这个功能框,此时数据已经被选定了,所需创建报表类型在这里我们选择【数据透视表】再点击确定:

点击确定后会出现下图所示的数据透视表,点击数据透视表中的【求和项:值】,然后鼠标左键双击透视表的右下角【总和】:
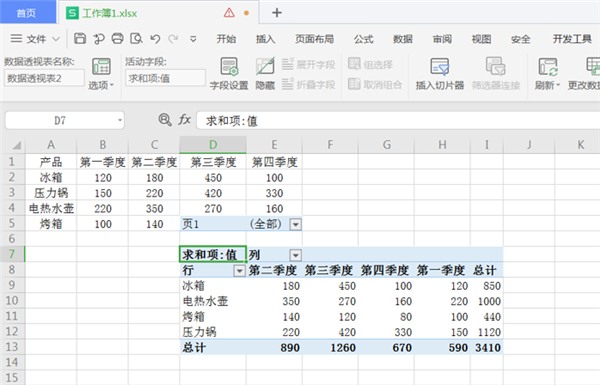
双击后会在另一个新工作表内呈现如下表格,这时候二维表就转换为一维表啦:
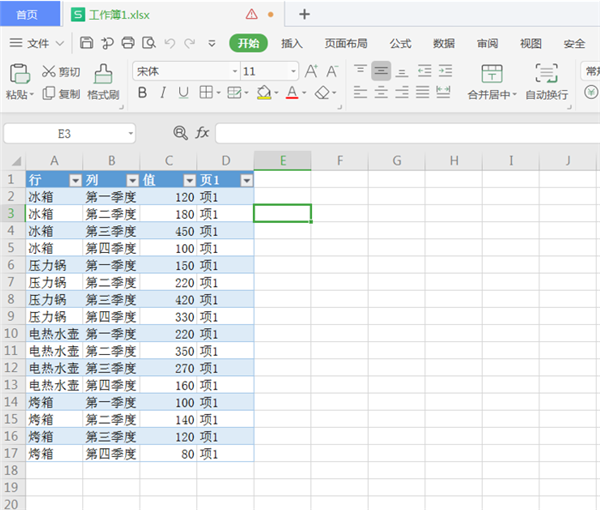
以上就是二维表转换成一维表的步骤,多操作几次就会很熟练了哦。
相关文章:
排行榜

 网公网安备
网公网安备