文章详情页
WPS Excel利用自定义序列方法进行排序技巧
浏览:128日期:2022-06-20 08:32:34
我们在使用Excel对表格数据进行排序时,如果数据内容是文本的话,Excel默认列的情况是按照拼音的顺序来从上往下排,但是当我们实际编写文档的时候,并不是每次排序都能够通过拼音来排序,那么这个时候就需要我们使用自定义序列的方法了。
利用自定义序列方法进行排序步骤
第一步:把鼠标光标定位在表格里,然后单击【数据】—【排序】然后会弹出“排序”对话框;
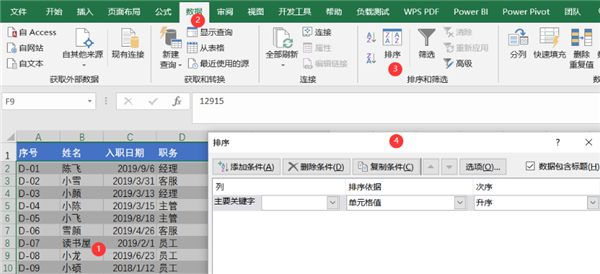
第二步:在排序对话框下的“主要关键字”选择示例表格“职务”标题,在次序下选择“自定义序列”如下图;
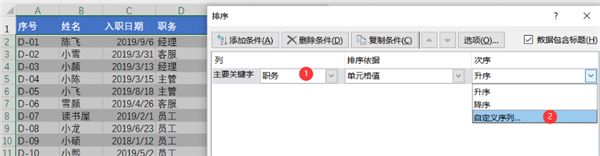
第三步:单击自定义序列命令后会再弹出一个“自定义序列”对话框,在该对话框输入序列下输入经理、主管、客服、员工每输入一个内容后按键盘上的“enter回车键”;
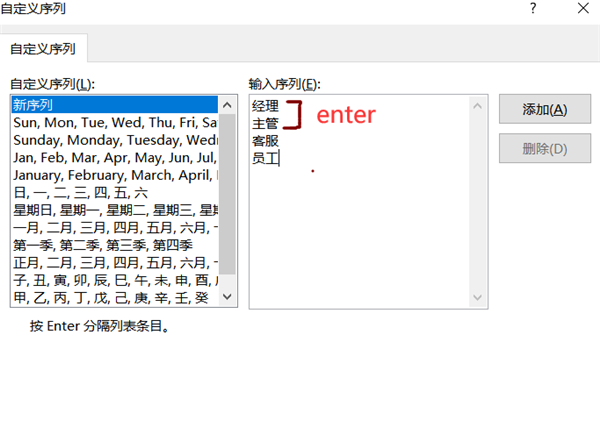
第四步:输入内容后单击“添加”按钮,即可在右侧列表出现自己自定义列表,然后单击确定;
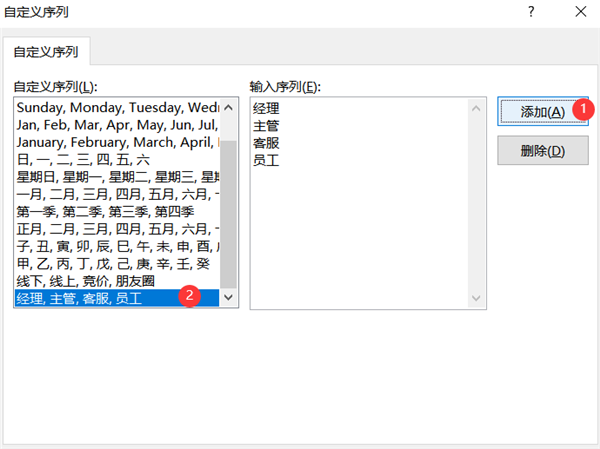
第五步:确定后会返回到“排序”对话框,然后在次序下就会出现刚创建的自定义序列文字内容,如下图;
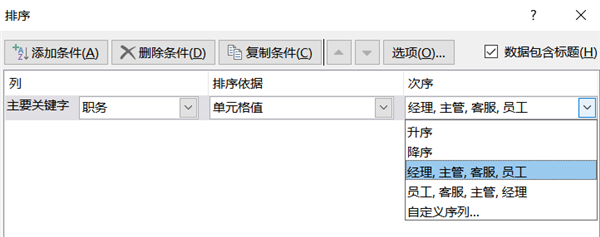
第六步:选定“经理,主管,客服,员工”然后确定,这样整个表格就会按照员工职务级别进行自定义排序;
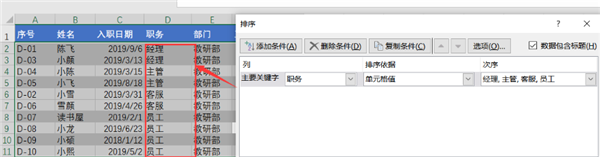
第七步:再次打开“排序”对话框,然后在次序下选择“员工,客服,主管, 经理”当然也可以再增加排序依据,单击“添加条件”按钮,选择次要关键字进行排序,如增加“入职日期”这样顺序就会先照“职务”,再按照“入职日期”。
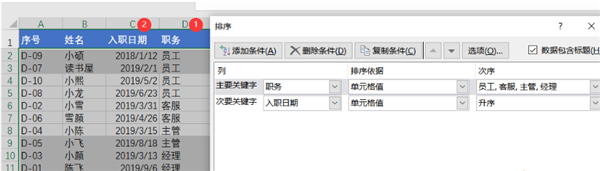
以上就是所有关于WPS Excel利用自定义序列方法进行排序技巧了,大家赶紧去试试吧。
相关文章:
排行榜
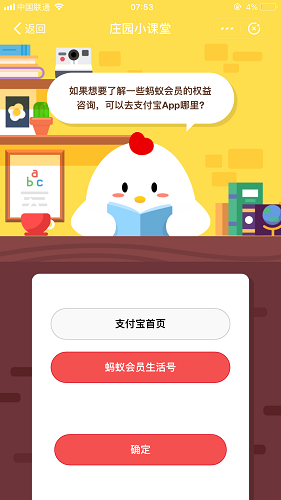
 网公网安备
网公网安备