Excel 2010怎么使用数组公式?
在我们日常工作学习中,我们经常会需要用到Excel表格工具,我们一般指的Excel2010数组公式是指可以同时对一组或两组以上的数据进行计算的公式,计算的结果可能是一个,也可能是多个。那么我们应该如何使用Excel2010的数组公式功能呢?下面就和小编学习一下吧!
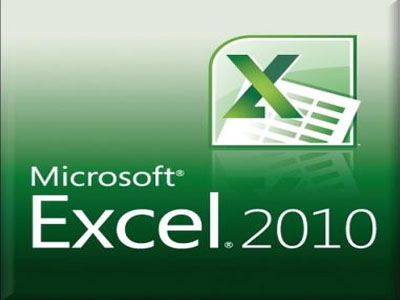
Excel 2010使用数组公式方法:
1、数组公式的建立方法
要输入数组公式,首先必须选择用来存放结果的单元格区域(也可以是一个单元格),然后输入公式,最后按【Ctrl+Shift+Enter】组合键锁定数组公式,Excel 将在公式两边自动加上花括号“{}”。
2、数组公式应用
用数组公式计算两个数据区域的乘积
当需要计算两个相同矩形区域对应单元格的数据之积时,可以用数组公式一次性计算出所有的乘积值,并保存在另一个大小相同的矩形区域中。
1)打开一个Excel表格,选择要放置计算结果的单元格区域 E3:E11,如图1左图所示;
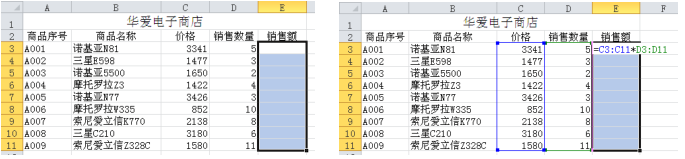
图1
2)输入数组公式“=C3:C11*D3:D11”,如图1右图所示;
3)按【Ctrl+Shift+Enter】组合键,得到所有商品的销售额,如图2所示。
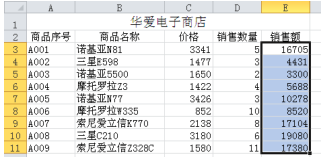
图2
用数组公式计算多列数据之和
当需要把多个对应列或行的数据相加,并得出对应的和值所组成的一列或一行数据时,可以用一个数组公式完成。
1)打开一个制作好的Excel表格,选择要放臵计算结果的单元格区域 F2:F11,输入数组公式“= C2:C11+D2:D11+E2:E11”,如图3左图所示;
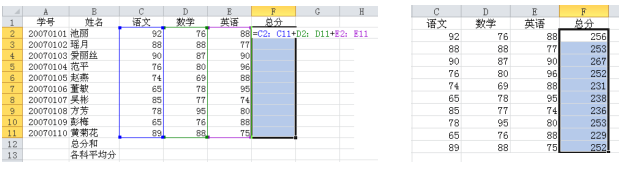
图3
2)按【Ctrl+Shift+Enter】组合键,得到所有学生的总分,如图3右图所示。
用数组公式同时对多个数据区域进行相同的计算
在公式中用数组作为参数时,所有的数组必须是同维的,即有相同的行和列。如果数组参数或数组区域的维数不匹配,Excel 会自动扩展该参数。
例如,要将 A1:A4 单元格格区域中的数值都加上 50,然后放置在 C1:C4 单元格区域中,可以进行如下操作。
1)在工作表中输入相应数据,选中要放臵计算结果的单元格区域,如图4左图所示,然后输入数组公式“=(A1:A4)+50”,如图4右图所示。

图4
2)按【Ctrl+Shift+Enter】组合键,得到计算结果,如图5所示。
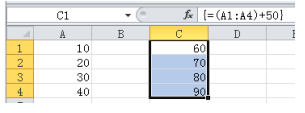
图5
3、Excel数组公式使用规则
输入数组公式时,首先选择用来保存计算结果的单元格区域,如果计算公式将将产生多个计算结果,必须选择一个与计算结果所需大小和形状都相同的单元格区域。
数组公式输入完成后,按下【Ctrl+Shift+Enter】组合键,这时在公式编辑栏中可以看见公式的两边自动加上了花括号,表示该公式是一个数组公式。
在数组公式所涉及的区域中,不能编辑、清除或移动单个单元格,也不能插入或删除其中任何一个单元格,即数组公式所涉及的单元格区域只能作为一个整体进行操作。
要编辑或清除数组,需要选择整个数组并激活编辑栏,然后在编辑栏中修改数组公式或删除数组公式,操作完成后,按下【Ctrl+Shift+Enter】组合键即可。
要把数组公式移到另一个位置,需要先选中整个数组公式所在的范围,然后把整个区域拖放到目标位置,也可通过“编辑”》“剪切”和“粘贴”菜单进行。
以上就是小编的具体操作步骤了,希望对大家有所帮助!
相关文章:
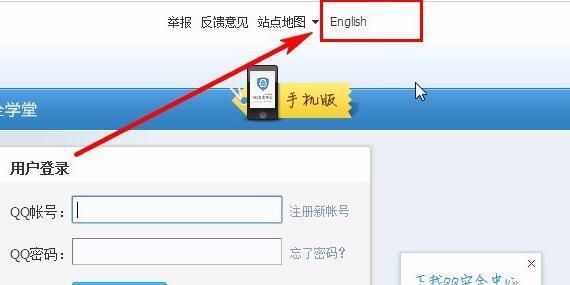
 网公网安备
网公网安备