文章详情页
在WPS表格中怎么设置有效性显示特定内容?WPS设置有效性显示特定内容方法
浏览:101日期:2022-06-20 15:54:33
我们日常办公学习的时候,会遇到一些表格文件需要设置有效性特定显示,但是很多小伙伴不知道如何使用WPS在表格中设置有效性显示特定的内容,那么到底在WPS表格中怎么设置有效性显示特定内容?接下来小编就给大家带来WPS设置有效性显示特定内容方法。

WPS设置有效性显示特定内容方法:
1、首先,在表格旁边输入一列需要选定的数据;
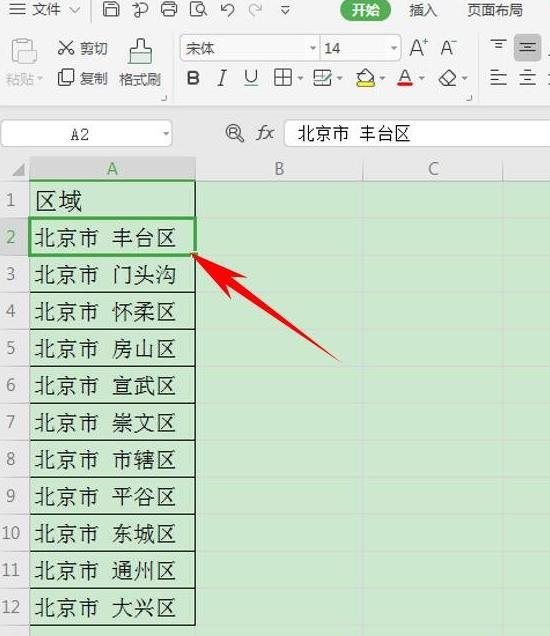
2、然后选中表格,单击工具栏【数据】下的【自动筛选】,添加下拉菜单;
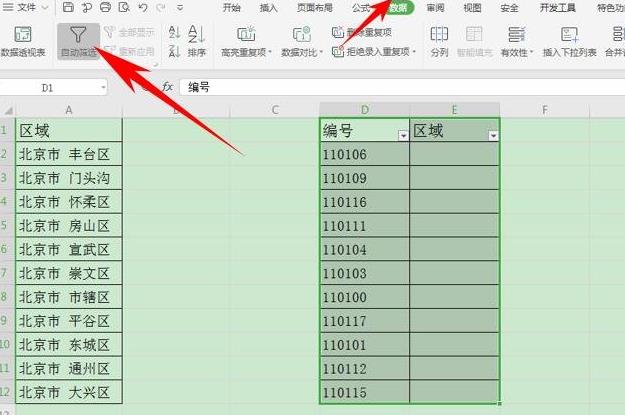
3、选中单元格,单击工具栏【数据】下的【有效性】;
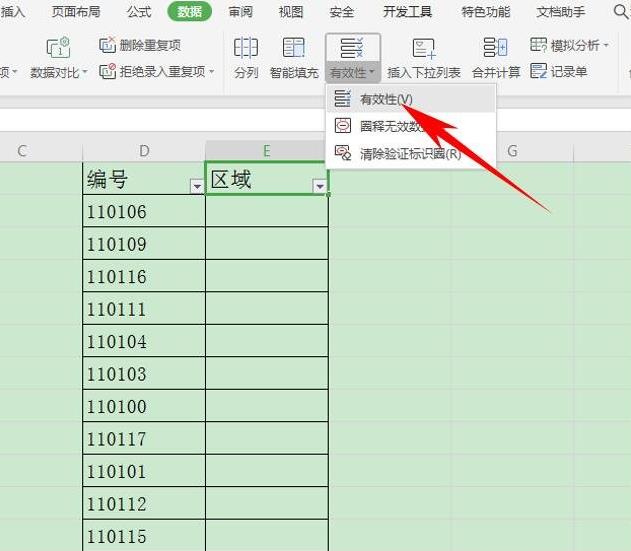
4、弹出【数据有效性】的对话框,找到【有效性条件】下的【允许】,在下拉菜单下选择序列;
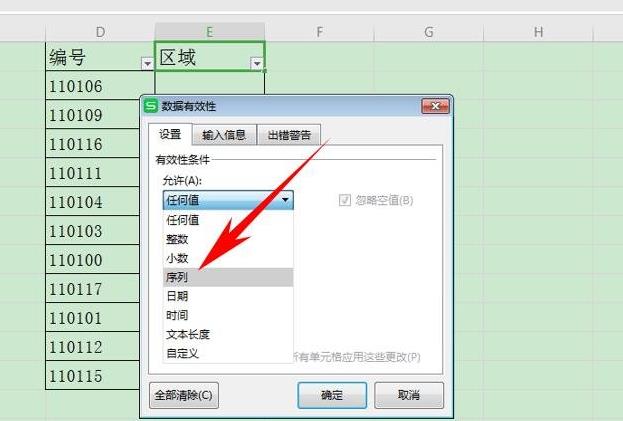
5、然后在来源的输入框当中,选中最开始输入的总数据A2:A12,输入框会自动添加绝对引用,单击确定;
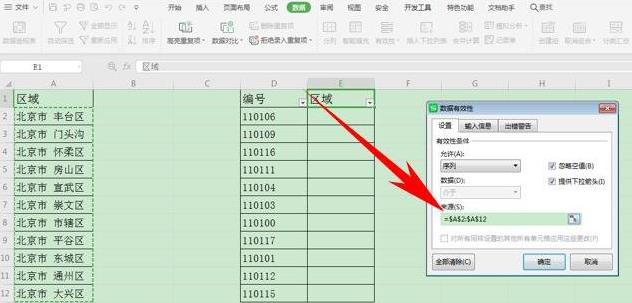
6、这样,在下拉单元格当中,可以选中所需的特定内容,并且在下方单元格中输入其他内容,会弹出输入警告,如下图所示。
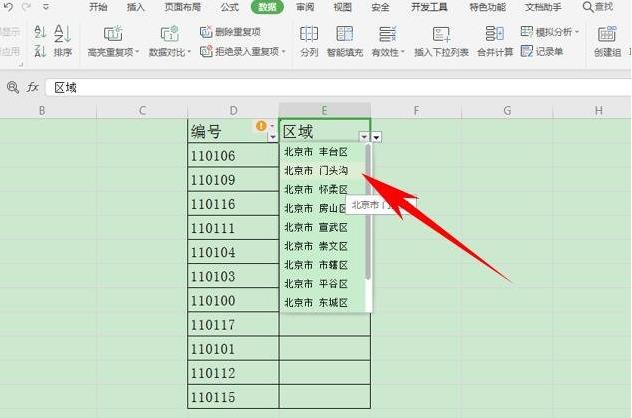
以上就是小编给大家带来的具体操作步骤了,希望大家喜欢!
相关文章:
排行榜

 网公网安备
网公网安备