文章详情页
Word如何自动调整文本框的大小?Word设置自动调整文本框大小方法步骤
浏览:149日期:2022-06-20 17:13:00
我们在使用Word学习办公的时候有的时候会使用到文本框工具,但是文本框内的文字如果很多的话,文本框又没有设置好,就会导致文本框内的文字有部分自动隐藏了,然后每次调整文本框又会显得极为麻烦,那么怎么解决呢?下面小编就带着大家一起看看吧!
Word设置自动调整文本框大小方法步骤:
1、我们以下面的这个文本框为例子。
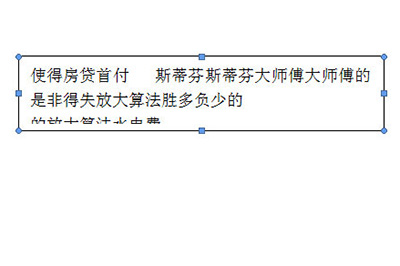
2、首先我们选中文本框,然后右键,在菜单中选择【设置文本框格式】。
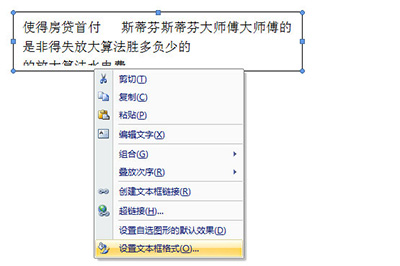
3、然后我们在格式中选择【文本框】,在选项中勾选【Word在自选图形中自动换行】和【重新调整自选图形以适应文本】。
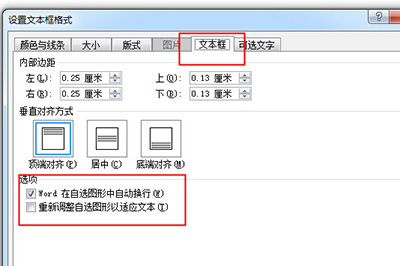
4、最后点击确定,然后你就会发现,无论你打了多少字,文本框就会自动的调整大小,随便你怎么拉怎么托,都可以自动自动适应。
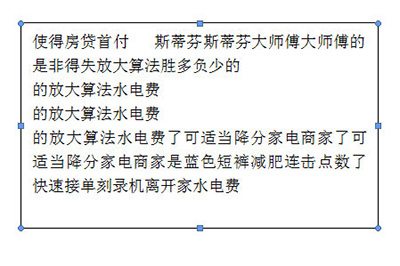
以上就是小编给大家带来的具体步骤了,希望对大家有所帮助!
标签:
word
相关文章:
排行榜

 网公网安备
网公网安备