在阿里先锋中设置批量上传产品图片数量方法
你们知道在阿里先锋中怎样设置批量上传产品图片数量的方法吗?不知道也没有关系哦,以下内容就是小编为大家整理的在阿里先锋中设置批量上传产品图片数量的方法!
首先我结合了很多用户的情况,总结了一下,批量编辑图片,无非有以下两种情况。
1. 图片少的情况
2. 图片多的情况
当然这两种情况的操作方式也不一样的,图片少有图片少的操作方法,图片多有图片多的操作方法,请用户们在实际操作时,考虑清楚,再选择对应的操作方法!
一、图片少的情况:首先我来说一下第一种情况,我们要弄清楚一个事实,如图片少的情况是必须循环随机来设置,不过这种方法的设置需要两步来完成,下面讲下具体的操作方法:
1步.首先我们在做模板的时候随便放一张图片,然后再进行图1操作,依次顺序是先全产品再批量编辑-产品图片-批量添加或替换-添加图片-勾选随机使用(在这一步的时候可以预览图片修改前后的情)-确定。在这一步其实先设置好主图!
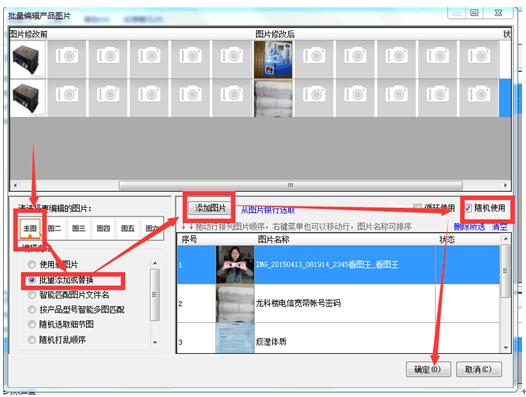
2步:在这一步我们要批量设置后五张图,依次顺序是先全选产品,再批量编辑-产品图片-随机选取细节图-添加图片-细节图数量-随机生成细节图(这一步在预览的时候如果发现效果不理想,可以再点击生成到满意效果为止)-确定。
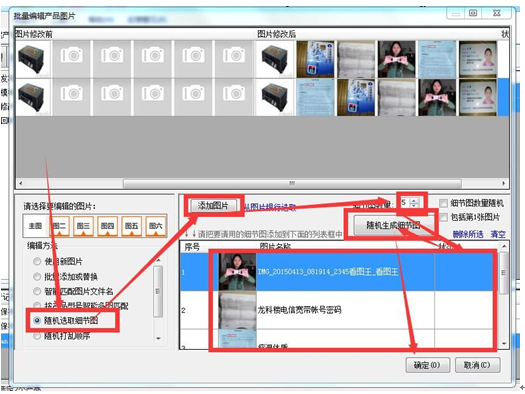
二、 图片多的情况,图片多适合精准匹配,就是每个产品精准对应六张图片,一般用型号智能匹配主图为好,我们就以型号为例来讲,在这一步中也是分两步进行!
1步.首先设置好图片名称,比如两个产品型号是adc 和 abd那么我们在图片命名的时候要按以下设置:型号+下划线+数字编号如下图:
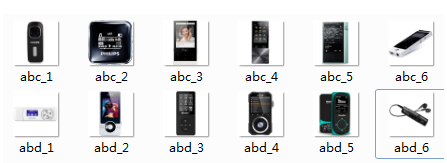
2步.依次顺序是,先全选产品-批量编辑-产品图片-按产品型号智能多图匹配-选择图片所在的文件夹-勾选使用自定义图片命名格式-在空白框内输入下划线:“_”-开始匹配图片(如果在这一步图片没有匹配到,那么就要检查下图片名称有没有错误或者看下匹配设置有没有问题)-确定。如下图:
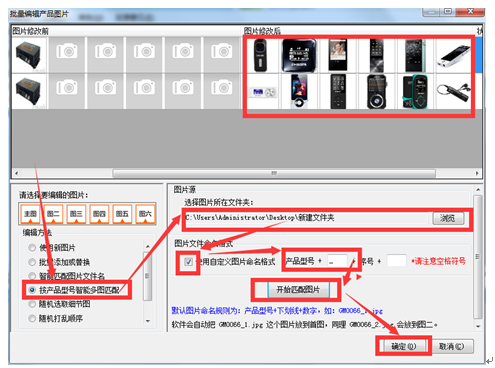
以上就是在阿里先锋中设置批量上传产品图片数量的方法,希望大家喜欢。
相关文章:

 网公网安备
网公网安备