图片批量处理系统给图片添加边框的方法
图片批量处理系统是一款功能非常丰富的图片处理软件,通过这款软件用户可以快速的处理电脑中的图像,包括一些添加水印、修改大小的功能,并且都是可以进行批量操作的,可以帮助用户一次性处理多张图片,这样就能够节省很多的工作时间了,有时候用户会用到给图片添加边框的功能,通过图片批量处理系统这款软件也是可以进行操作的,那么小编接下来就跟大家分享一下怎么用这款软件给图片添加边框吧,有需要的朋友不妨一起来看看小编分享的方法教程。

1.首先第一步我们打开软件之后在软件界面左上角点击选择图片按钮,点击之后就可以选择想要处理的图片文件了。
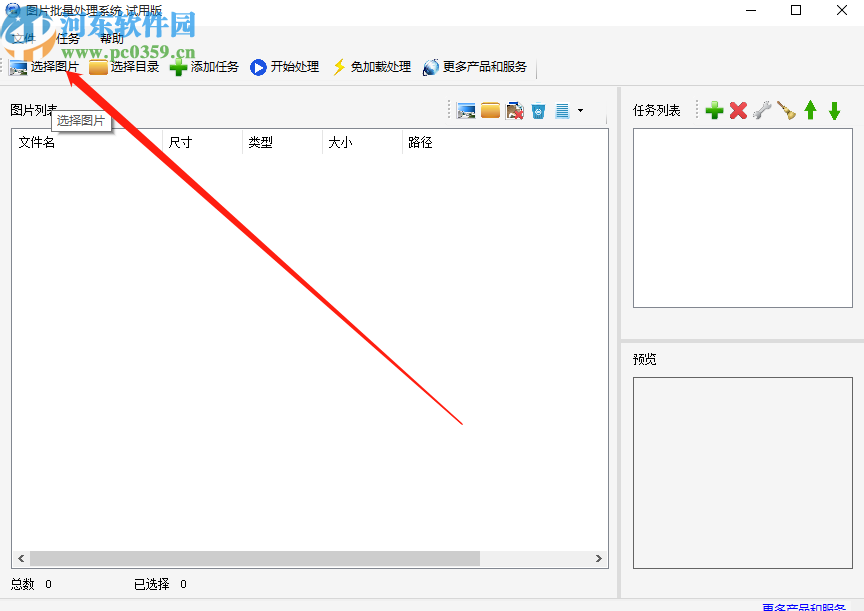
2.点击添加图片之后我们在打开的选择文件界面中选中想要添加边框的图片,然后点击打开按钮就可以成功选择这张图片了。
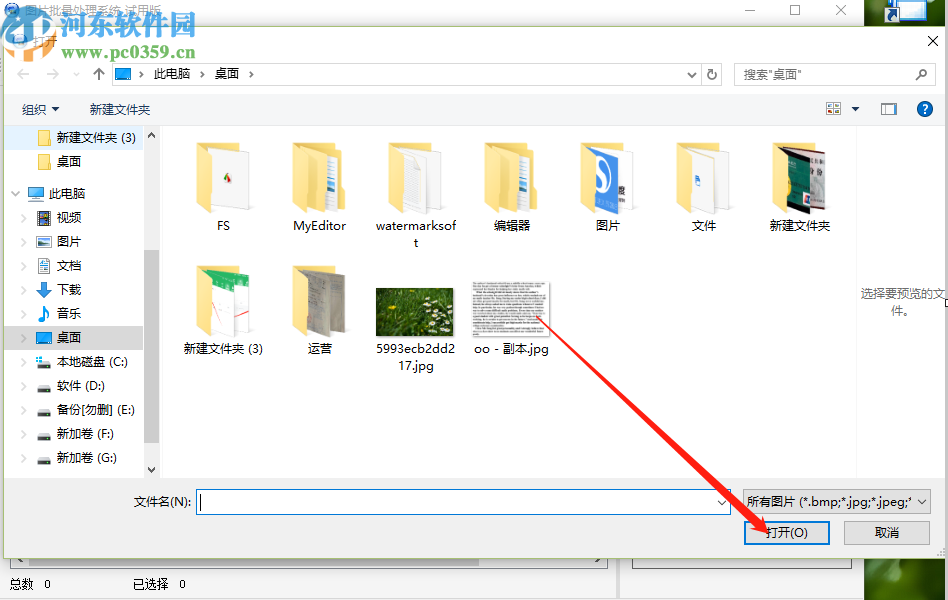
3.想要处理的图片选择完成之后我们点击界面中绿色的加号或者是添加任务这个按钮就可以选择想要给图片添加边框的任务了。
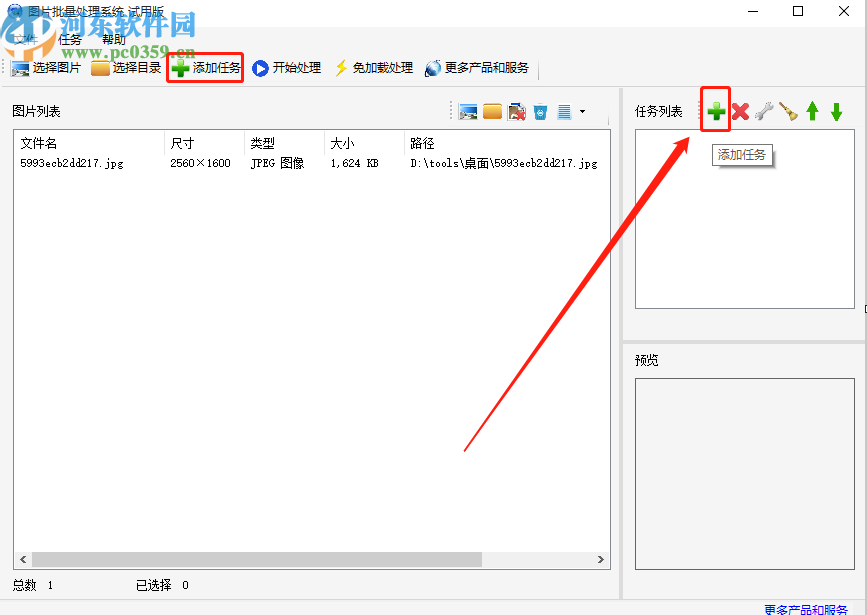
4.点击添加任务之后在出现的选择任务的界面中,我们选中想要使用的描边这个任务,就可以进入到添加边框的功能界面了。
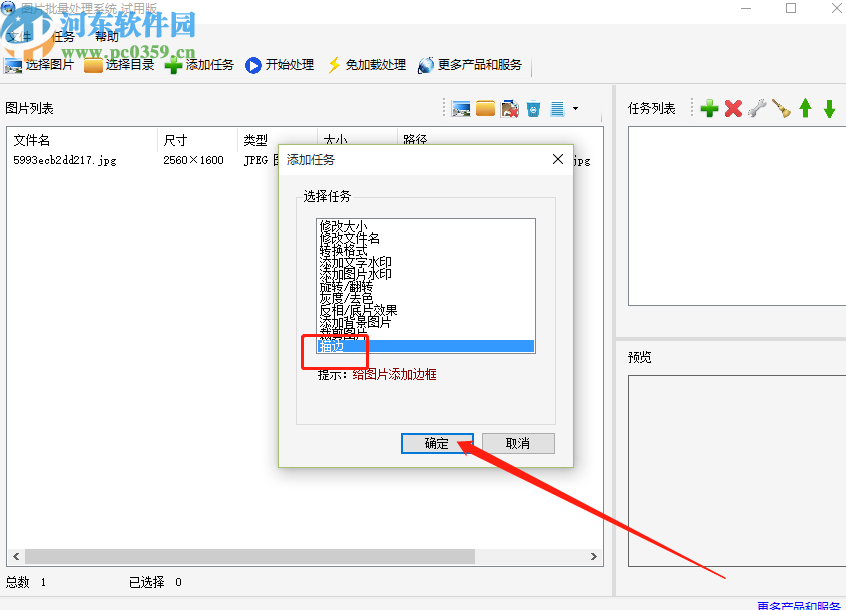
5.进入到添加边框的功能界面之后点击可以点击选择边框类型,有外边框和内边框可以选择,然后需要自定义设置边框的宽度。
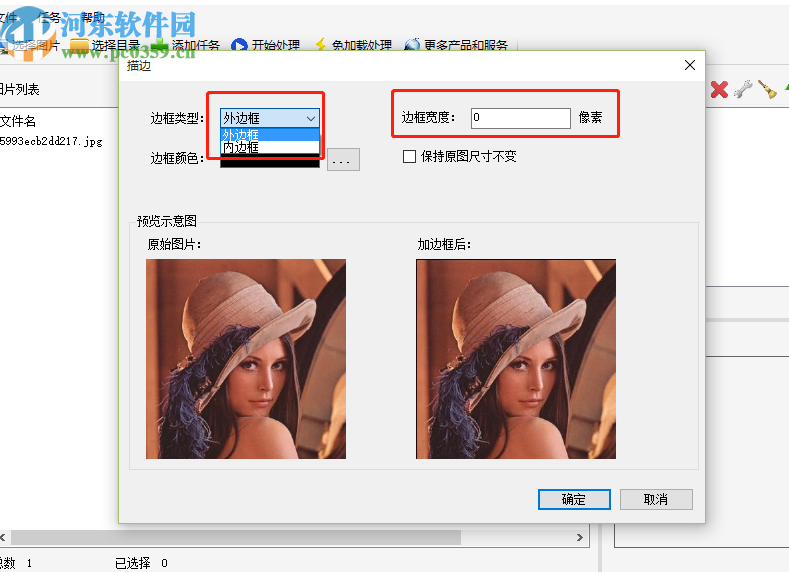
6.设置好边框类型和宽度之后点击边框颜色的三点按钮可以选择边框的颜色,用户根据自己的需求进行选择就可以了。
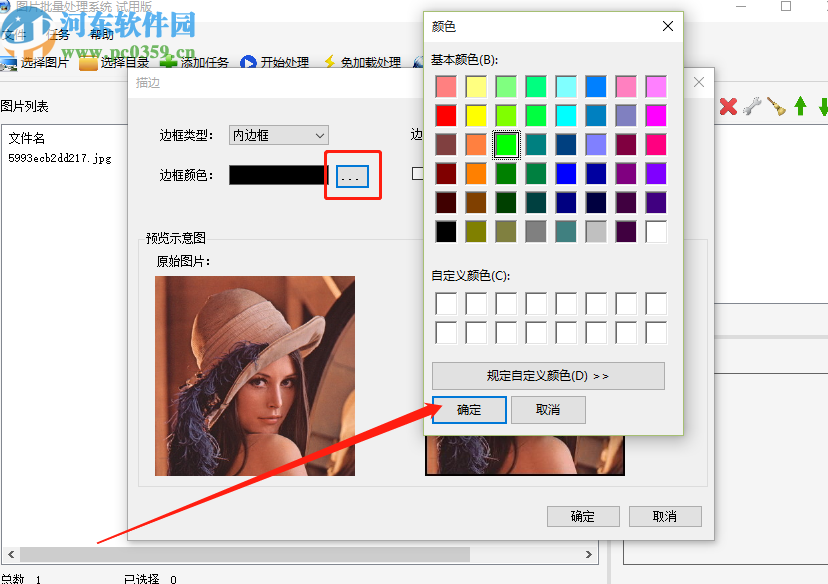
7.选择好颜色之后我们在加边框后这个图片预览界面中可以看到图片添加边框之后的效果,满意之后点击确定按钮即可。
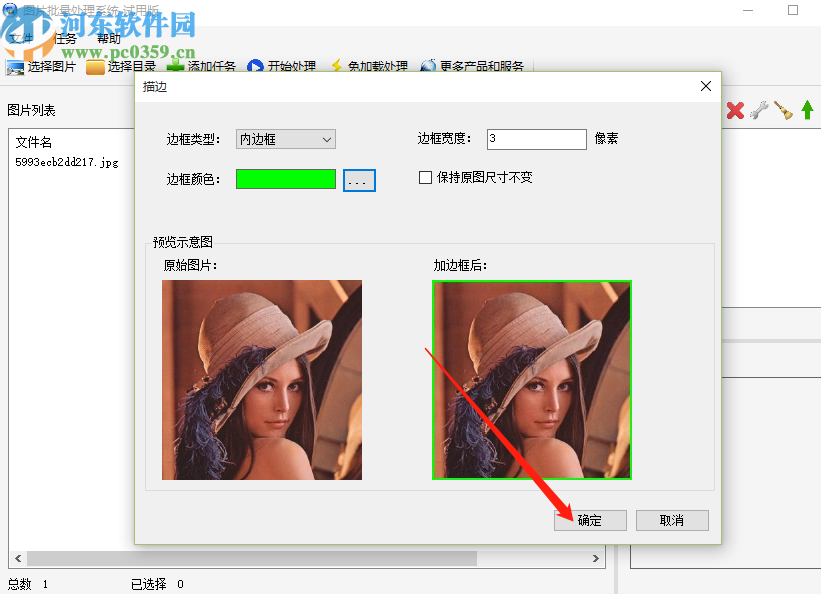
8.最后添加边框的功能设置完成之后我们就可以点击界面中的开始处理这个功能按钮来开始给图片添加边框了。
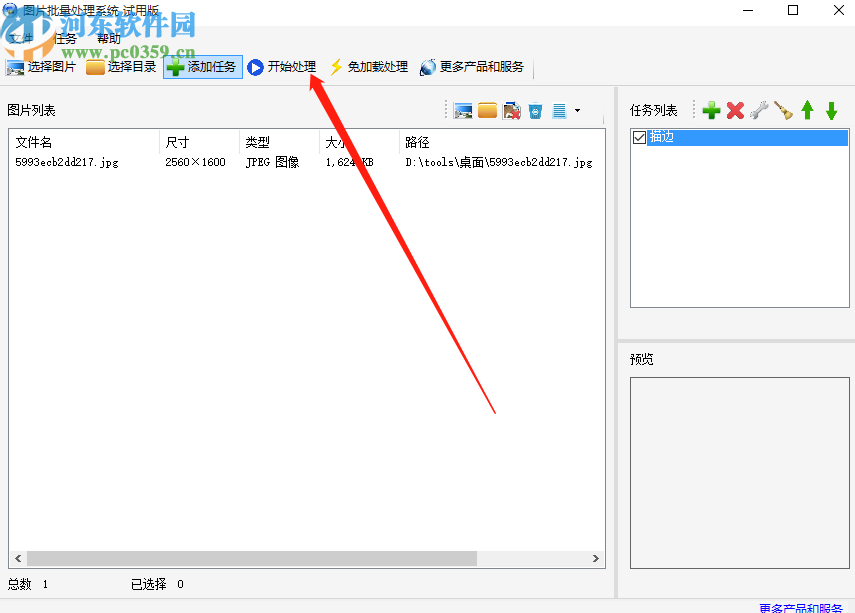
以上就是小编今天跟大家分享的使用图片批量处理系统这款软件来给图片添加边框的操作方法了,有需要的朋友赶紧试一试小编分享的方法吧,希望这篇方法教程能够帮助到大家。
相关文章:
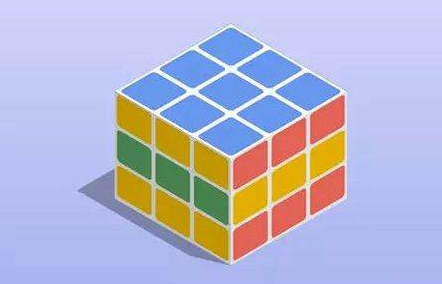
 网公网安备
网公网安备