文章详情页
钉钉云课堂怎么设置考试防作弊?钉钉云课堂考试防作弊的设置方法
浏览:98日期:2022-06-24 18:33:12
一场疫情,阻挡了春节过后本该返校的学生们的行程,尽管不能返校学习,但通过网课的形式,学生们的学业也没落下。在钉钉云课堂中,老师和学生们除了可以进行日常的授课学习以外,还可以发布考试题,让学生在线答题考试,既然是考试,就免不了有作弊行为。那么,钉钉云课堂怎么设置考试防作弊呢?下面,我们就一起往下看看吧!
方法步骤
1、打开钉钉进入【工作】点击其他应用【云课堂】;
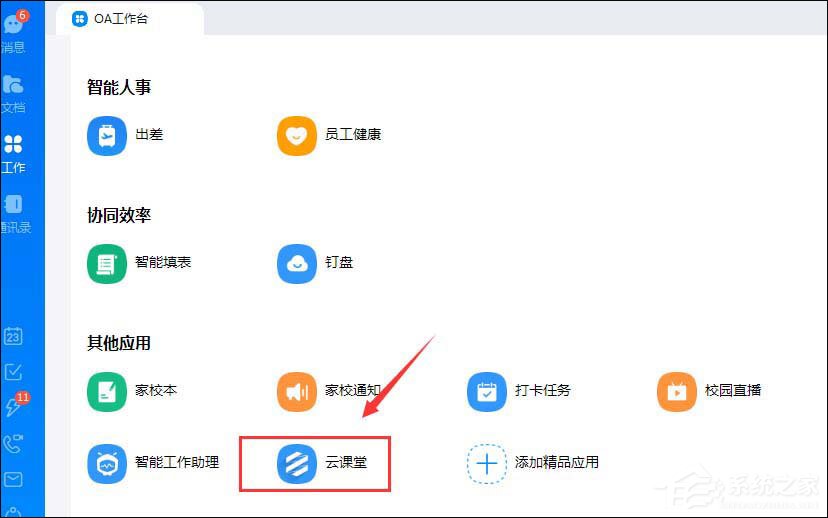
2、进入云课堂点击右上角的【管理中心】选项;
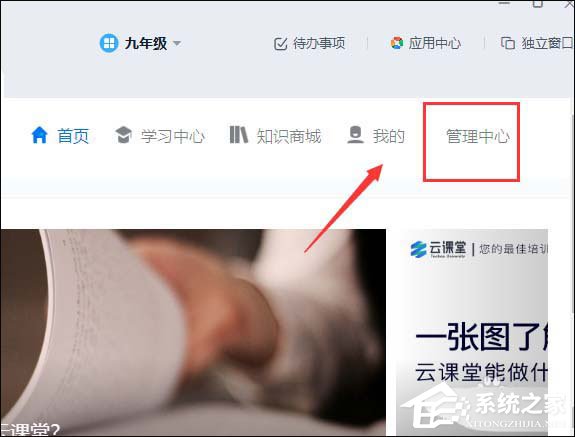
3、找到考试管理目录下的【独立考试】选项;
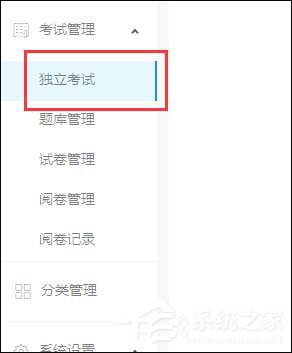
4、然后点击右上角的【创建考试】按钮;
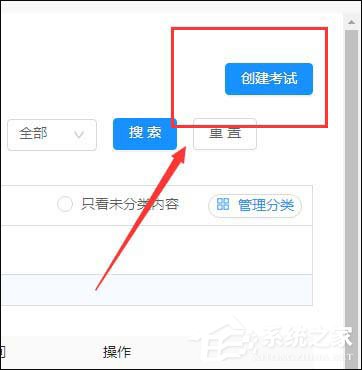
5、选择试卷制作方式【手动录入】或者【题库选择】;
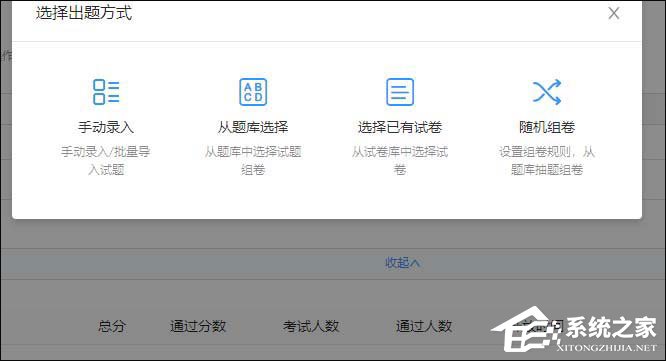
6、制作考题点击【防作弊设置】勾选操作完成。
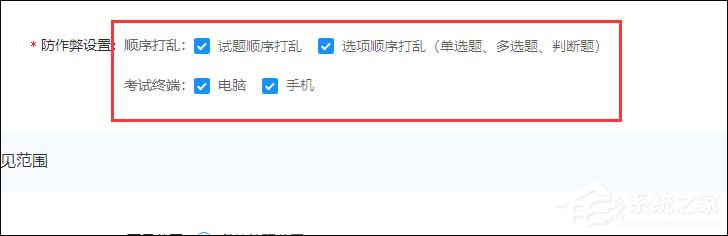
标签:
钉钉
上一条:微信转账助手怎么开通下一条:12306可以提前多少天买票?
相关文章:
排行榜

 网公网安备
网公网安备