文章详情页
如何制作文件夹侧标签?Excel表格制作文件夹标签的方法
浏览:90日期:2022-06-25 08:37:17
想必从事财务、行政等工作的人员,多多少少都会接触到文件盒,而为了能够快速的找到所需文件盒,大家都会为文件夹盒贴上侧标签,这样就能方便查找了。那既然需要用到侧标签,我们就不得不来说一下侧标签的制作了,因为手写标签实在是太累,也太不规范了。那么,如何制作文件夹侧标签呢?下面,我们就一起往下看看Excel表格制作文件夹标签的方法吧!
方法步骤
1、打开Excel文档;
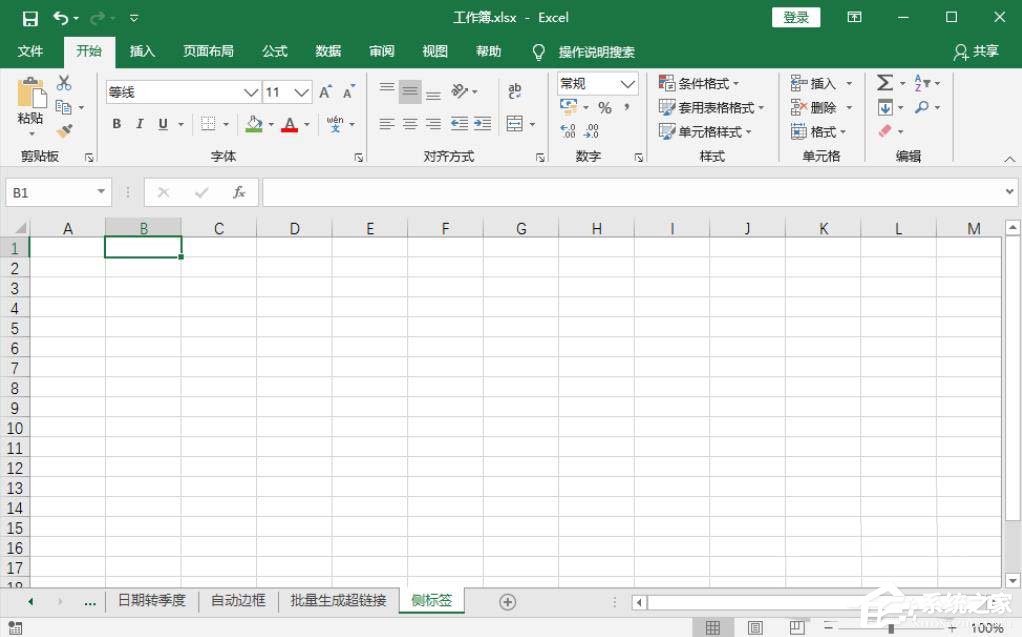
2、通过插入》》形状,插入一个矩形;
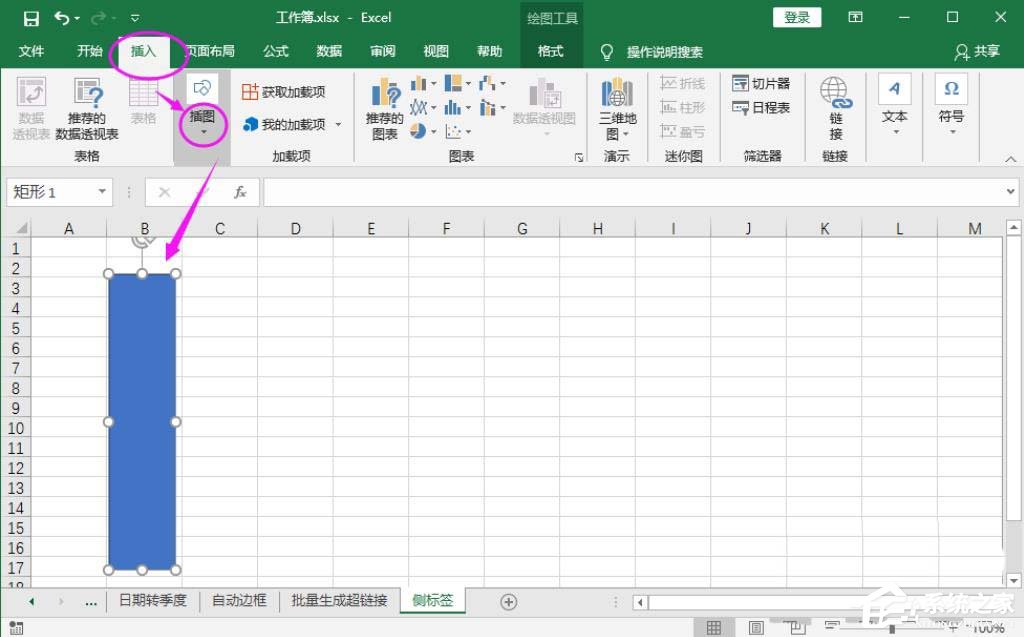
3、在矩形框,插入一个竖形文本框;
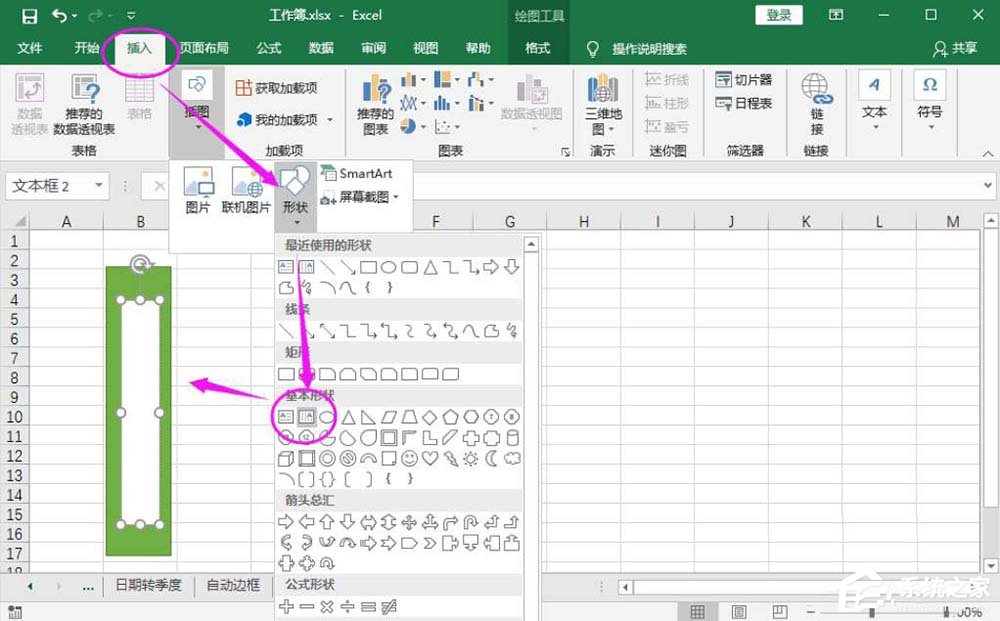
4、输入文件侧标签文字内容;
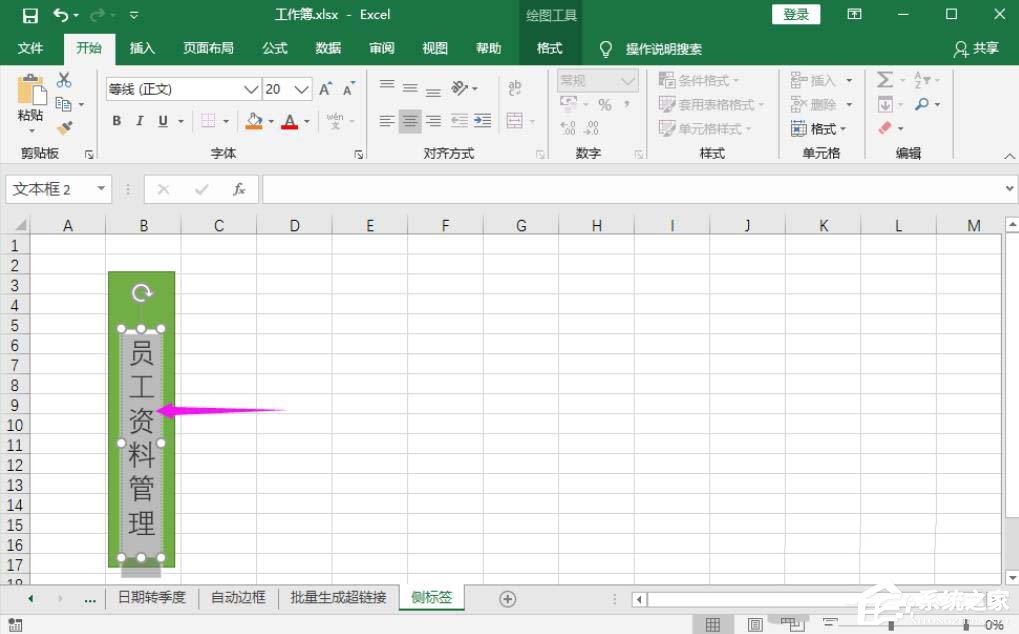
5、继续插入一个顶部样式图,选择自己喜欢的即可;
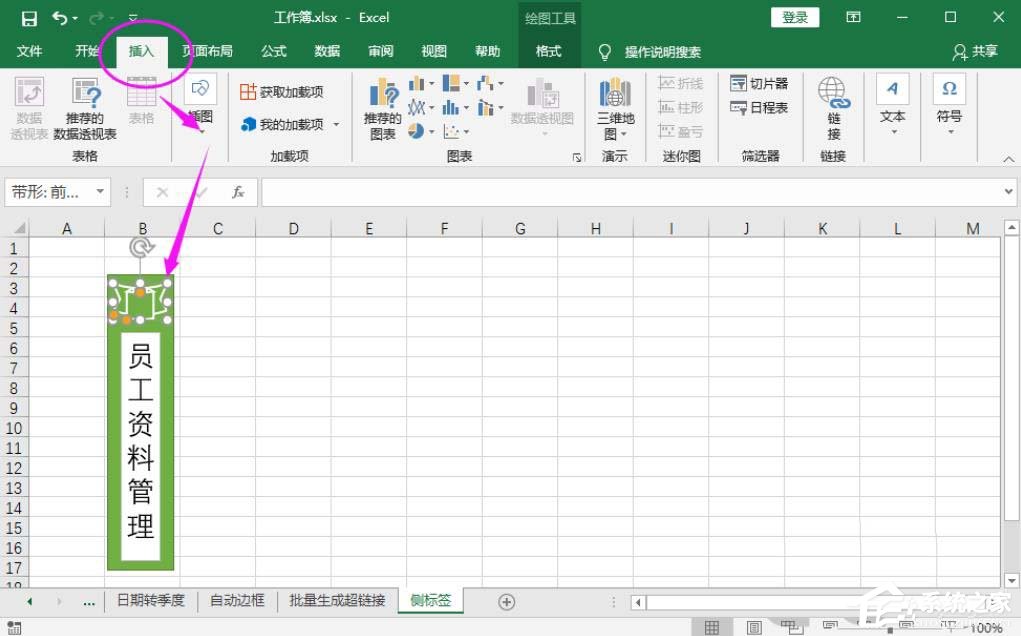
6、最后,在顶部样式插入横排文本框,写上标签,高级文件侧标签就完成了。
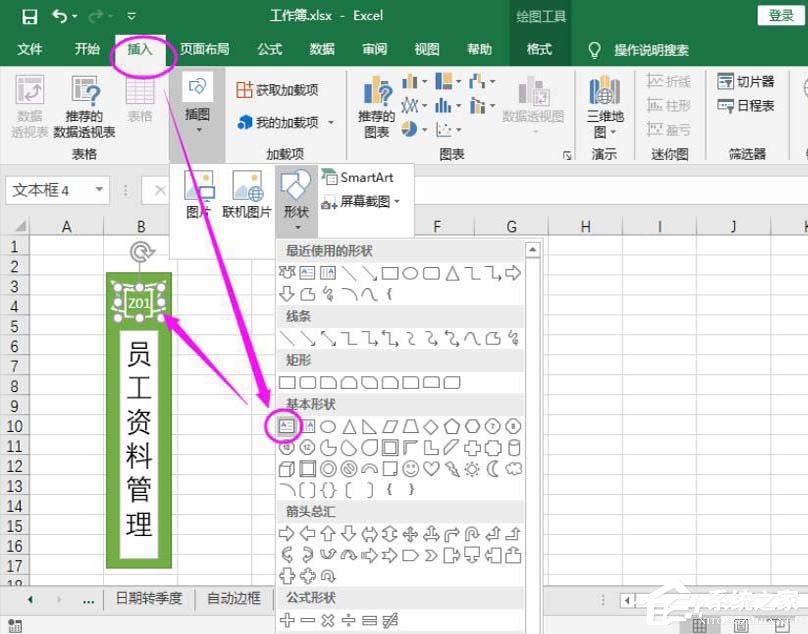
标签:
excel
相关文章:
排行榜

 网公网安备
网公网安备