Image Resizer旋转图片的方法
Image Resizer是一款非常出色和专业的图片大小修改软件,该软件拥有直观友好的操作界面,可以轻松方便地对图片大小进行修改,而且还能旋转、翻转图片。我们经常会收到他人给自己发送的图片文件,如果这些文件的角度不正常,就会影响我们观看图片内容,在这种情况下就可以使用这款软件来旋转图片,使它的角度恢复到正常状态。鉴于很多朋友不会对其操作,那么接下来小编就给大家详细介绍一下Image Resizer旋转图片的具体操作方法,有需要的朋友可以看一看并收藏起来。

1.首先打开软件,我们在界面左下角找到“Add Photos”按钮,点击该按钮就可以打开文件添加页面。

2.接着在文件添加页面中,我们将需要进行旋转操作的图片文件选中,再点击页面右下角的“打开”按钮即可将文件添加到软件中。

3.将图片添加到软件后,我们在界面右下角找到蓝色的“Next”按钮,点击该按钮就可以进行下一步操作。

4.然后就会看到下图所示的界面,我们在界面上找到“Rotate Option”一栏,在栏下方有很多选项,从上往下分别表示保持原尺寸、顺时针旋转90度、逆时针旋转90度、旋转180度、自由旋转角度的意思,根据自己的需要进行选择。
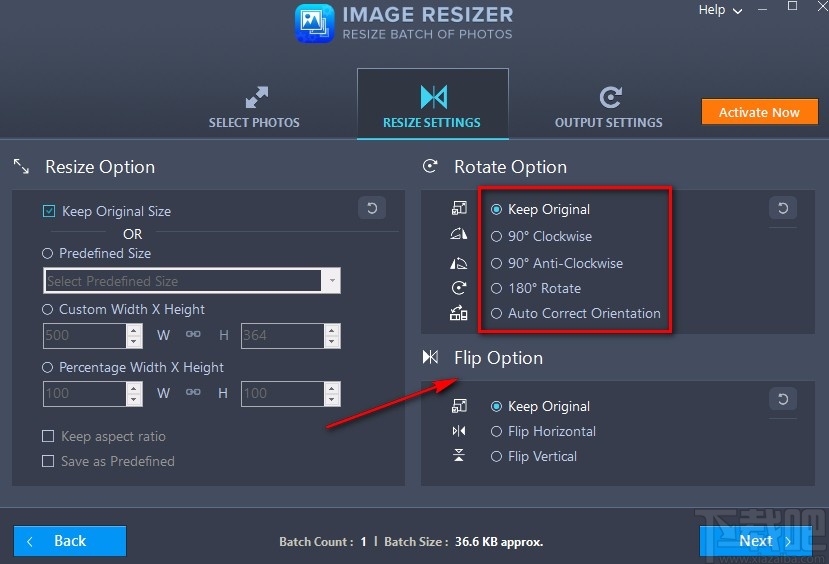
5.设置好旋转角度后,我们在界面右下角找到“Next”按钮,就可以进入到输出设置页面,如下图所示。

6.紧接着我们在页面左侧找到“Output Format”一栏,该栏表示输出格式的意思,其下方有两个选项,从上往下分别表示保持原格式、转换为以下格式的意思,根据自己的需要进行选择;如果选择后者,还需要点击其下方的下拉按钮,在下拉框中选择输出格式。

7.随后我们在界面右侧找到“Browse”按钮,点击该按钮就可以打开文件保存路径选择页面。
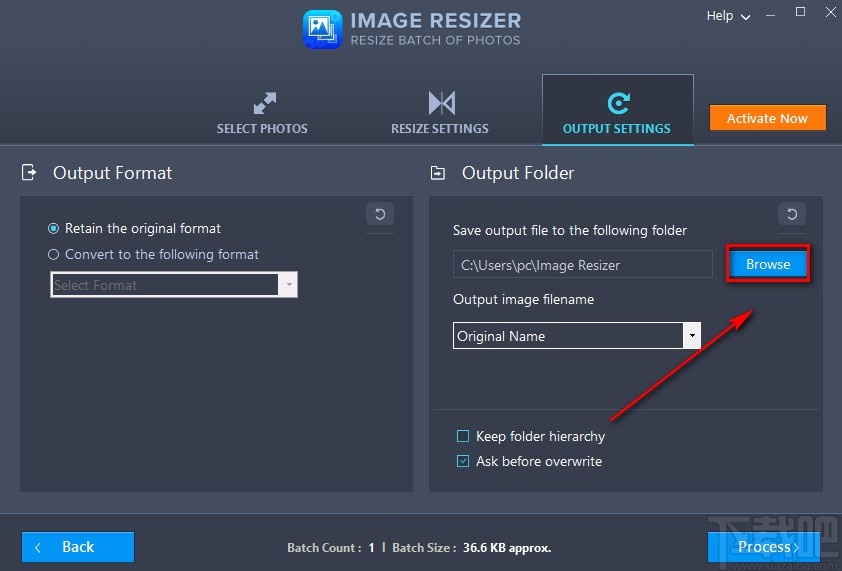
8.在文件保存路径选择页面中,我们将文件的保存位置选中,再点击页面右下角的“选择文件夹”按钮就可以了。

9.接下来在界面上找到“Output image filename”选项,该选项表示输出名称的意思,点击该选项下方的下拉按钮,在下拉框中设置输出位置。

10.完成以上所有步骤后,我们在界面右下角找到“Process”按钮,点击该按钮就可以开始旋转图片文件,并将其保存在指定文件夹中。

以上就是小编给大家整理的Image Resizer旋转图片的具体操作方法,方法简单易懂,有需要的朋友可以看一看,希望这篇教程对大家有所帮助。
相关文章:
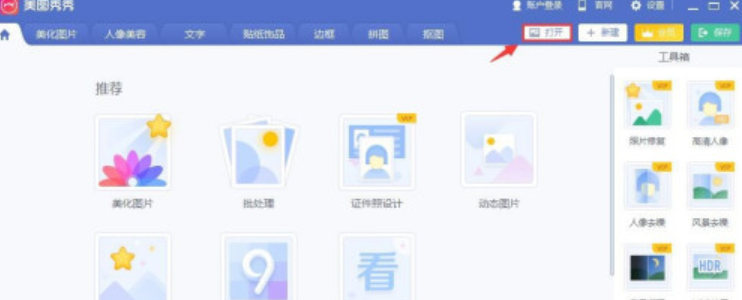
 网公网安备
网公网安备