图片批量处理系统批量给图片添加背景的方法
图片批量处理系统是一款功能非常丰富且实用的图片批量处理软件,主要的特点就是能够帮助用户批量处理图片文件,这样的话在操作电脑的时候就可以节约一些工作的时间了,想必有很多用户在使用电脑的时候会有批量处理图片的需求,这样的话我们就可以通过这款软件来进行,有很多用户想要批量给图片添加背景,但是不知道具体要如何操作,那么接下来小编就跟大家分享一下具体的操作方法吧,有需要的朋友不妨一起来看看这篇方法教程,希望这篇教程能够对大家有所帮助。

1.首先第一步我们打开软件之后,在软件界面中找到上方的选择目录这个功能按钮,然后点击它准备选择图片文件所在的目录。
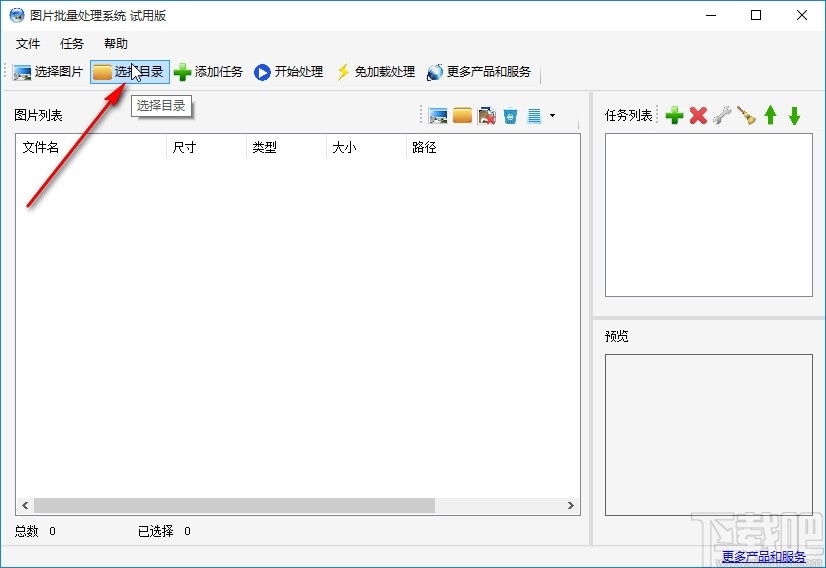
2.点击选择目录按钮之后,在打开的界面中,找到想要处理的图片所在的文件夹,选中之后点击确定按钮。
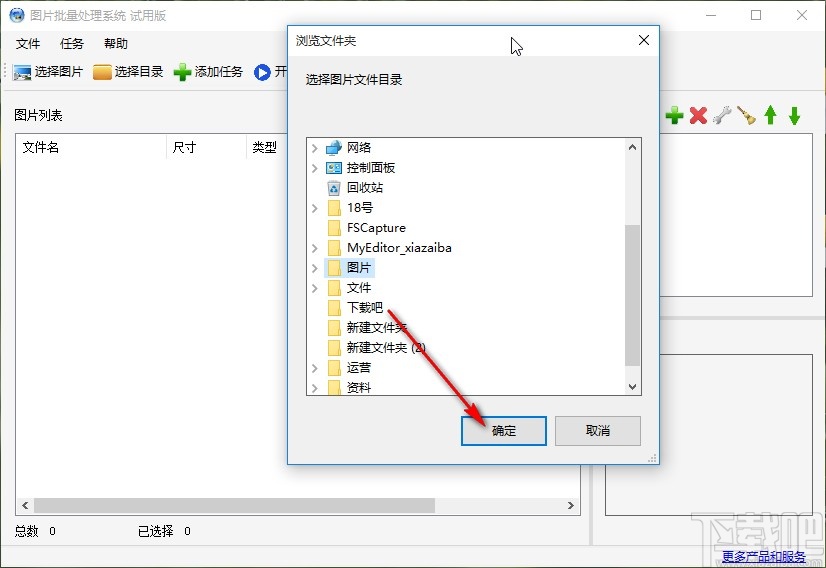
3.点击这个确定按钮之后就会进入到目录图片文件识别的状态了,我们等待识别完成就可以得到想要的图片文件了。
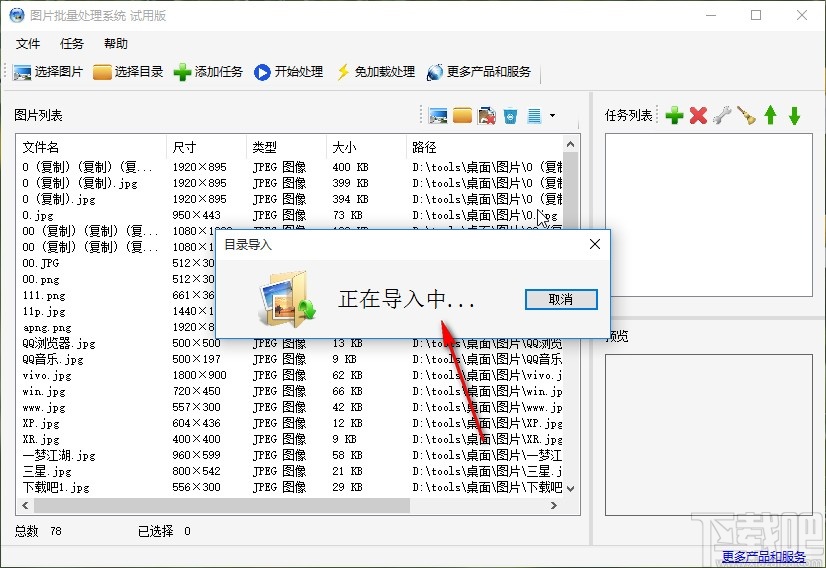
4.紧接着下一步我们点击右边的添加任务按钮,打开添加任务的选择窗口,选择想要设置的任务。
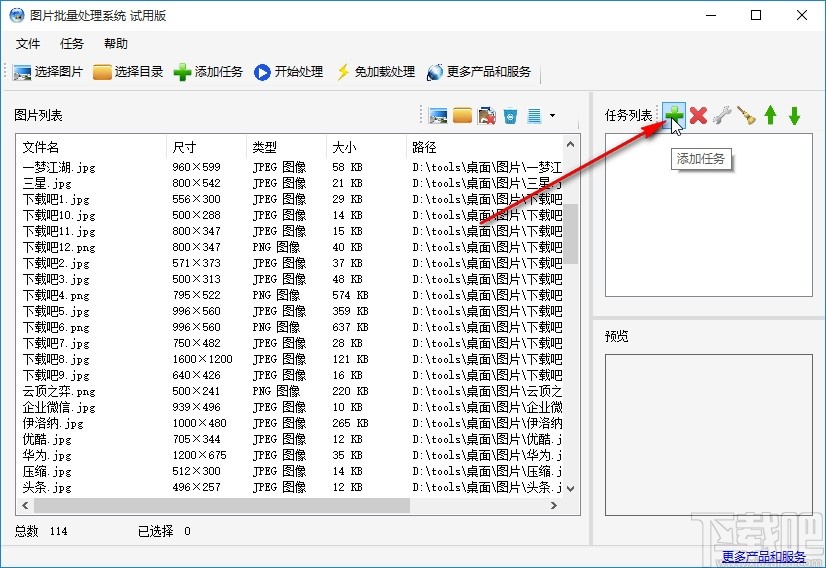
5.点击打开选择任务的界面之后,我们在这个界面中选择“添加背景图片”这个功能选项,选择之后点击其中的确定按钮即可。
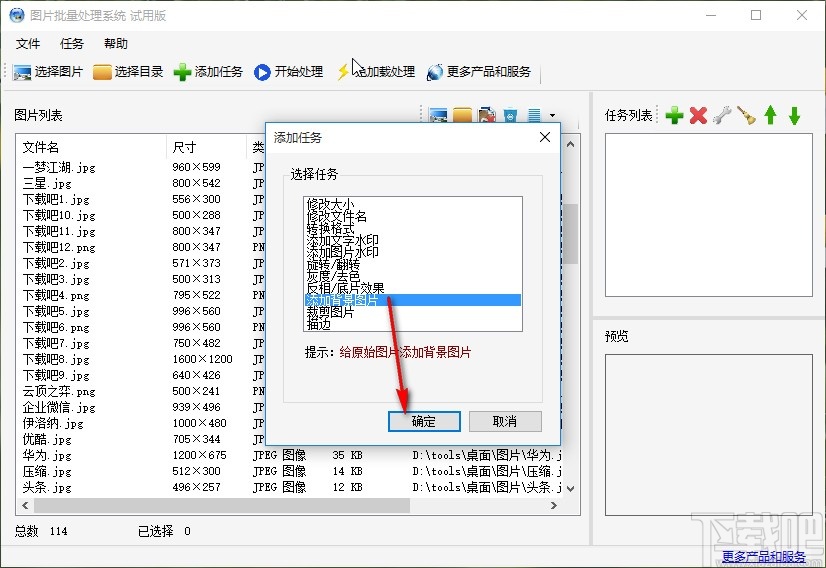
6.点击确定按钮之后,下一步在出现的界面右上角找到三条横线图标并点击,点击之后打开选择背景图片的界面。
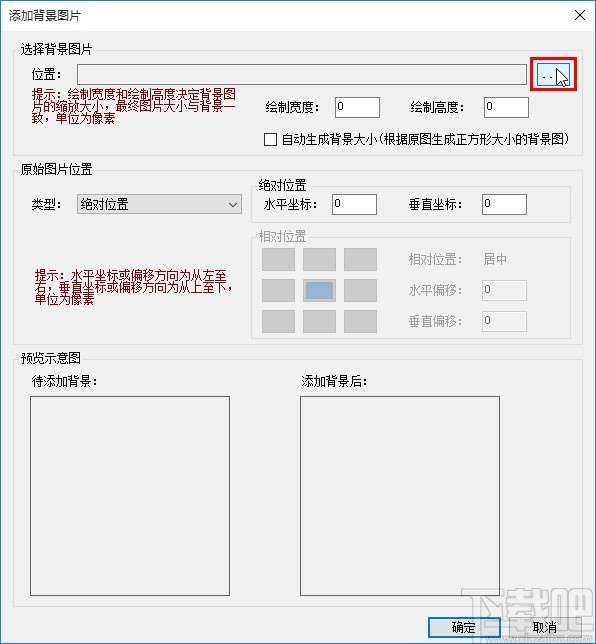
7.打开选择背景图片的界面之后,我们选中目标图片文件,然后点击右下角的打开按钮即可。
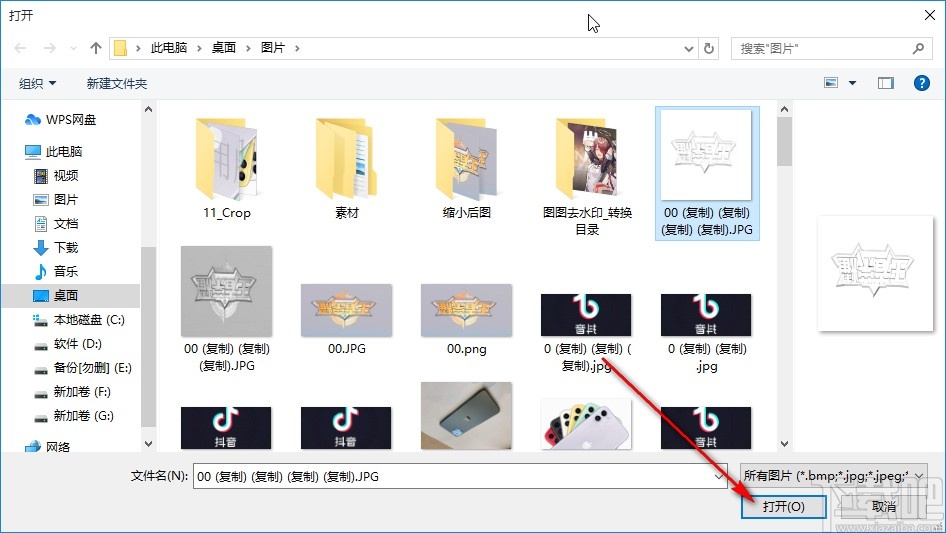
8.点击这个打开按钮之后我们可以根据自己的需求来设置背景的宽度和高度,添加背景后这个选项位置可以看到背景添加之后的效果。
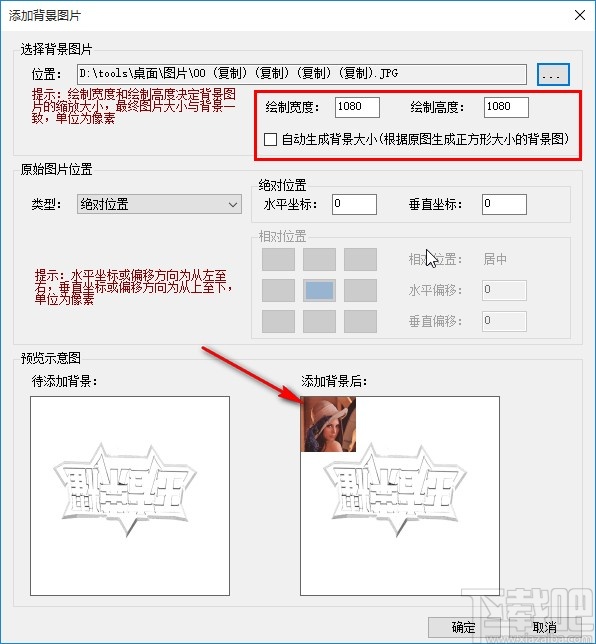
9.另外我们还可以将原始图片位置的类型设置为相对位置,这样的话可以根据自己的需求来选择设置图片所在的位置,如下图中所示,检查添加背景效果满意之后点击确定按钮。
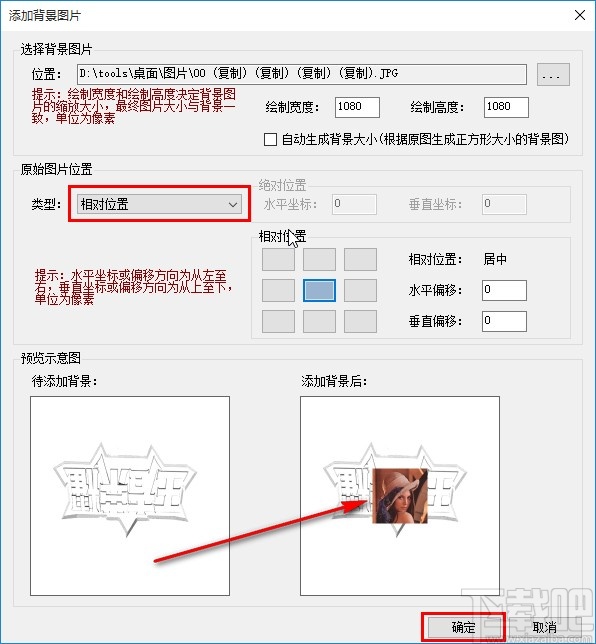
10.最后就成功创建好这个添加背景的任务了,勾选这个任务之后,在界面上方点击开始处理按钮即可开始批量处理图片的操作。
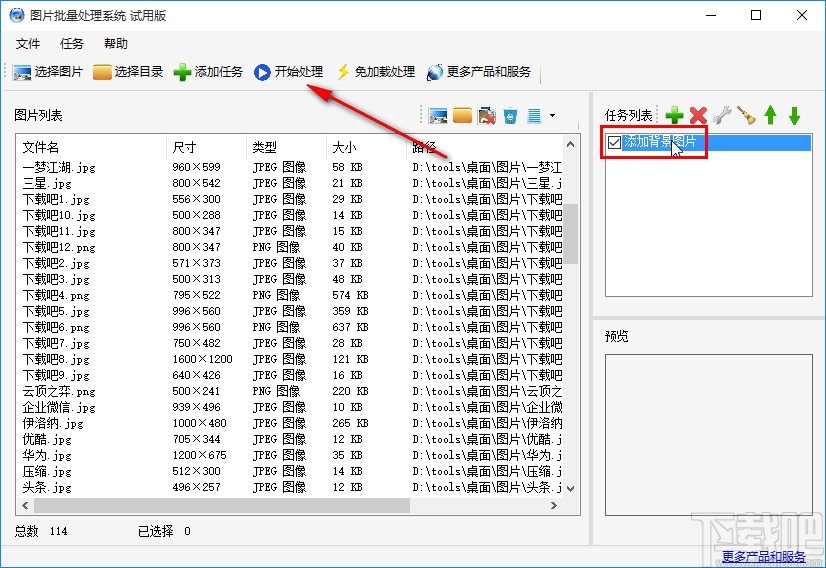
使用上述教程中的操作方法我们就可以通过图片批量处理系统这款软件来批量给图片添加背景了,还不知道怎么操作的用户赶紧试一试这个方法吧,希望这篇教程能帮到大家。
相关文章:

 网公网安备
网公网安备