图片批量处理系统设置图片反相的方法
图片批量处理系统这款软件的功能非常丰富,可以帮助用户在操作电脑的时候对大量的图片进行批量处理,图片文件在我们的生活中是经常需要用到的,有时候用户需要给图片设置一些效果,其中就有图片反相效果,处理之后就像是底片效果一样,很多用户都会需要用到,只是不知道要如何在图片批量处理系统这款软件中操作设置图片反相效果,那么接下来小编就跟大家分享一下具体的操作方法吧,感兴趣的朋友不妨一起来看看小编分享的这篇方法教程,希望能够帮到大家。

1.首先第一步我们打开软件之后,在软件界面的左上角,找到选择图片按钮并点击,点击之后准备选择图片。
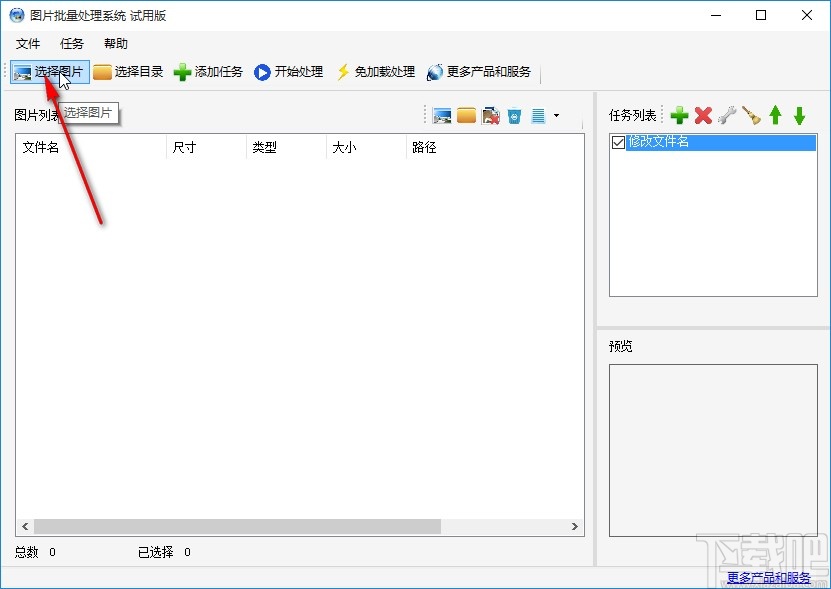
2.点击选择图片之后,打开选择图片的界面,在这个界面中我们找到想要处理的图片之后,点击右下角的打开按钮。
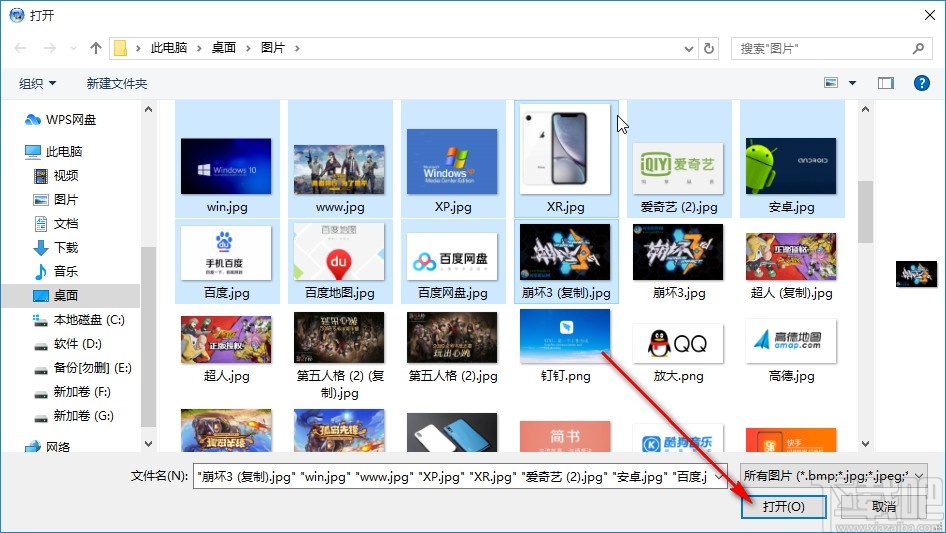
3.点击这个打开按钮之后,在软件主界面上方点击添加任务这个功能选项,如下图中所示。
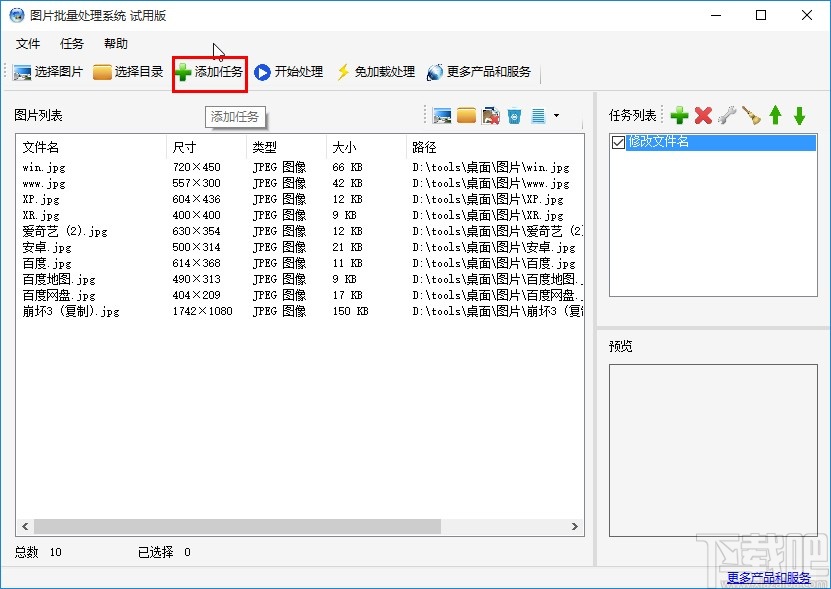
4.点击这个添加任务选项界面之后,在出现的任务列表中找到“反相/底片效果”这个功能选项,选中之后点击确定按钮。
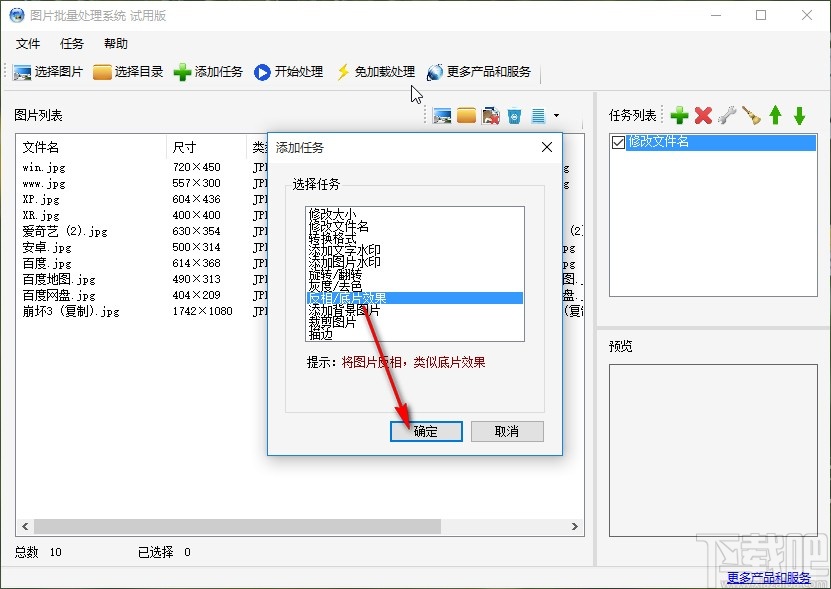
5.点击确定按钮创建这个任务选项之后,勾选这个任务,点击上方的开始处理功能,开始批量设置图片反相。
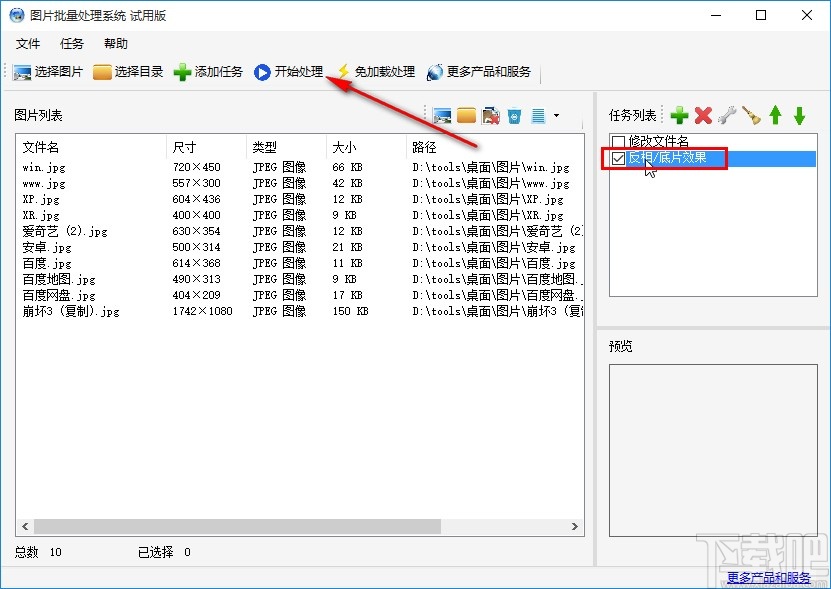
6.点击开始处理之后,在出现的输出类型界面中,根据自己的需求来选择输出类型之后,点击其中的确定按钮。
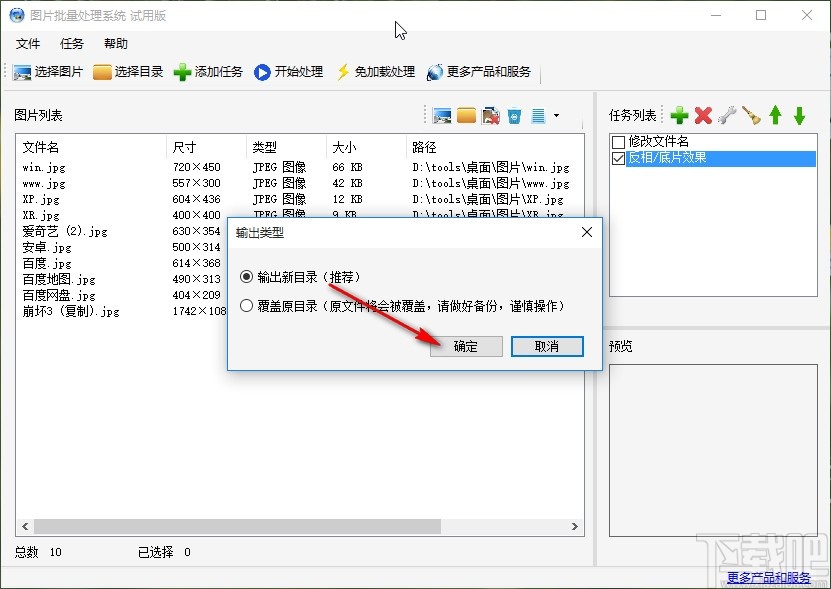
7.点击确定按钮之后出现选择保存文件的界面,我们根据自己的需求选择好保存处理文件的文件夹之后,点击确定按钮就可以开始进行图片的处理操作了。
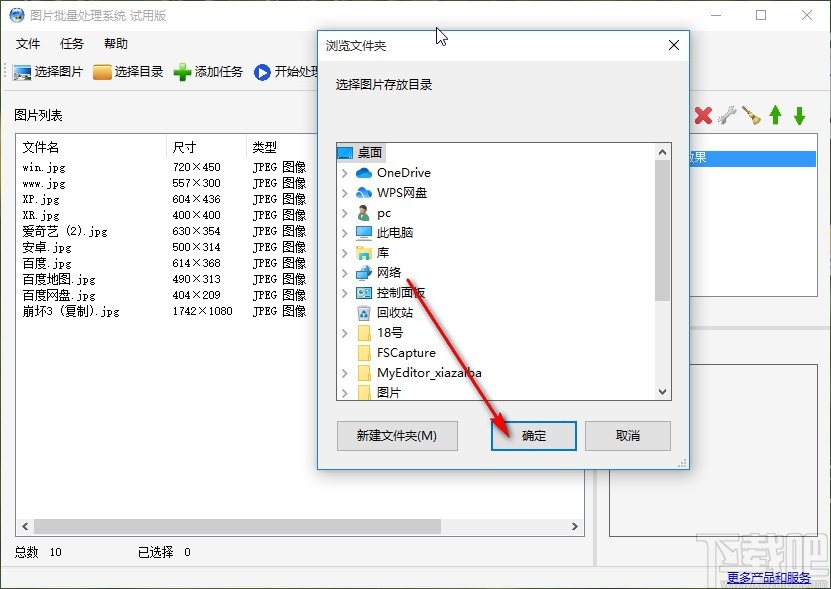
使用上述教程中的操作方法我们就可以通过图片批量处理系统这款软件来设置图片反相效果了,还不知道要如何操作的朋友赶紧试一试这个方法吧,希望这篇教程能够帮到大家。
相关文章:

 网公网安备
网公网安备