图片批量处理系统批量修改文件名的方法
图片批量处理系统这款软件是一款功能丰富的图片批处理工具,其中的多个功能可以帮助到用户进行文件系统的批量处理功能,并且用户可以在操作电脑的过程中对一些想要批量处理的图片进行快速的处理操作,有时候需要将一些图片进行批量修改文件名的操作,修改之后查找文件的时候更加方便,鉴于有很多用户不知道要如何操作这款软件批量修改文件名,小编就来跟大家分享一下这款软件具体的操作方法吧,感兴趣的朋友不妨一起来看看这篇教程,希望这篇教程能帮到大家。

1.首先第一步我们打开软件之后,找到软件左上角的选择图片按钮,点击这个按钮之后准备选择图片文件。
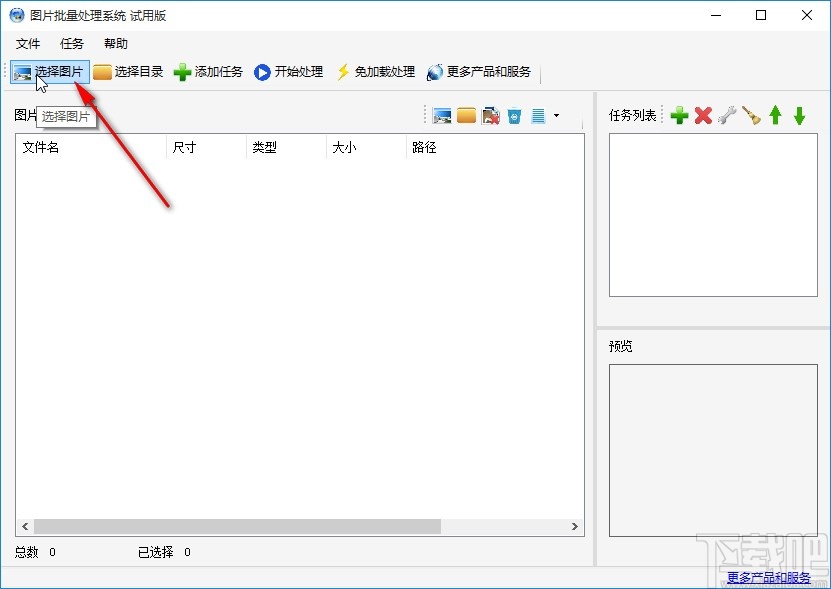
2.选择这个图片文件之后,接下来在打开的文件界面中,选中想要处理的图片之后点击打开按钮将它添加到软件中。

3.成功将想要处理的图片都添加到软件界面之后,在这个界面的上方找到添加任务这个功能按钮,点击这个按钮之后准备添加想要处理的任务。
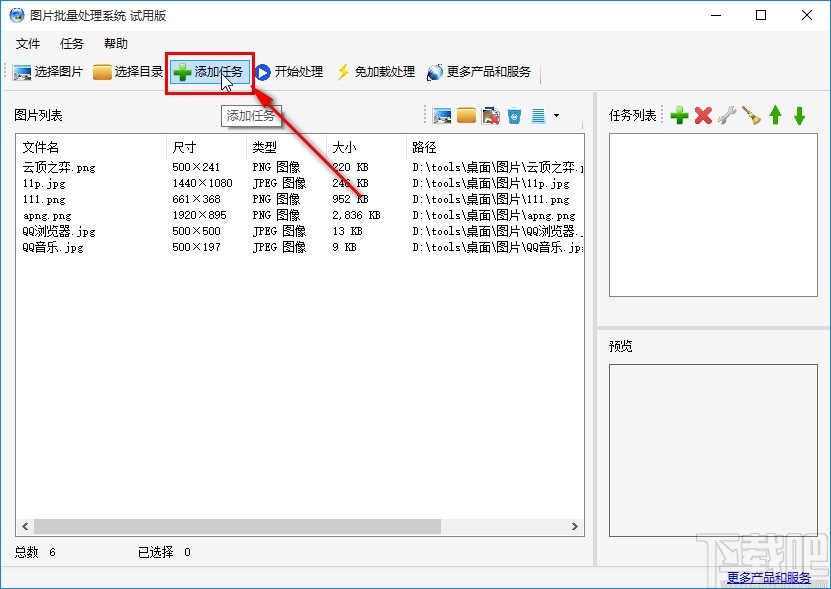
4.点击添加任务之后,在出现的添加任务界面中,找到其中的修改文件名这个选项,选中之后点击下方的确定按钮。
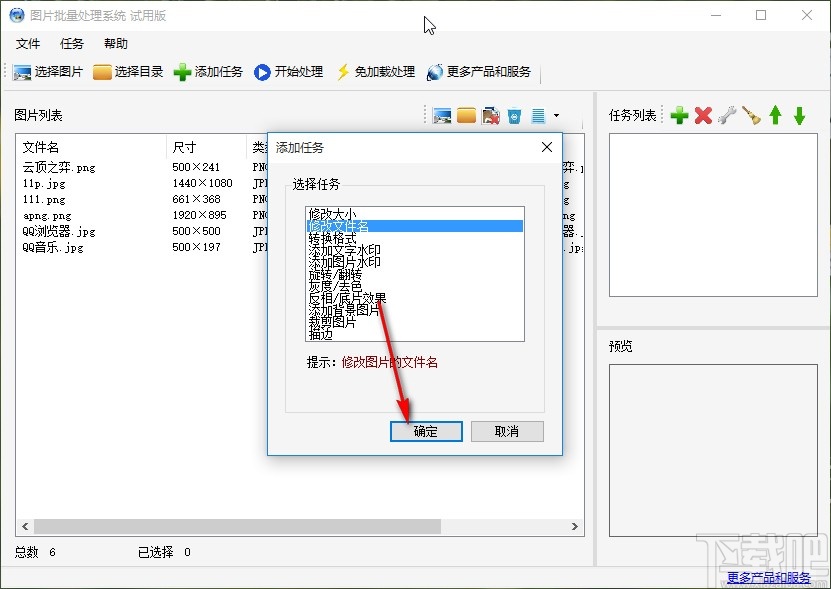
5.点击这个确定按钮之后我们就可以在打开的修改文件名界面中根据自己的需求来设置文件名了,包括前缀、分隔符、初始序号等选项都是可以自己设置的,在样式位置预览效果之后,点击确定按钮即可保存这个修改文件名的任务。
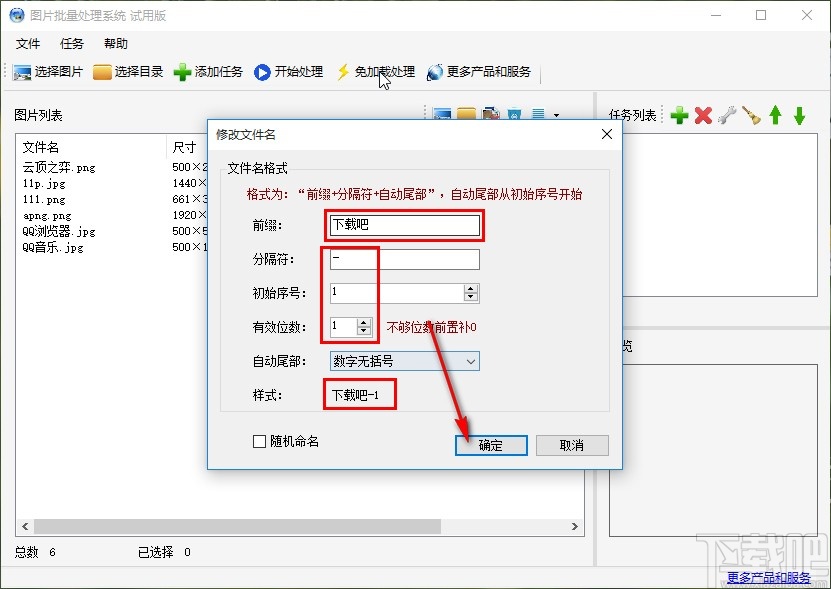
6.设置好修改文件名的任务之后,在右边的任务列表中,够选择这个任务之后,点击上方的开始处理按钮,点击这个开始处理按钮开始进行操作。
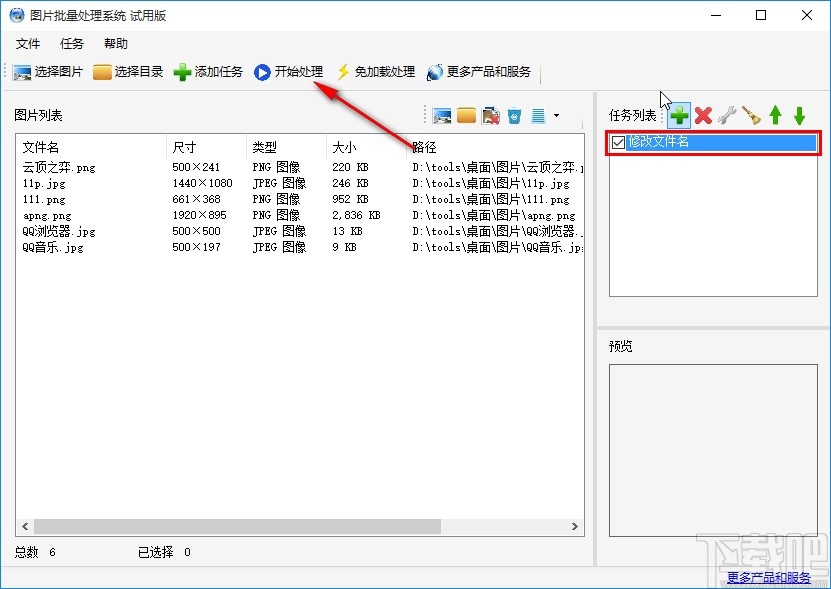
7.点击开始处理之后会出现一个输出类型的选择界面,在这个界面中选择好输出类型之后点击确定按钮。

8.如果选择了新目录的话会出现一个选择设置新目录的界面,在这个界面中,我们选中输出位置之后,点击确定按钮完成输出路径设置即可开始执行任务。
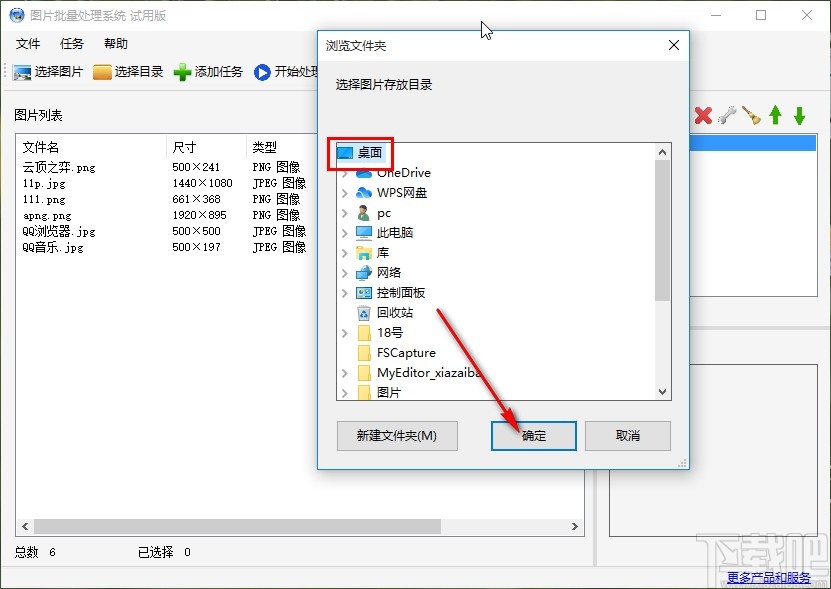
以上就是小编今天跟大家分享的使用图片批量处理系统这款软件来批量修改文件名的具体操作方法,有需要的朋友赶紧一起来看看这篇方法教程,希望这篇教程能帮到大家。
相关文章:

 网公网安备
网公网安备