图片批量处理系统批量裁剪图片的方法
图片批量处理系统是一款能够帮助用户批量处理图片的软件其中有非常多智能的功能可以帮助到用户,当用户在生活中需要对图片进行一些批量处理操作的时候使用这款软件来操作就非常合适了,很多用户在使用这款软件的时候还不知道要如何操作来完成批量裁剪图片的需求,这样的话对自己的工作进度也会有所影响,接下来小编就跟大家分享一下图片批量处理系统这款软件批量裁剪图片的具体操作方法吧,感兴趣的朋友不妨一起来看看,希望这篇教程能够帮助到大家。

1.首先第一步我们打开软件之后,在软件界面的左上角找到选择图片这个选项按钮并点击。
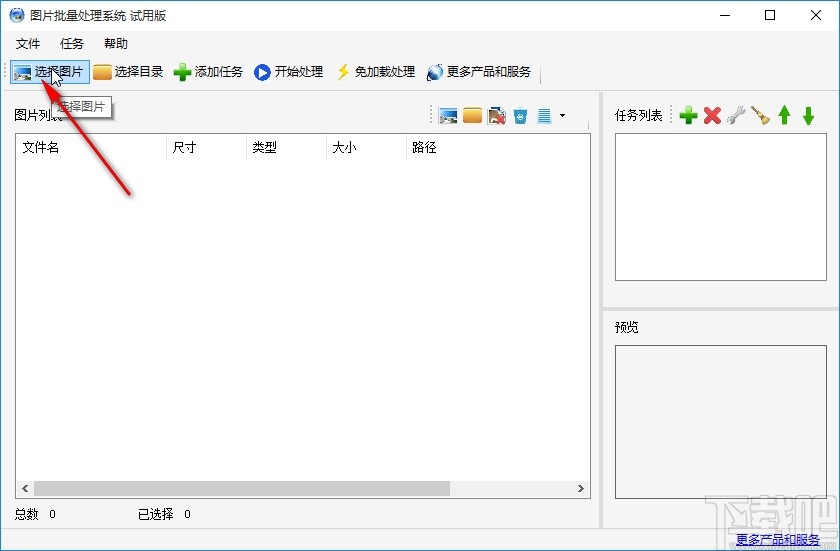
2.点击这个选择图片按钮之后,接下来下一步打开一个选择图片文件的界面,在这个界面中我们找到打开这个功能按钮,然后点击即可选择它们。
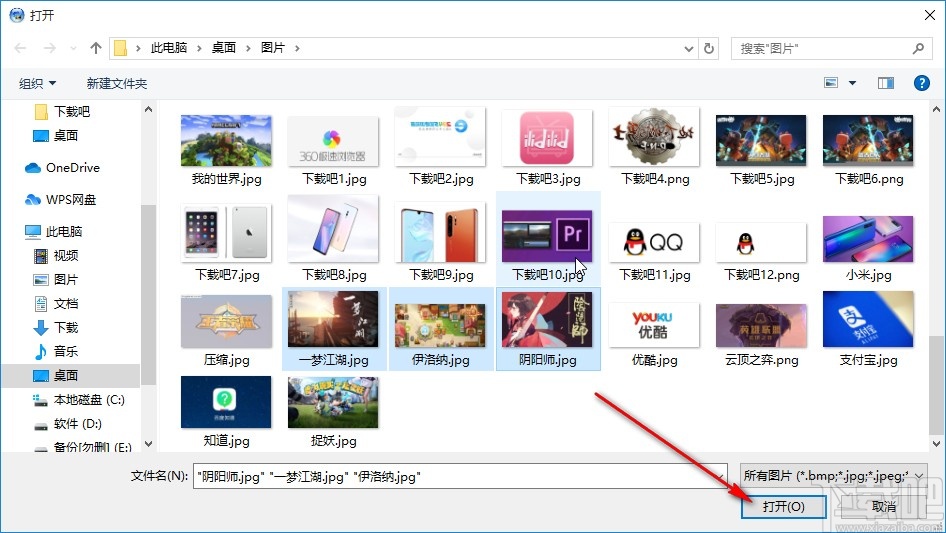
3.选择好想要处理的图片之后,下一步我们点击上方的添加任务按钮,点击之后可以打开选择任务的界面。
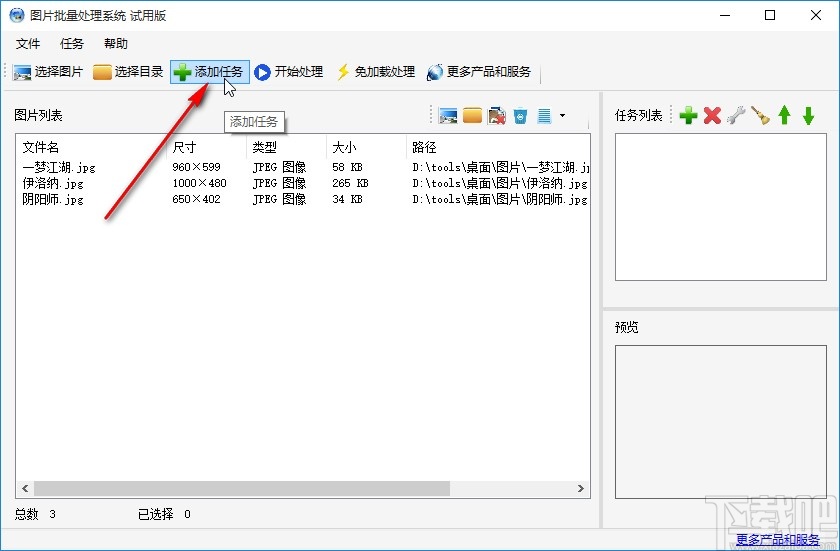
4.打开这个选择任务的界面之后,我们找到裁剪图片这个功能选项点击进去,然后就会进入到裁剪图片的功能界面。
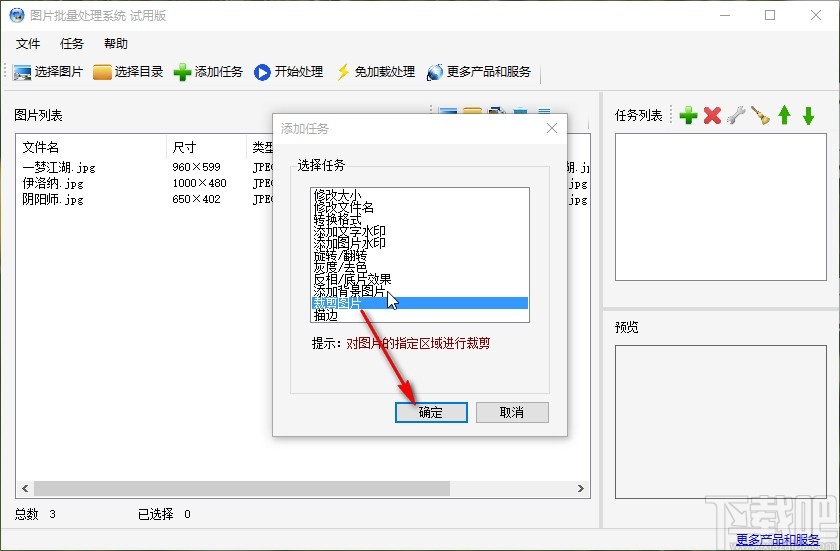
5.进入到裁剪图片的功能界面之后,我们找到界面右上方的裁剪宽度这个模块,然后就可以根据自己的需求来设置裁剪的宽度了,在下方可以预览裁剪后的效果,点击确定按钮确定按这个方式裁剪。
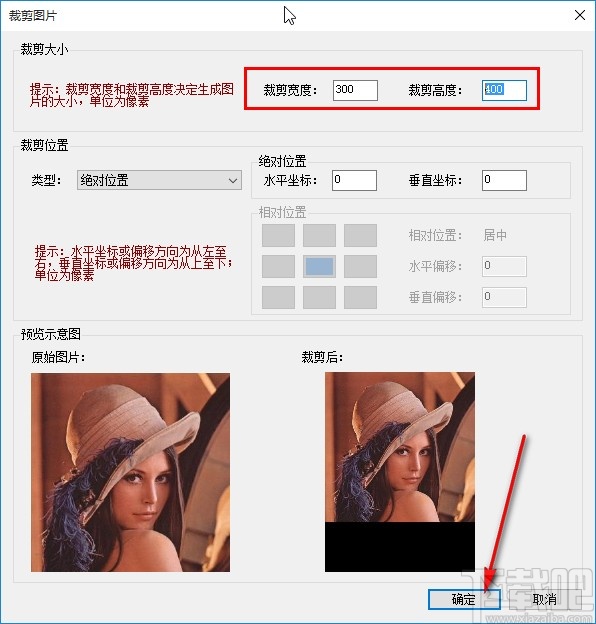
6.另外我们还可以在裁剪位置,选择裁剪的类型,可以切换为相对位置进行裁剪,如下图中所示。
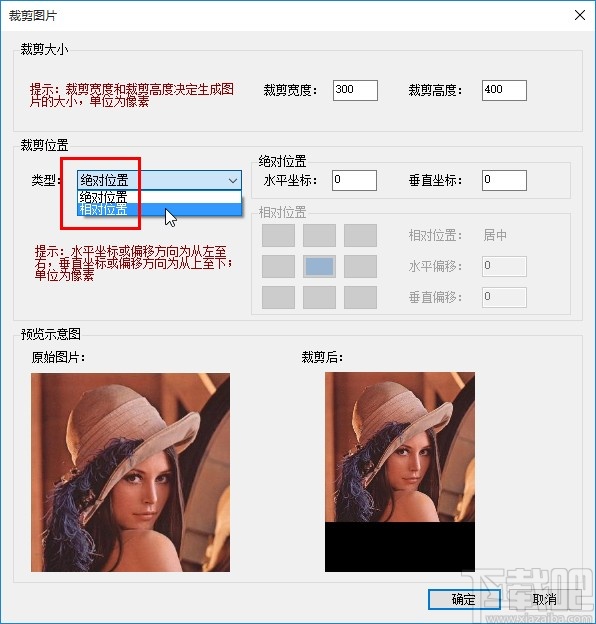
7.选择为相对位置之后可以根据自己的需求来选择裁剪的相对位置,右边可以设置水平偏移、垂直偏移等选项。
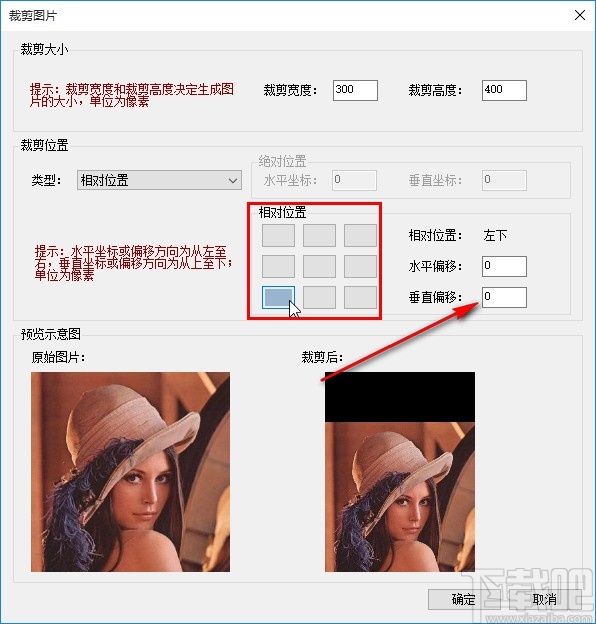
8.根据自己的需求选择好这些想要使用的裁剪方式之后,在界面的右下角可以看到有一个确定按钮,点击它确认按照设置的这些裁剪参数进行裁剪。
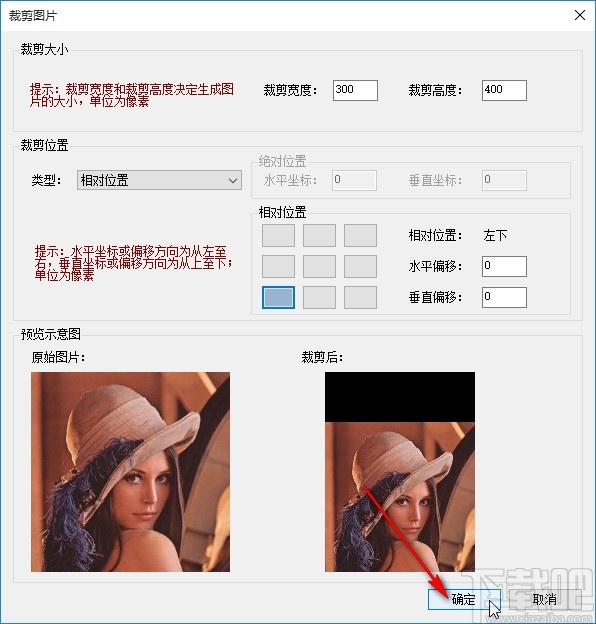
9.点击确定按钮之后回到软件的主界面,在主界面的任务列表中可以看到创建的任务,勾选裁剪图片任务之后点击上方的开始处理按钮即可。
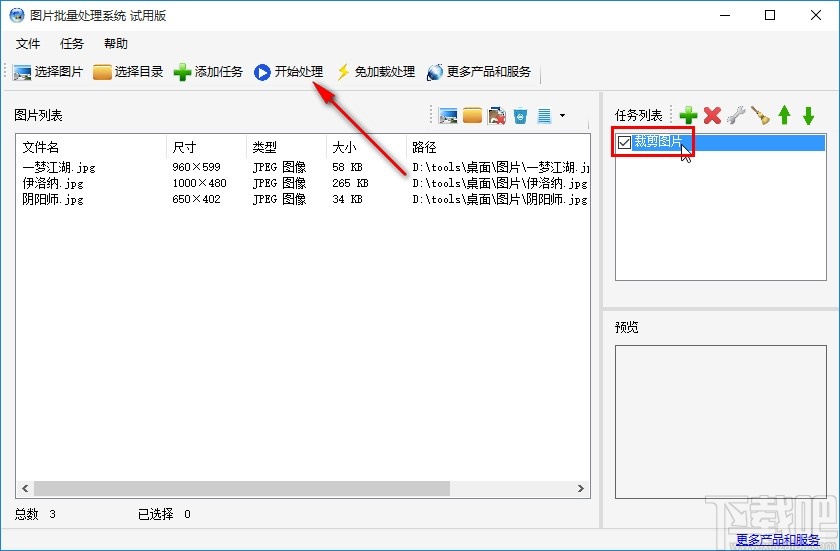
以上就是小编今天跟大家分享的使用图片批量处理系统这款软件批量裁剪图片的具体操作方法,有需要的朋友不妨试一试这个方法,希望这篇教程能帮到大家。
相关文章:

 网公网安备
网公网安备