DxO Viewpoint裁剪图片的方法
DxO Viewpoint是一款比较好用的图片矫正软件,该软件界面清爽美观,功能强劲实用,可以帮助用户修复图片失真、变形等情况,同时还能够对图片进行裁剪、旋转等操作。我们在对图片进行后期处理的过程中,很多时候需要裁剪图片。比如图片边缘有一些不适合露出的部分,我们就可以通过裁剪操作,将这些部分给裁剪掉。这款软件就可以帮助我们快速轻松的裁剪图片。那么接下来小编就给大家详细介绍一下DxO Viewpoint裁剪图片的具体操作方法,有需要的朋友可以看一看并收藏起来。
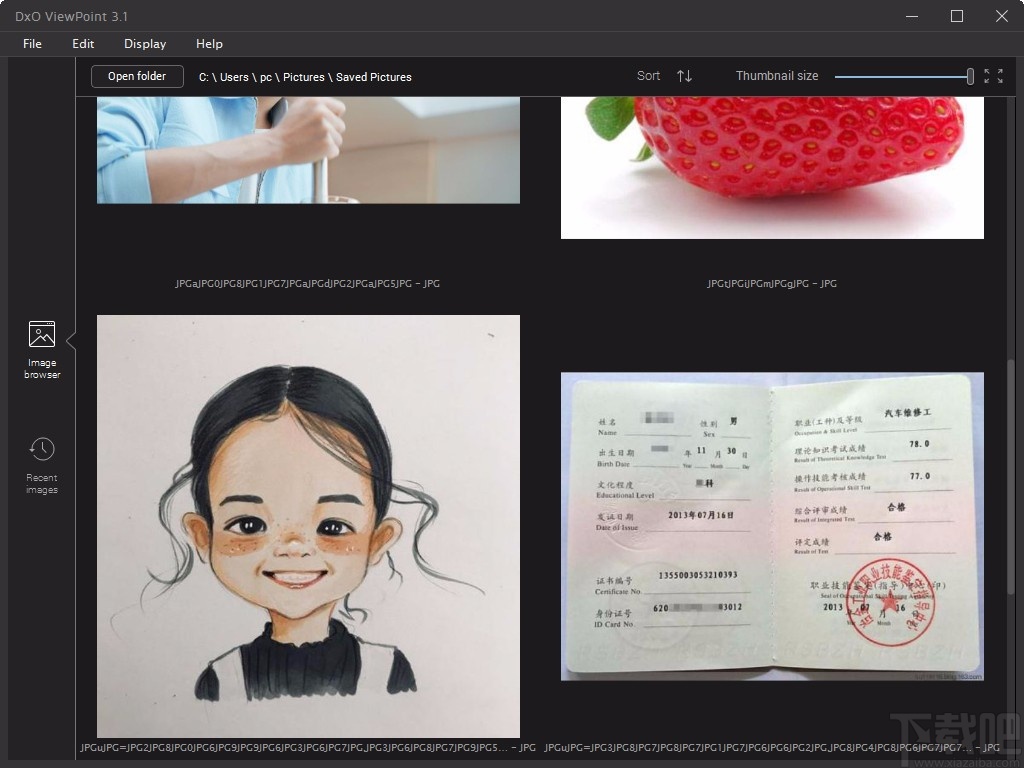
1.首先打开软件,我们在界面左上角找到“Open folder”按钮,点击该按钮就可以进入到文件添加页面。
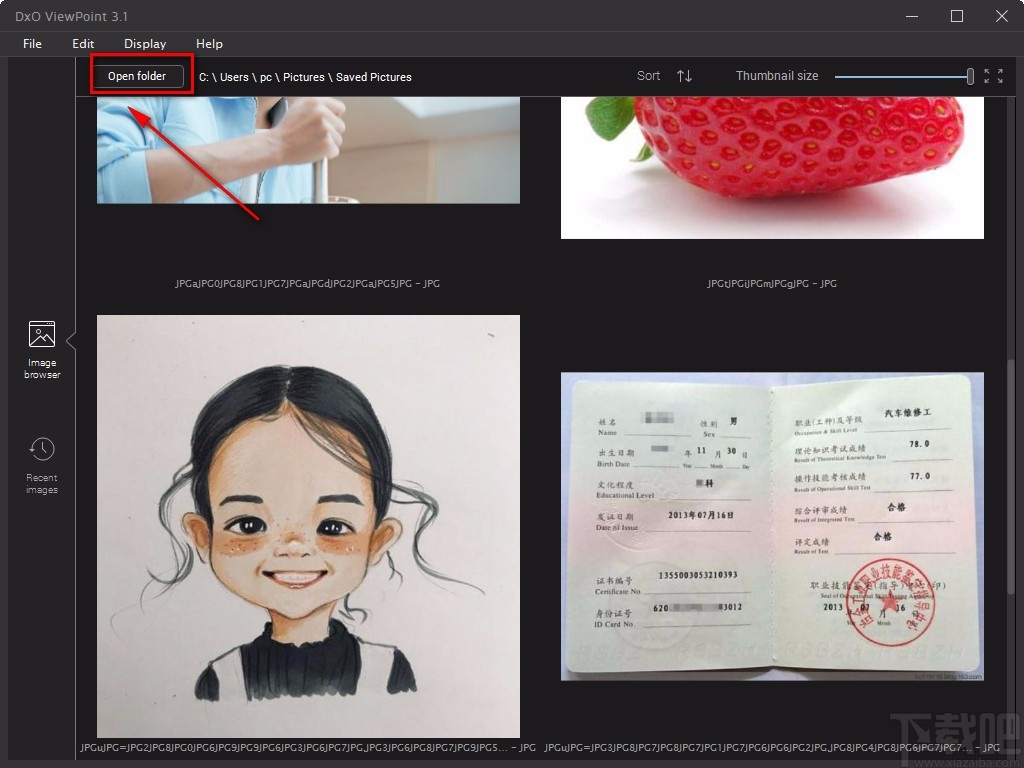
2.接着在文件添加页面中,我们选中需要裁剪的图片所在的文件夹,再点击页面右下角的“Select Folder”按钮。
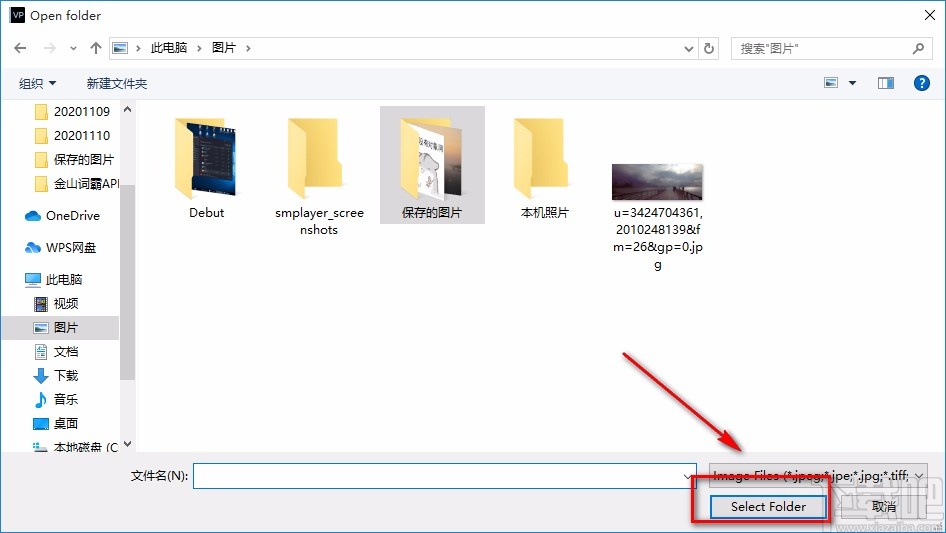
3.然后我们在软件界面上找到需要裁剪的图片文件,双击该图片,就可以进入到图片编辑页面。
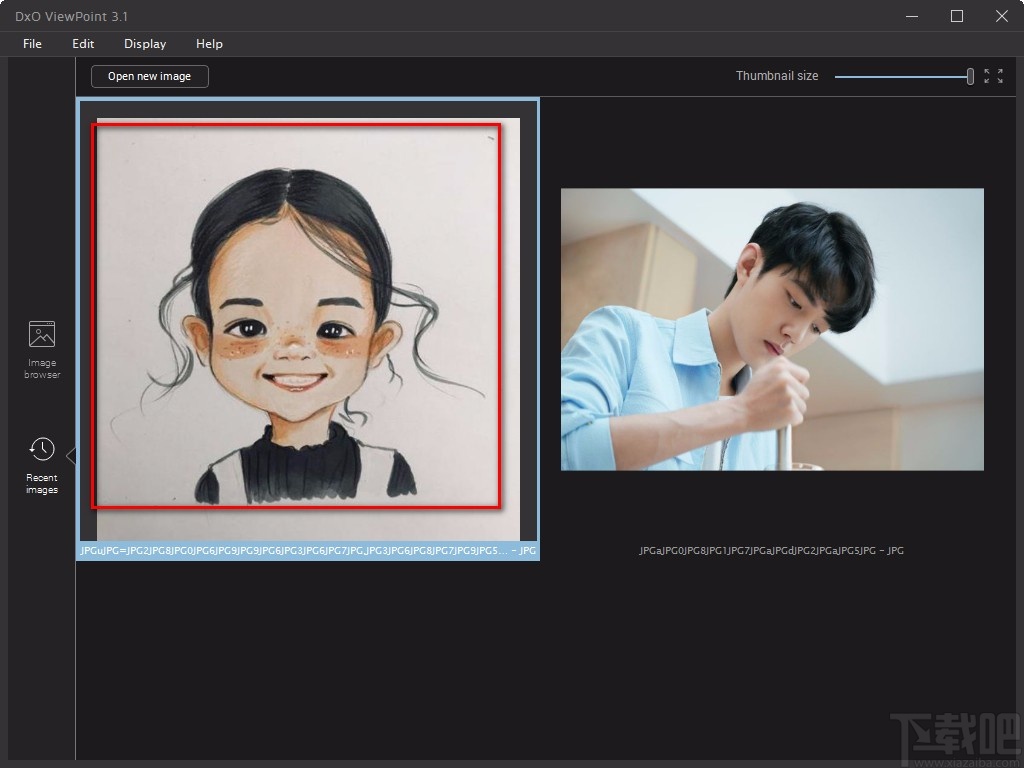
4.紧接着我们在页面右侧滑动滑块,并在界面右下方找到下图所示的裁剪按钮,点击该按钮即可。
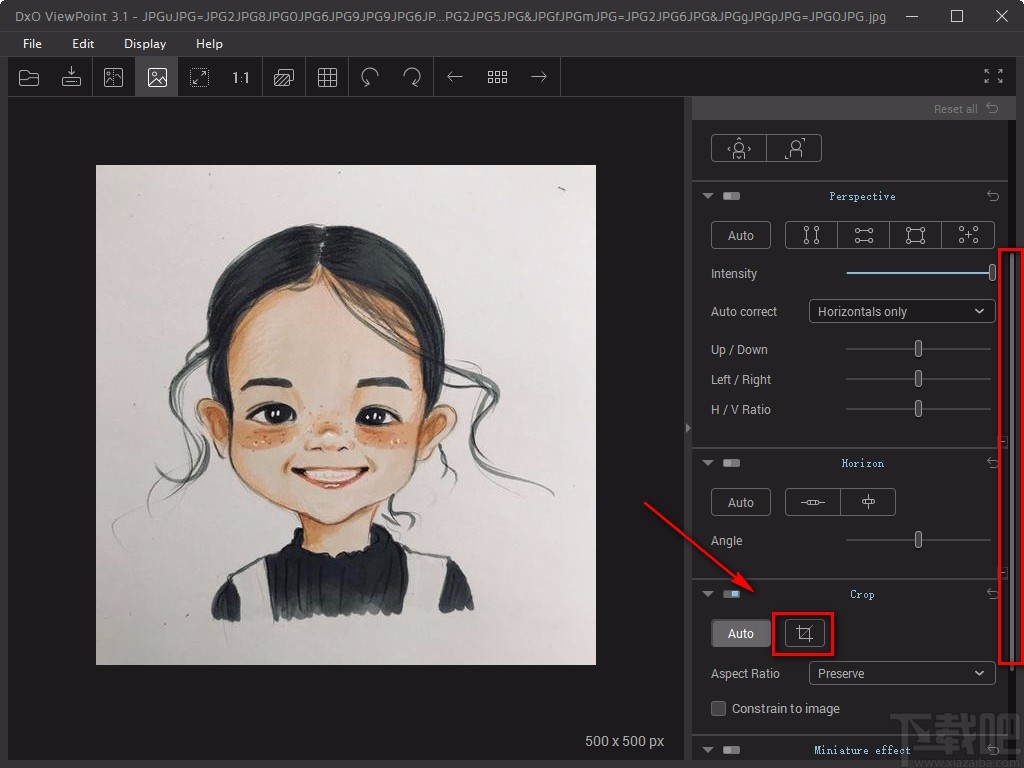
5.之后图片上就会出现一个裁剪框,我们在框的四条边上可以看到一些小方块,拖动这些小方块就可以裁剪图片了。
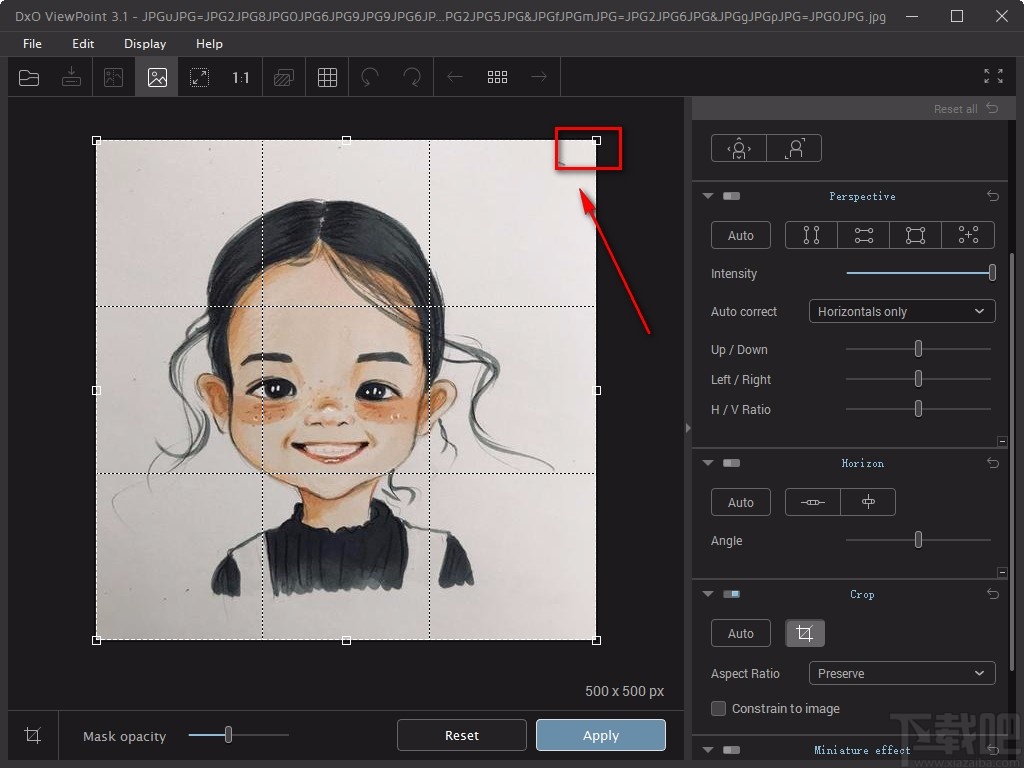
6.此外,在界面右下方还可以找到“Aspect Ratio”选项,该选项表示像素比的意思,我们点击该选项后面的下拉按钮,在下拉框中设置像素比,也能够裁剪图片。
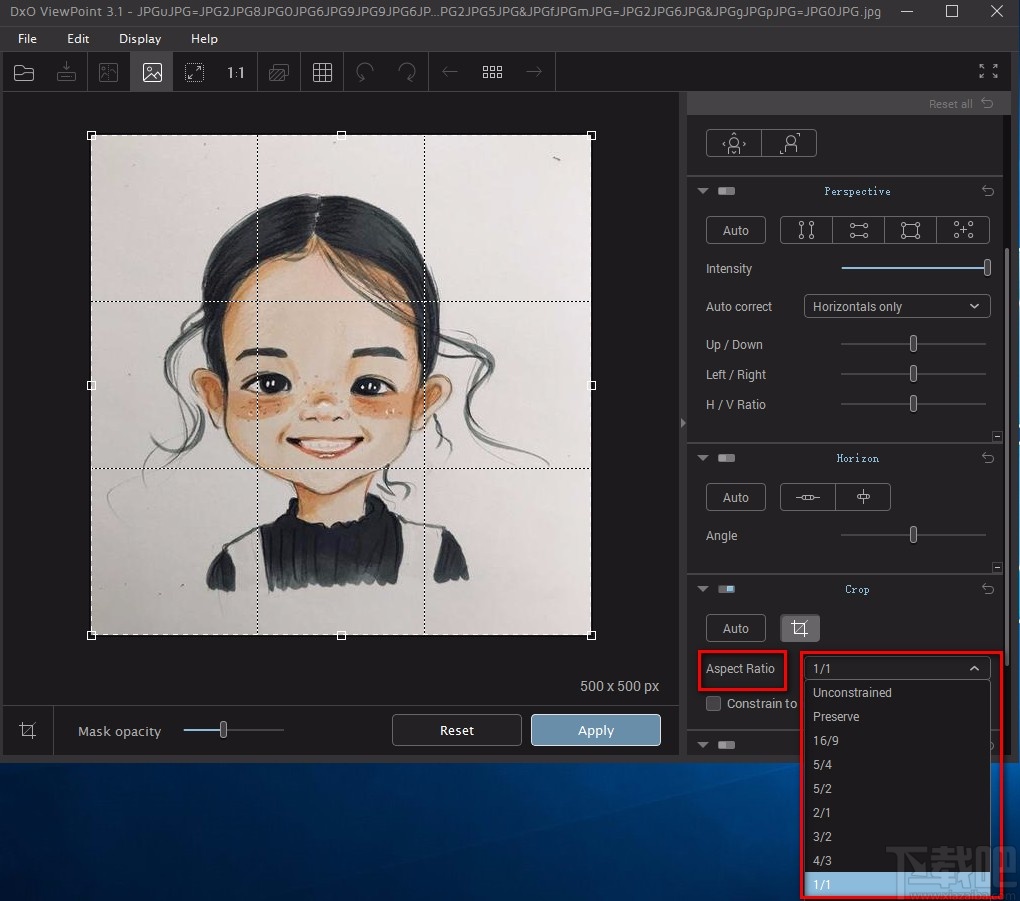
7.裁剪好图片后,我们在界面底部找到“Apply”按钮,点击该按钮就可以将刚刚的裁剪操作运用在图片上。
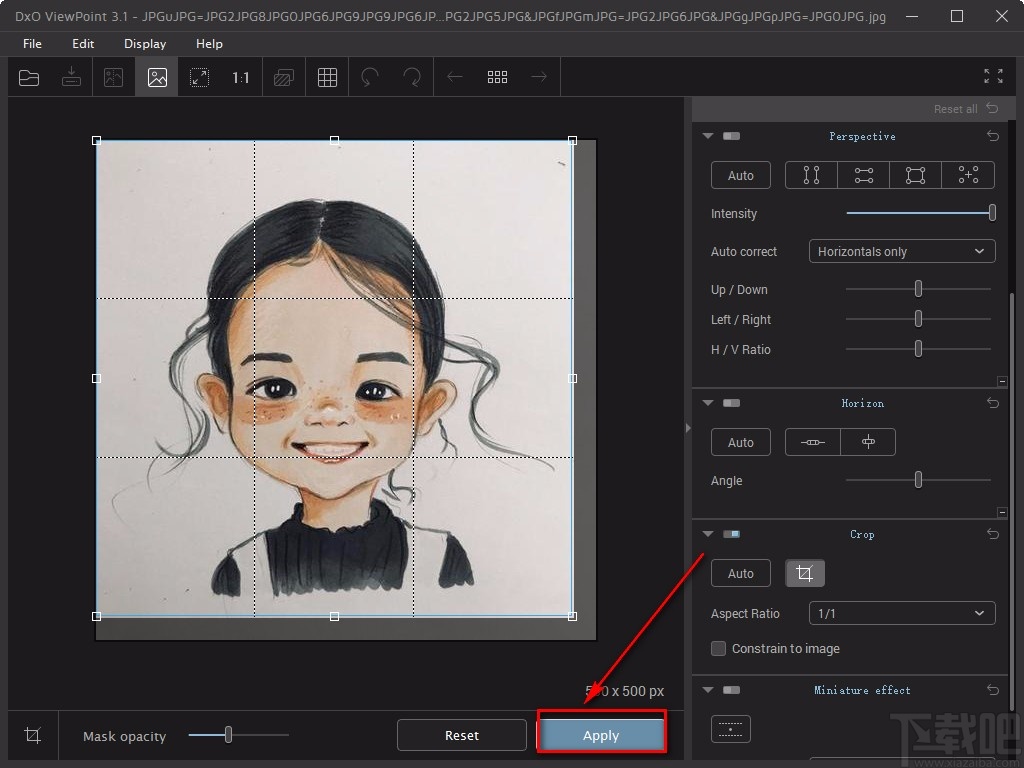
8.最后我们在界面左上方找到下图所示的保存按钮,点击该按钮就可以将裁剪后的图片保存在电脑中了。
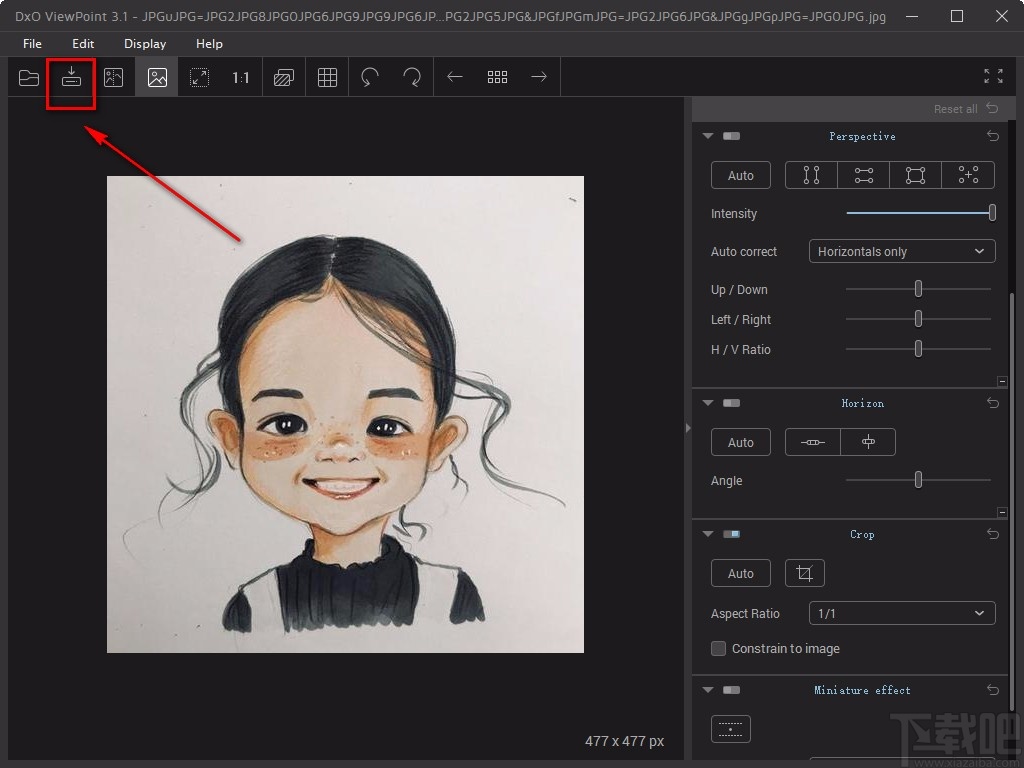
以上就是小编给大家整理的DxO Viewpoint裁剪图片的具体操作方法,方法简单易懂,有需要的朋友可以看一看,希望这篇教程对大家有所帮助。
相关文章:
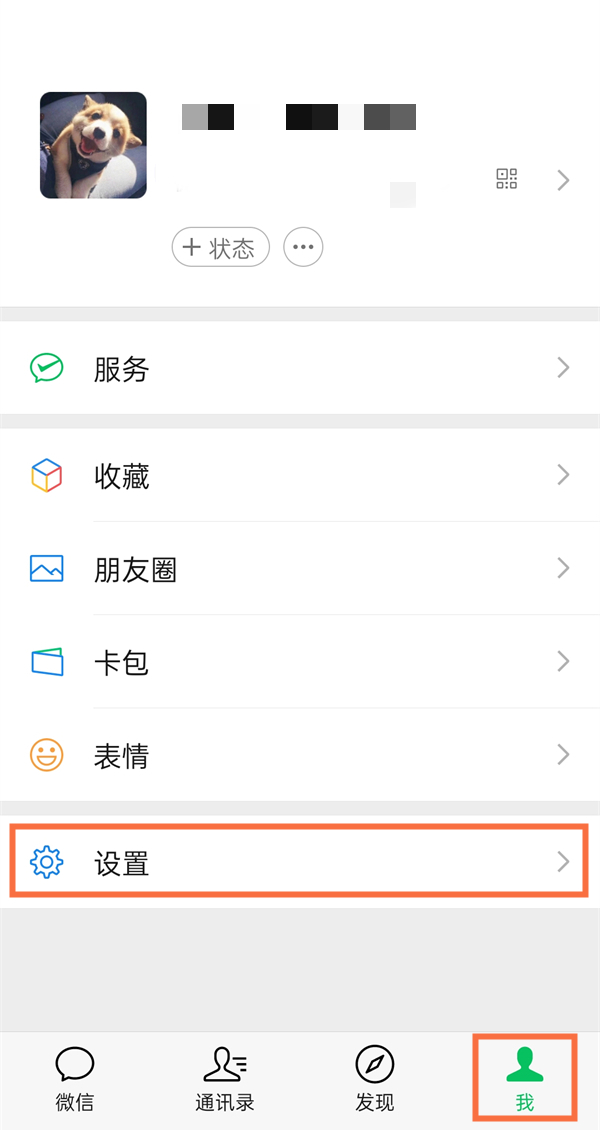
 网公网安备
网公网安备