locaSpace viewer生成等高线的方法
locaSpace viewer是一款专业实用的三维数字地球产品,该软件界面直观友好,不仅给用户提供了在线地图预览、地图数据下载等功能,还支持地图标注、倾斜摄影、三维模型预览等操作,功能十分全面。我们在绘制地图时,绘制等高线是我们时常需要做到的操作。等高线的绘制是一个非常专业的绘图操作,所以很多小伙伴都不知道怎么绘制等高线。这款软件就可以帮助我们快速的绘制等高线,方法非常简单。那么接下来小编就给大家详细介绍一下locaSpace viewer生成等高线的具体操作方法,有需要的朋友可以看一看。
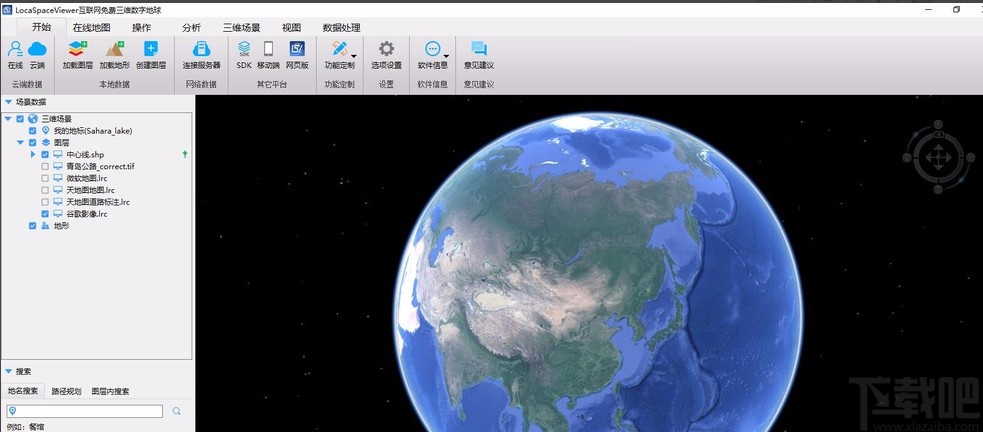
1.首先打开软件,在软件界面顶部的菜单栏中找到“等高线生成”选项,我们点击该选项,界面上会弹出一个等高线设置页面。

2.在等高线设置页面中,我们在页面左下方找到“高程数据”选项,该选项后面有一个三个小点按钮,我们点击该按钮进入到文件添加页面。
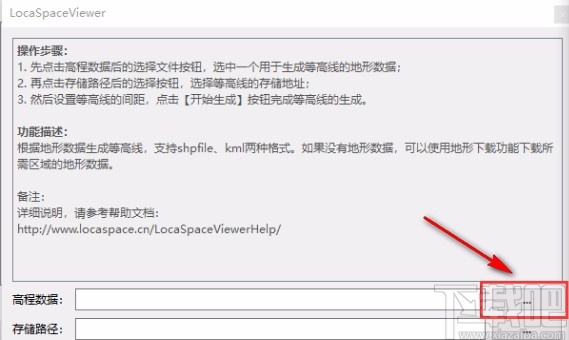
3.在文件添加页面中,我们找到需要生成等高线的地形图后,再点击页面右下角的“打开”按钮即可将文件添加到软件中。

4.接着在页面左下方找到“存储路径”选项,该选项后面有一个三个小点按钮,我们点击该按钮可以进入到文件保存路径选择页面对文件的保存位置进行设置。
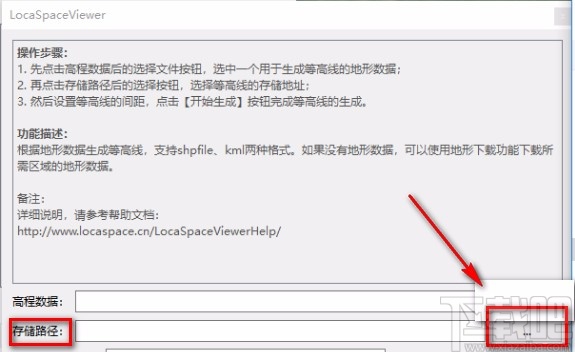
5.然后在界面左下角找到“等高线间距”选项,该选项后面有一个文本框,我们根据需要在文本框中输入等高线的间距即可。
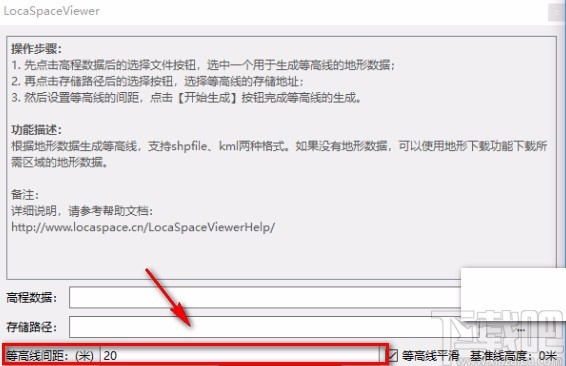
6.完成以上所有步骤后,我们在页面底部找到“开始生成”按钮,点击该按钮就可以生成等高线了。
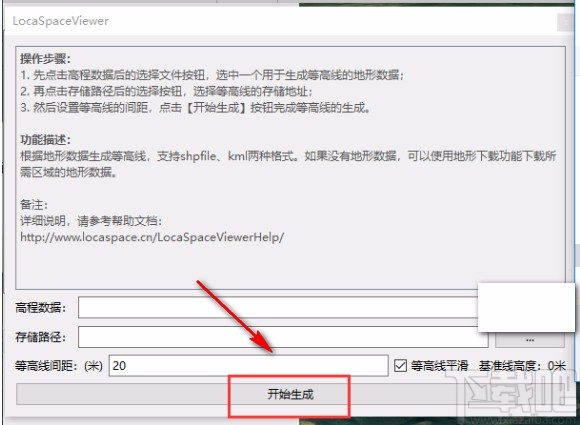
7.以下是小编给选中地图绘制等高线后的效果图,大家可以作为参考。
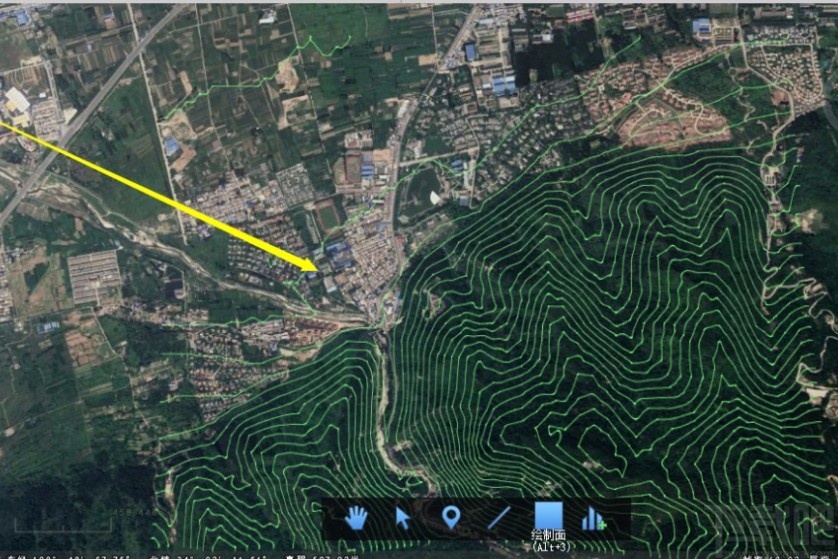
以上就是小编给大家整理的locaSpace viewer生成等高线的具体操作方法,有需要的朋友可以看一看,希望这篇教程对大家有所帮助。
相关文章:

 网公网安备
网公网安备