locaSpace viewer下载遥感影像图的方法
locaSpace viewer是一款十分出色且专业的三维数字地球软件,该软件小巧专业,支持谷歌、天地图、多种专题图的在线图源浏览,同时也支持倾斜模型、人工模型等三维模型浏览,功能十分强大。除了以上介绍的功能外,该软件还可以下载多种类型的影像图,其中就包括遥感影像图。遥感影像图可以让我们获取大量的相关信息,所以需要掌握下载遥感影像图的方法。这款软件下载遥感影像图的方法很简单,那么接下来小编就以下载GoogleEarth卫星影像图的方法,给大家详细介绍一下locaSpace viewer下载遥感影像图的具体具体操作方法,有需要的朋友可以看一看。
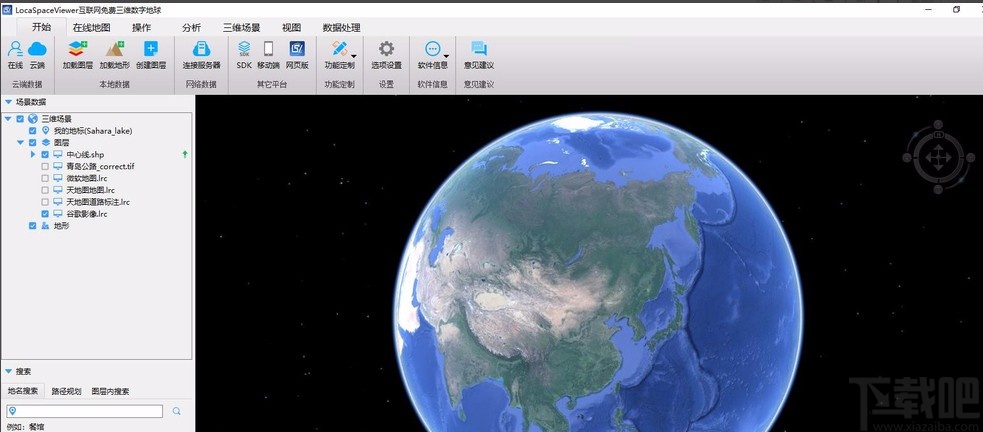
1.首先打开软件,在软件界面的顶部菜单栏中找到“影像下载”选项,点击该选项会出现一个下拉框,我们在下拉框中点击“选择或绘制范围”按钮。
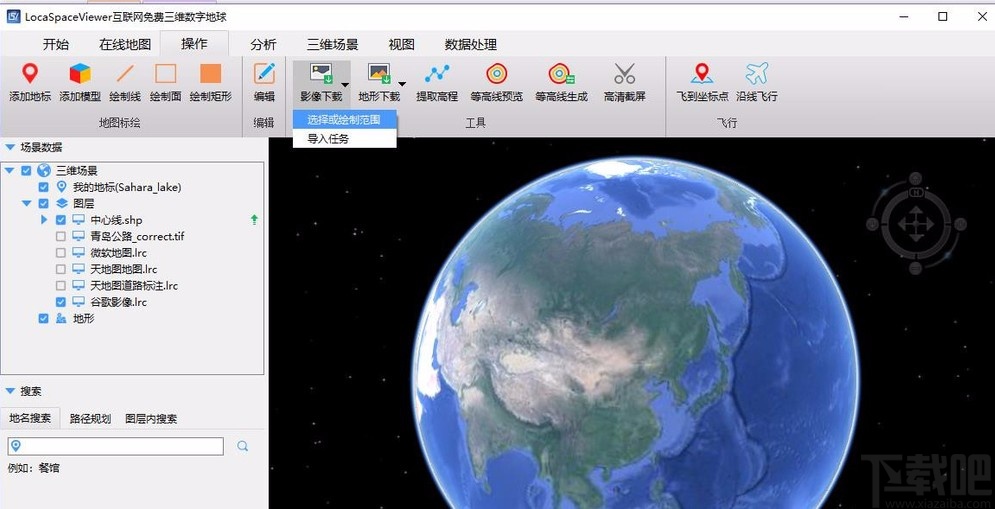
2.接着界面上会弹出一个影像下载页面,在页面中我们可以看到三种下载方式;第一种是“绘制矩形”,点击该按钮,直接框选下载范围即可。
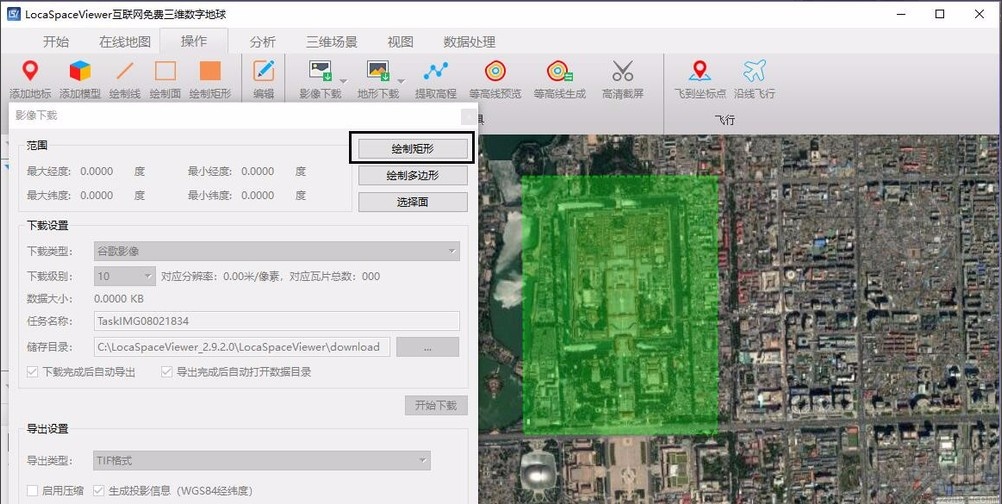
3.第二种是绘制多边形,点击页面右上方的“绘制多边形”按钮,直接绘制多边形,再双击鼠标左键结束绘制范围。
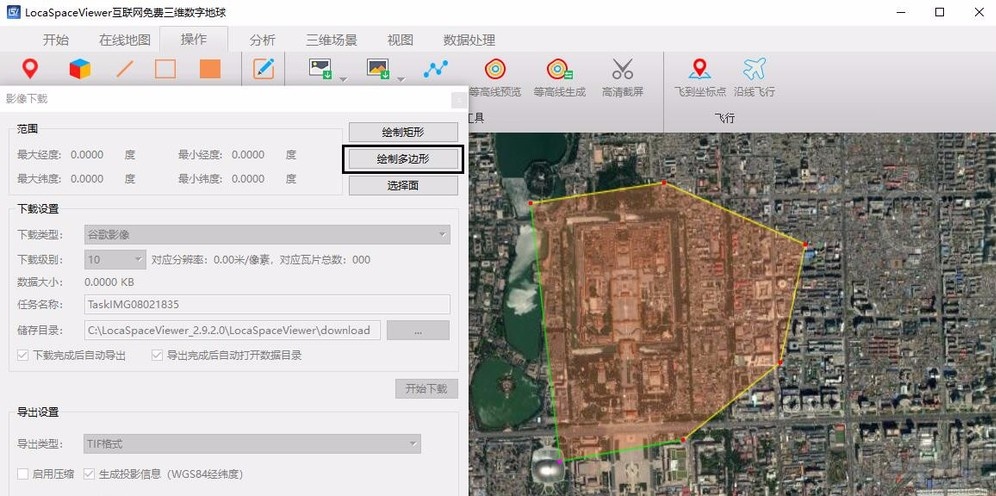
4.第三种是选择面,即选择已经加载的面状要素;如图中已加载故宫图层,我们在页面右上方点击“选择面”按钮后,再选中图中区域即可。
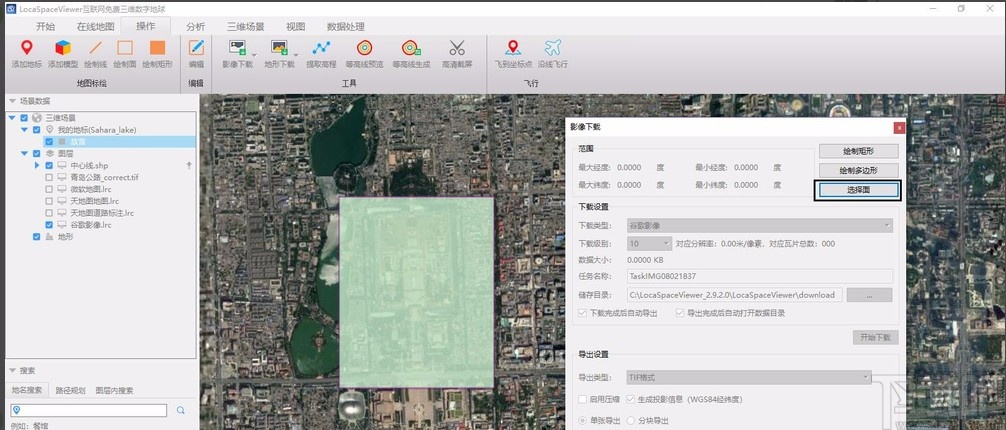
5.选中下载区域后,我们在影像下载页面中找到“下载级别”选项,该选项后面有一个下拉框,我们根据需要在下拉框中对下载级别进行设置;下拉框中的数值越大,清晰度也越高,数据量就越大。
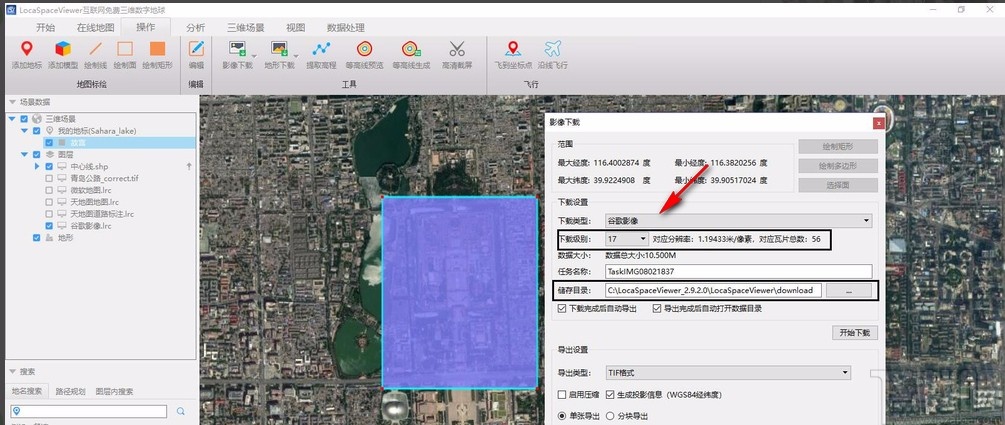
6.然后在页面中找到“储存目录”选项,该选项后面有一个三个小点按钮,我们点击该按钮可以进入到文件保存路径选择页面对影像图的保存位置进行设置。

7.最后在界面右侧可以找到一个“开始下载”按钮,我们点击该按钮就可以开始下载影像图,并且下载完成后,图片会自动导出软件并保存在指定的文件夹中。
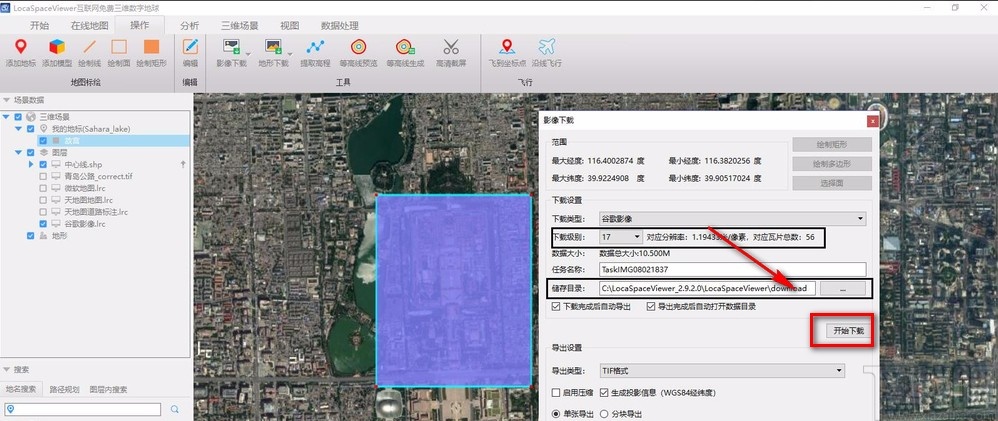
以上就是小编给大家整理的locaSpace viewer下载遥感影像图的具体操作方法,方法简单易懂,有需要的朋友可以看一看,希望这篇教程对大家有所帮助。
相关文章:
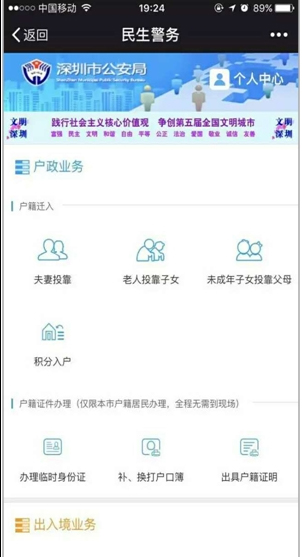
 网公网安备
网公网安备