文章详情页
sai怎么使用图层功能
浏览:56日期:2023-11-04 08:10:34
sai怎么使用图层功能?我们来了解下sai图层的使用技巧
1、SAI默认的界面中所有的面板都在左边,这里我点击了窗口→图层关联面板显示在右边。
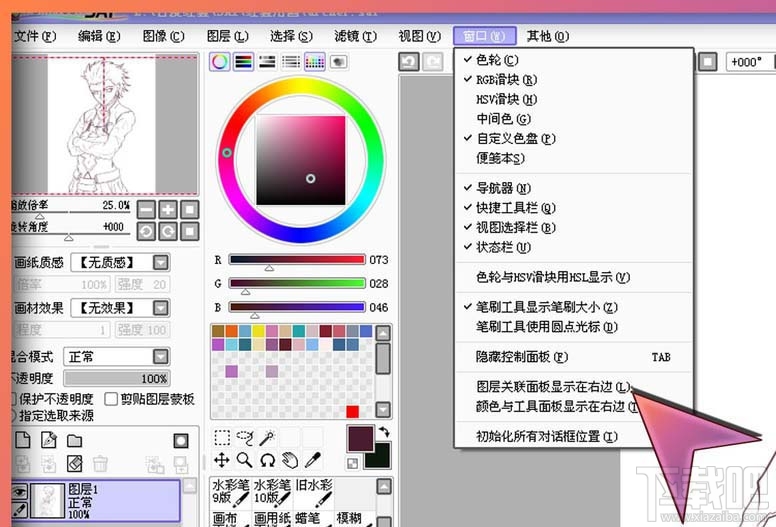
2、然后界面就会变得左右对称,画画的时候会舒心一点(当然你也可以让颜色与工具面板显示在右边)。
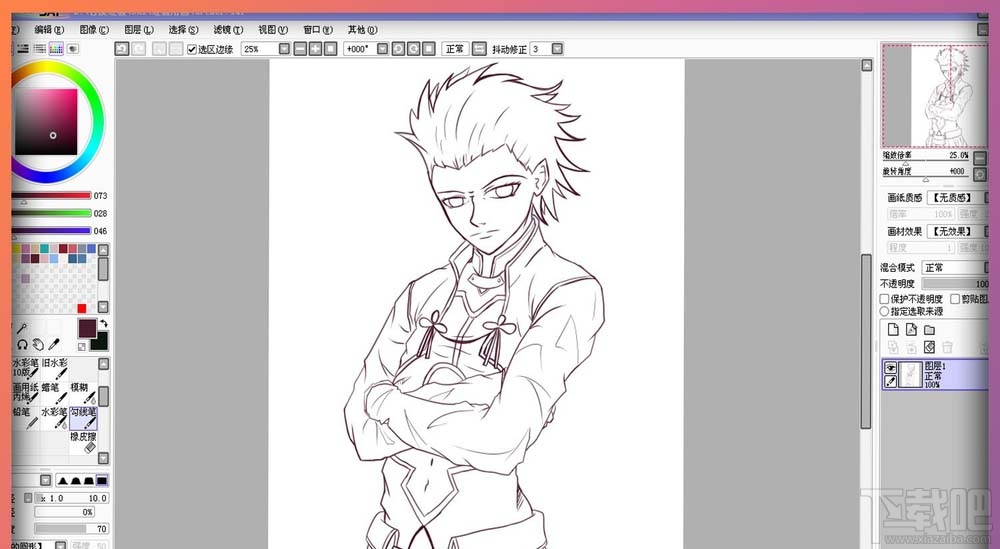
3、接下来就进入我们的主题,图层的应用。我们新建文件后得到的画布其实就是一个图层,他在图层面板中显示并被系统命名为图层1(可以双击图层重新命名),在图层的缩略图上我们可以大致看到这个图层拥有的内容。
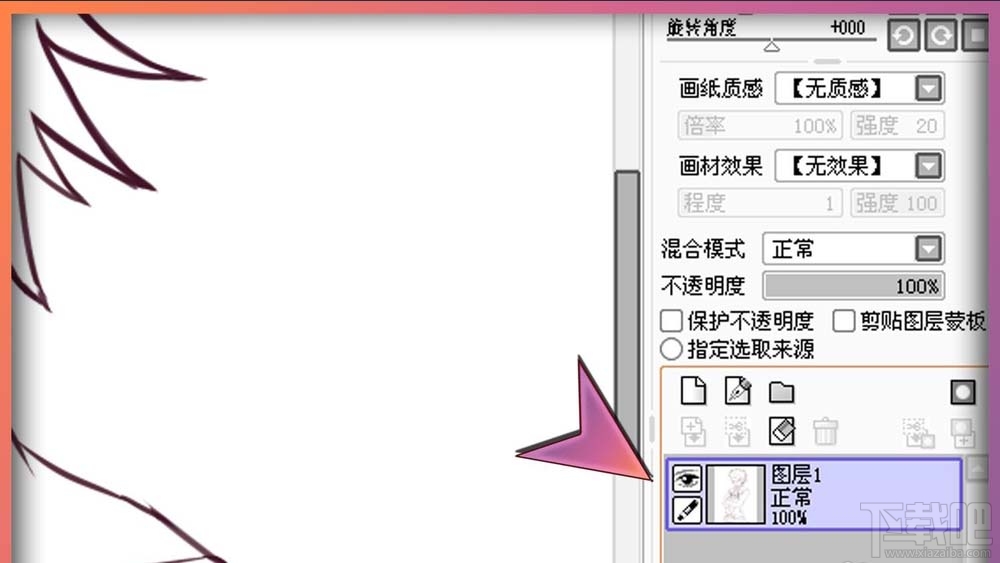
4、而我们点击图层面板上的新建图层可以得到图层2、图层3、图层3……
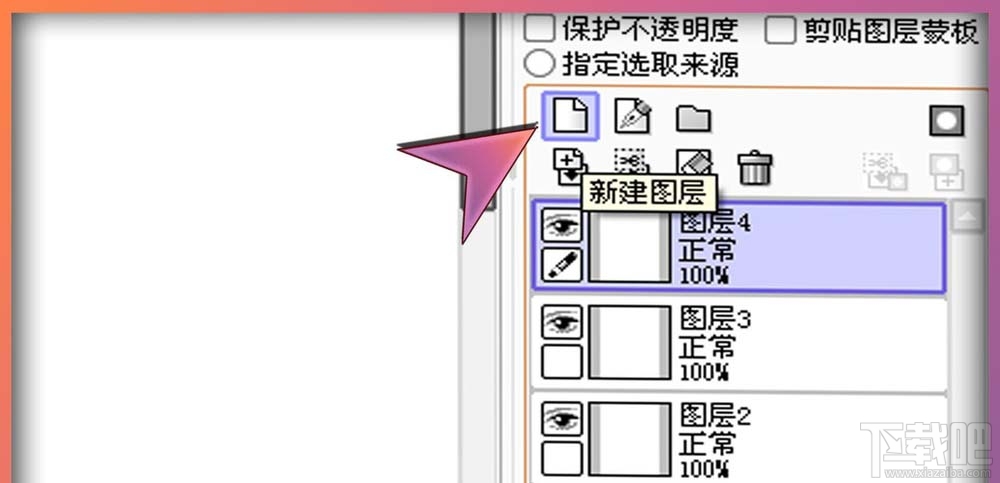
5、在图层2上画画不会让图层1上的画消失,但会遮盖住图层1与图层2重复的部分。
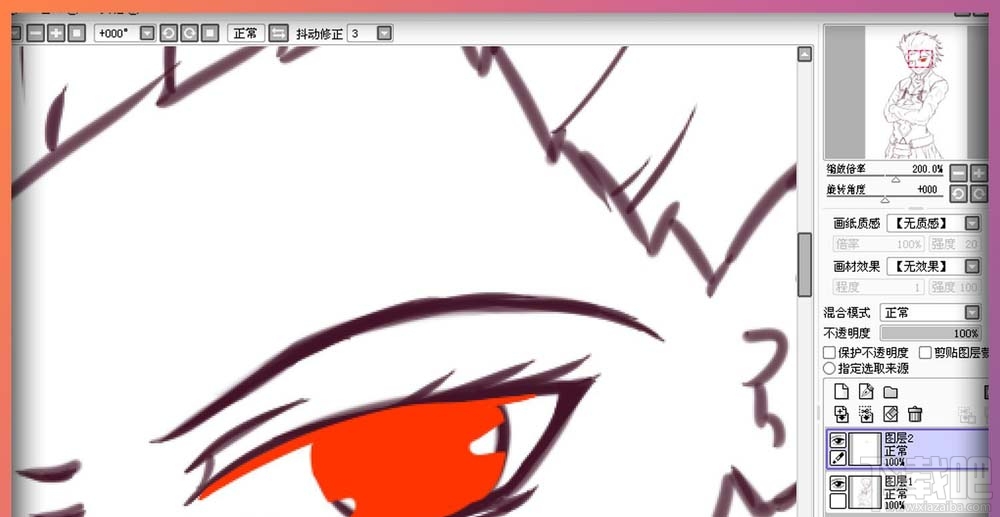
6、而我们的也可以把图层2拖动到图层1下面,这样就变成图层1的线稿遮盖住图层2 的内容了。
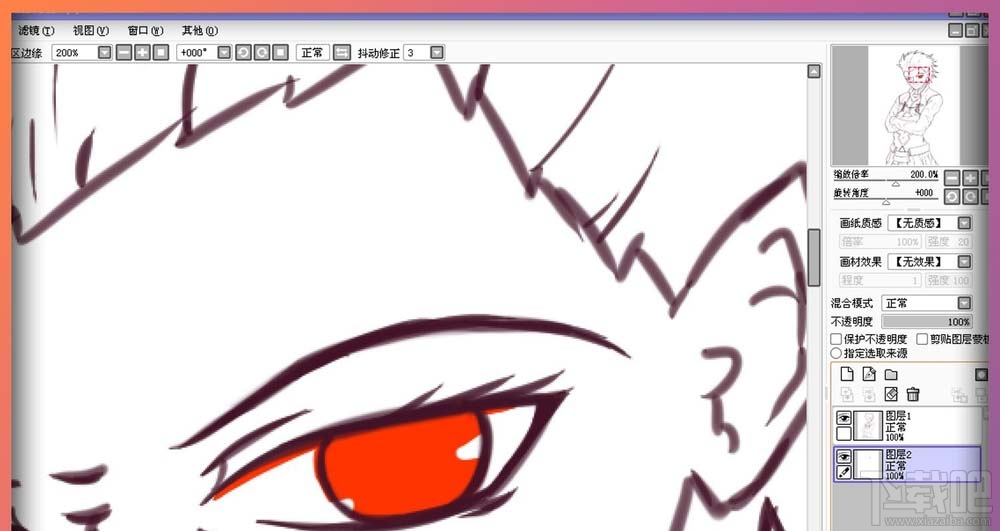
7、简言之,上面图层的内容会覆盖(并不是清除哦)下面图层的内容,但下面没有被遮盖的部分依然会显示。
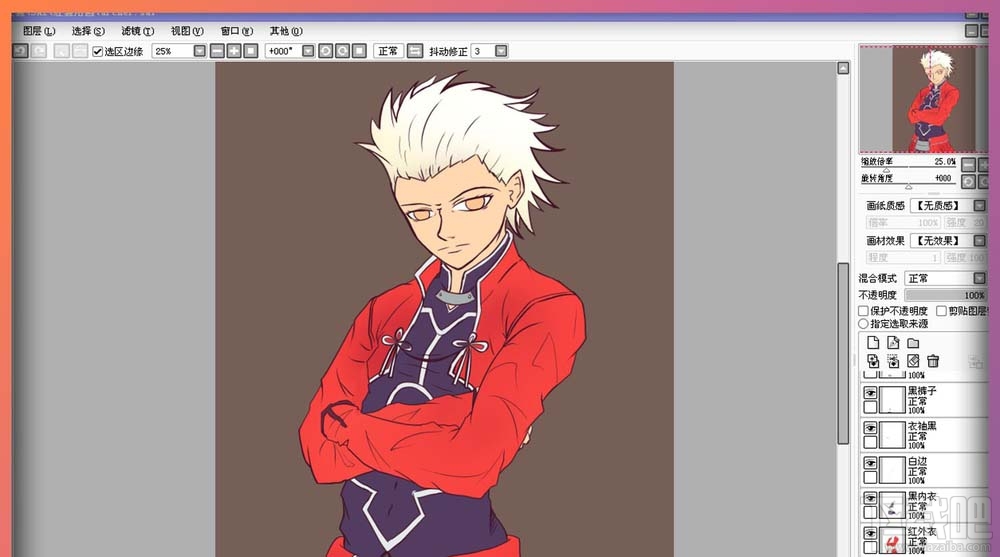
8、如果一幅画绘制有线稿,则需要把线稿图层拖动到所有图层的最上面,这样在下面的图层上色不会让线稿有任何损坏。
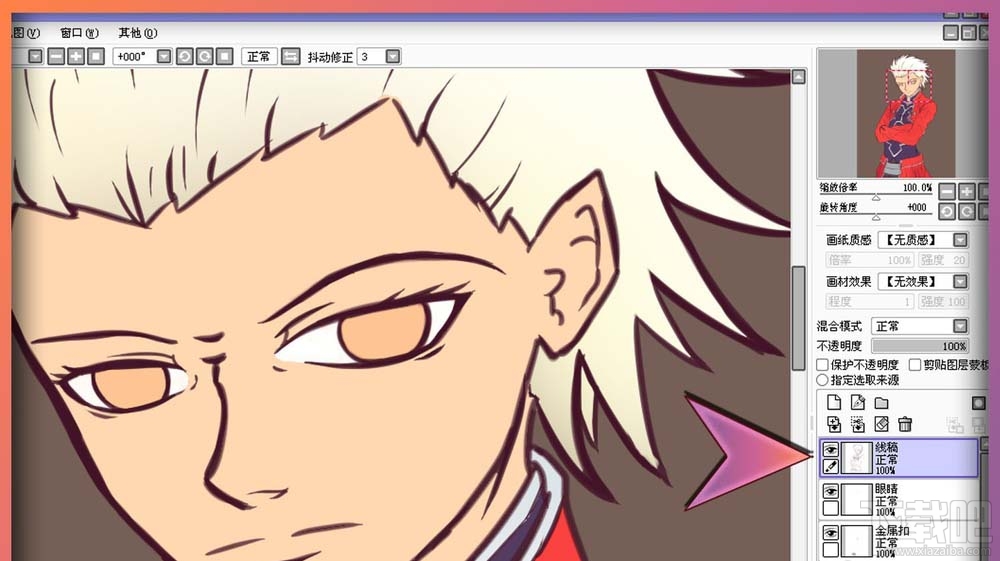
9、分图层绘画的好处是方便修改,比如觉得某个部分的颜色画得不是很好,可以点击这个图层在这个图层上重新画上另一种颜色。

10、虽然我这幅画有很多图层,但保存为JPGE或者其他图片格式后所有的图层都会合并成为一张图片,只有保存为SAI格式才会储存所有的图层构造,一幅画没画完保存为SAI格式后,下一次打开依然会有许许多多图层存在,可以接着画。
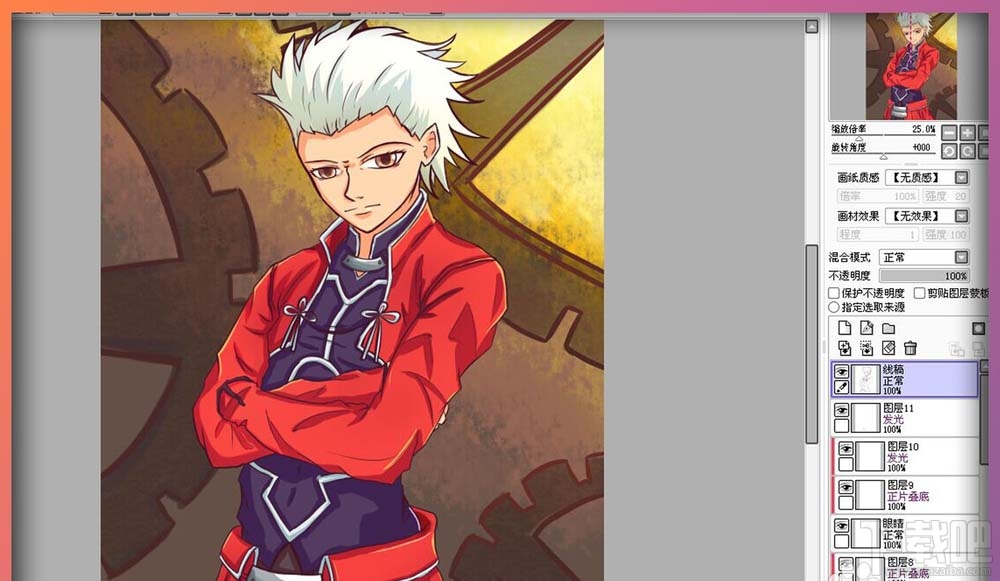
相关文章:
排行榜
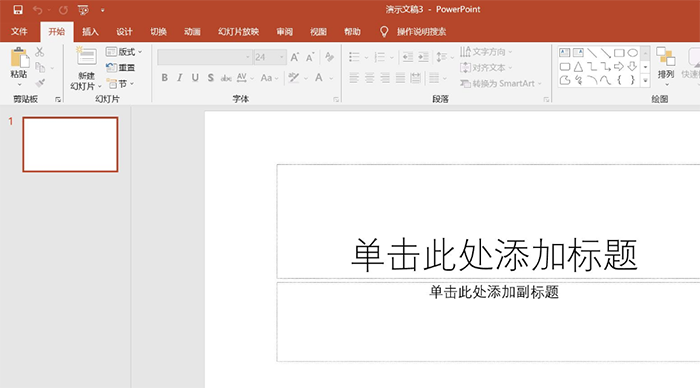
 网公网安备
网公网安备