文章详情页
PPT怎么锁定图层?PowerPoint使用PA插件锁定图层的方法
浏览:58日期:2022-06-25 10:26:33
可能大部分人所了解的PowerPoint是不能锁定图层的,但其实不然,在PowerPoint中是可以锁定图层的,只是过程比较麻烦,需要通过PA插件来实现。那么,PPT怎么锁定图层呢?下面,我们就一起往下看看PowerPoint使用PA插件锁定图层的方法吧!
方法步骤
1、首先我们可以看到要编辑文字,但是不小心会将下方的矩形进行选中影响我们编辑;
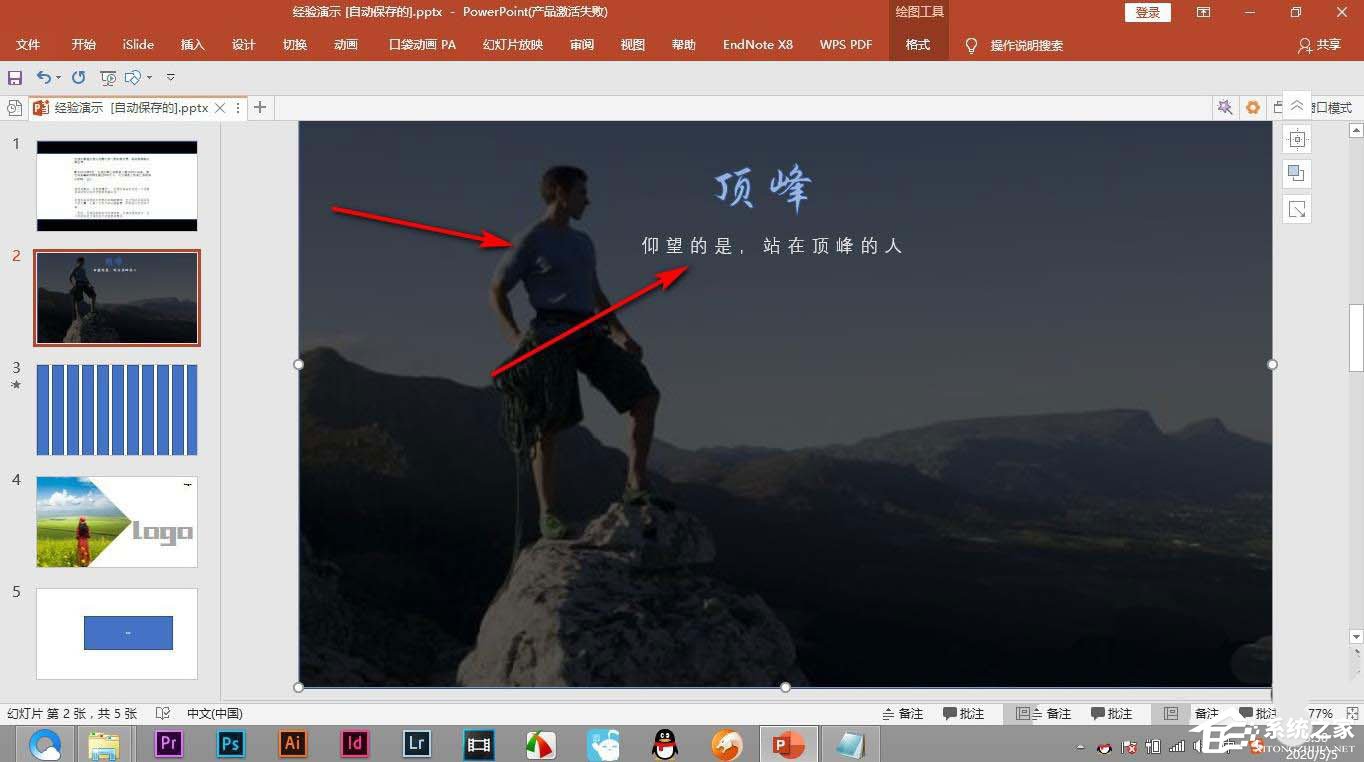
2、点击PA插件,这里提供了PA插件的免费下载;
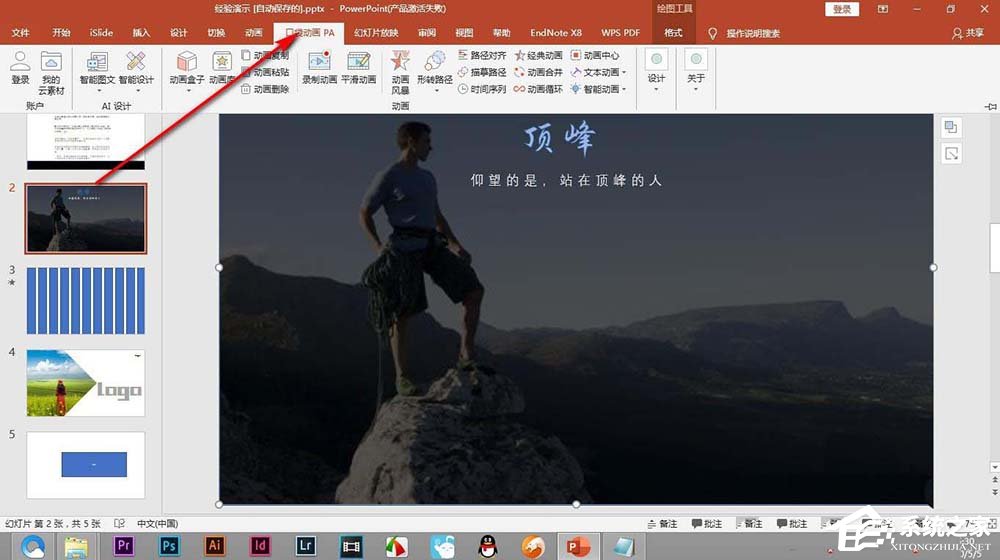
3、在设计下面找到——超级解锁;
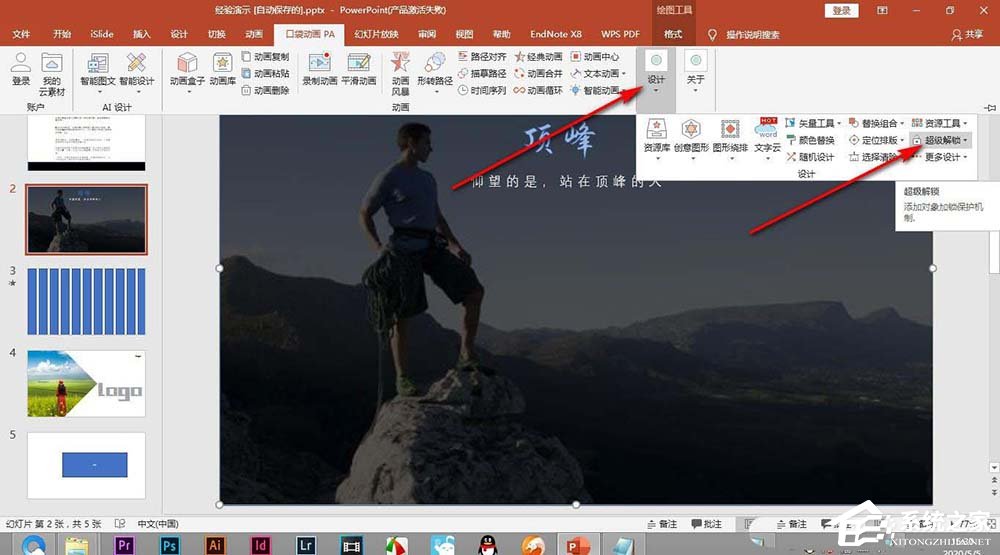
4、点击加锁选项,先设置一下锁定的参数;
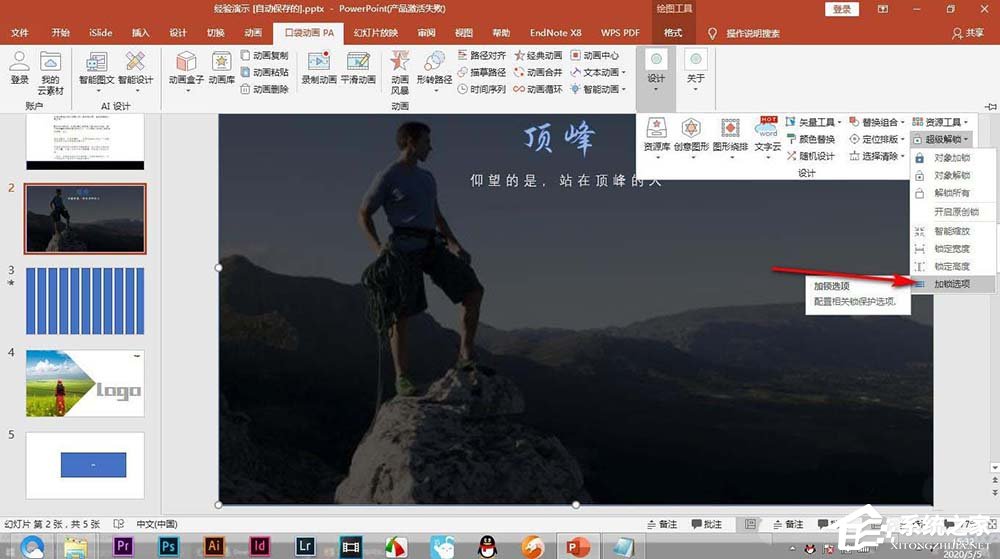
5、选择超级锁定勾选——锁定选中,点击确定;
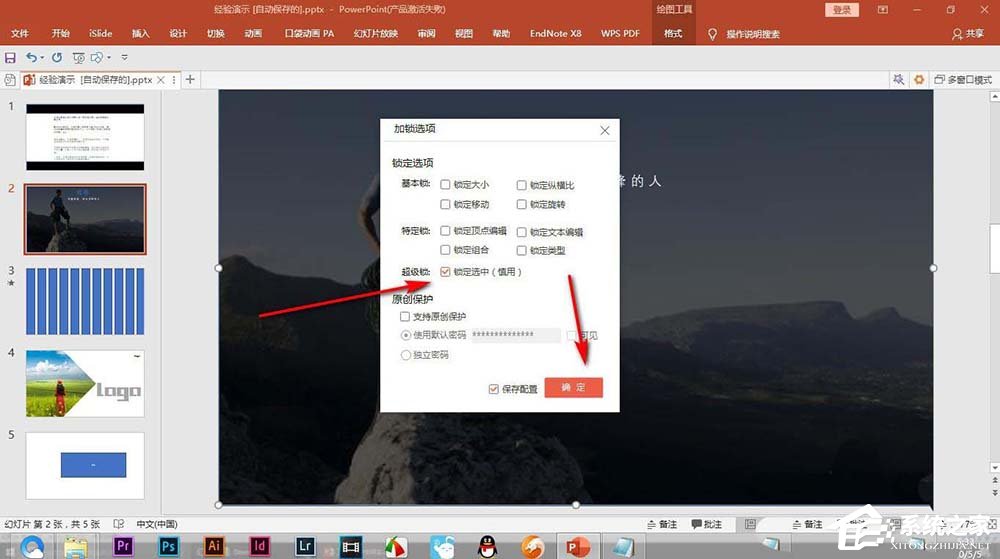
6、之后选择矩形,然后点击——对象加锁,点击之后矩形定界框消失无法被选中了,解锁的话就点击解锁就可。
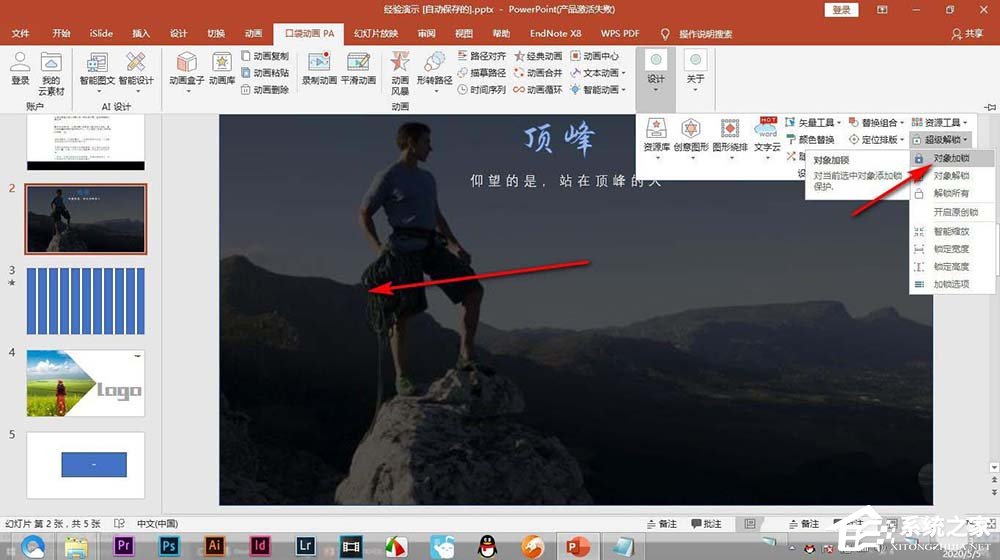
标签:
ppt
相关文章:
排行榜
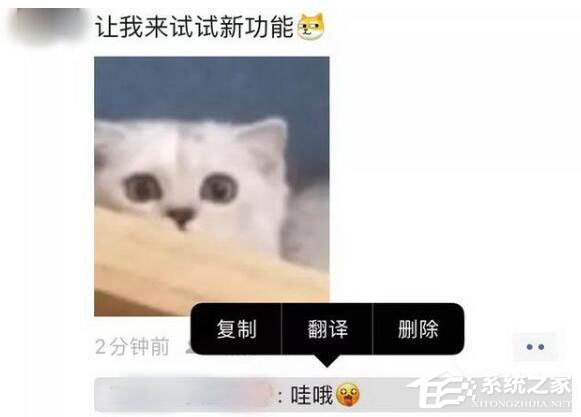
 网公网安备
网公网安备