PowerPoint怎么设置图形轮廓?PPT设置形状轮廓的方法
无论是在工作方面,还是学习方面上,想必大家都会经常使用到PowerPoint制作PPT文件,而在制作PPT的过程中,设置图形的形状轮廓是最基本的操作,但有些用户可能许久不用PowerPoint,或者是第一次接触,对于设置形状轮廓也就不太熟悉了。所以下面,我们就一起往下看看PowerPoint设置形状轮廓的方法吧!
方法步骤
1、打开PowerPoint2016,建立一个空白幻灯片,然后点击PowerPoint2016界面上方的插入;
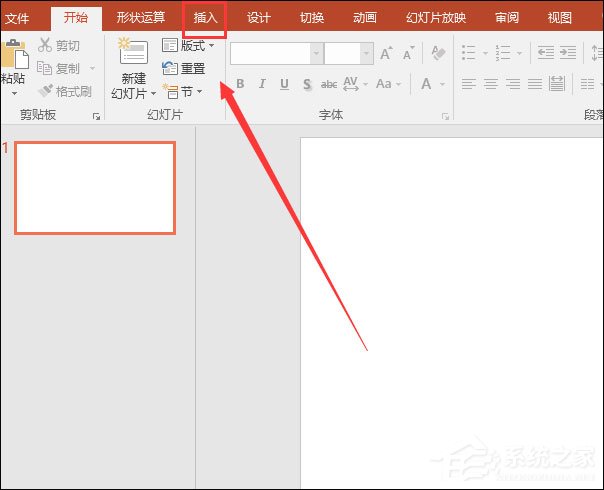
2、在插入的工具栏当中找到形状,这里我们选择一个矩形框来演示吗,然后在界面上面画出来;
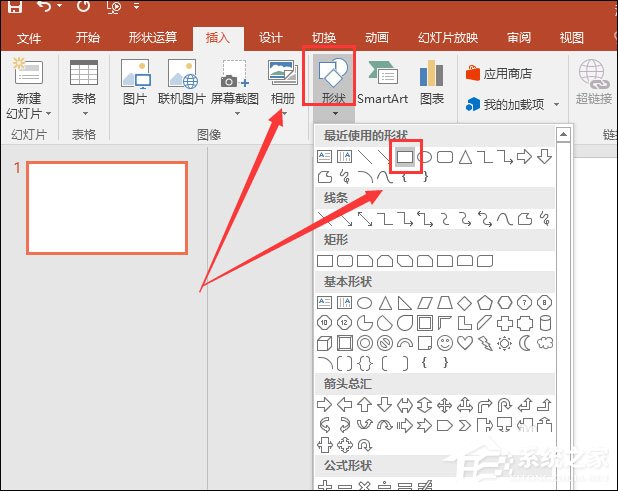
3、画好形状图形过后,选择刚才画的图形,然后点击上面的形状轮廓,这里会弹出一个属性选择框,可以选择颜色,轮廓颜色,或者其他的属性;
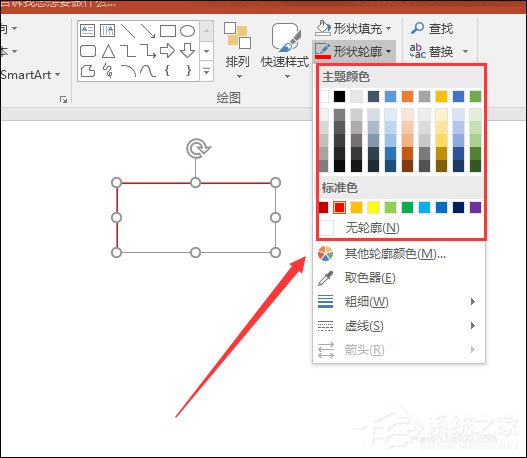
4、这里说一下对线条的设置,可以看到线条只有6种选择,但是如果需要选择其他的,就需要点击其他线条,一般来说,基础的6种线条是完全可以满足我们的使用的;
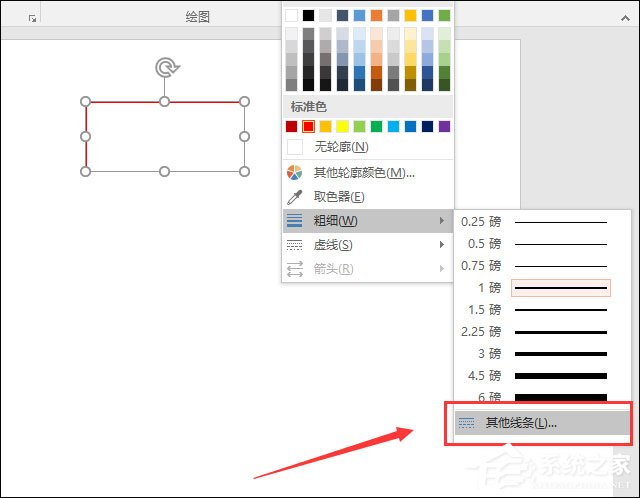
5、进入其他线条过后,可以在界面的最右边看到一个属性选择框,这里可以选择线条宽度和线条类型,可以选择的类型有五种,其实默认的就是第一个实线;
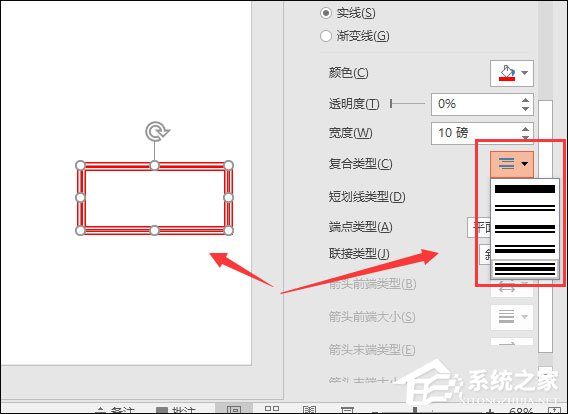
6、然后就是设置短线类型,这里基本上很少使用到这种线性,不过有时候特殊要求还是可以使用的,所以大家到时候要使用的话,就可以自己根据自己的需要选择就可以了;
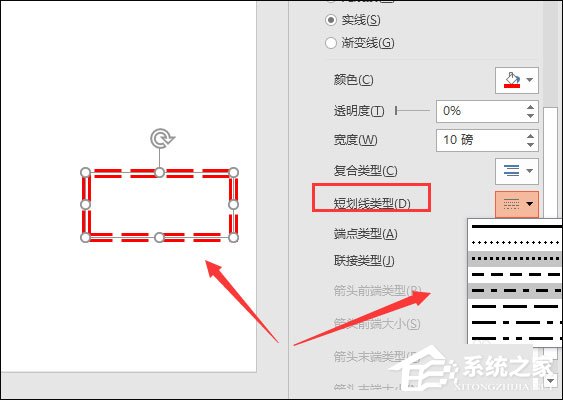
7、然后说说链接类型,对于链接类型来说,如果上面选择的短线类型是点划线或者虚线的话,那么这里选择的链接类型就是显示不出效果的。这里的链接类型只有三种,分别就是圆形、梭台、斜接,端点类型也有正方形、圆形以及平面的选择。
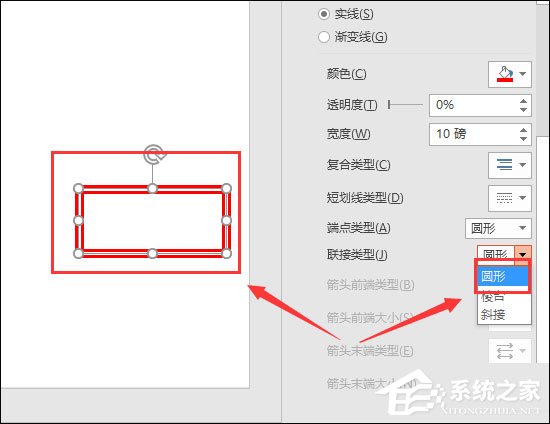
相关文章:

 网公网安备
网公网安备