文章详情页
V形闭环支架用SolidWorks画的教程
浏览:67日期:2023-11-15 18:40:50
下面给大家介绍的是V形闭环支架用SolidWorks画的教程,具体操作步骤如下: 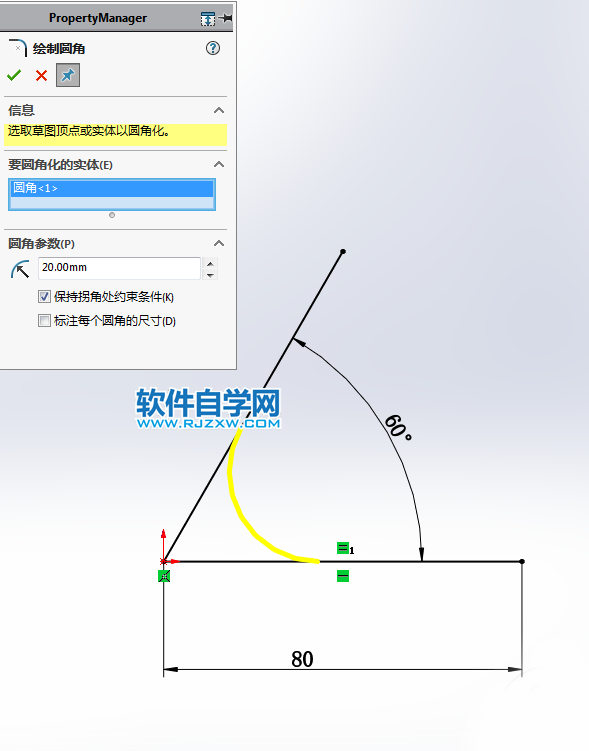
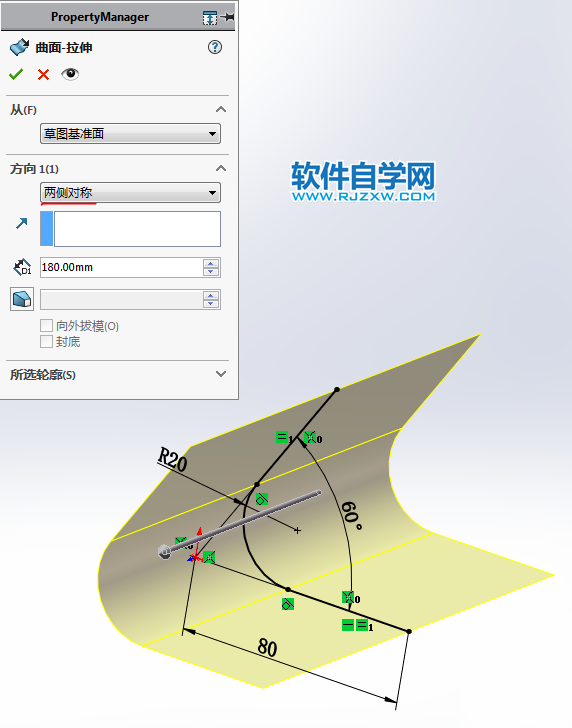
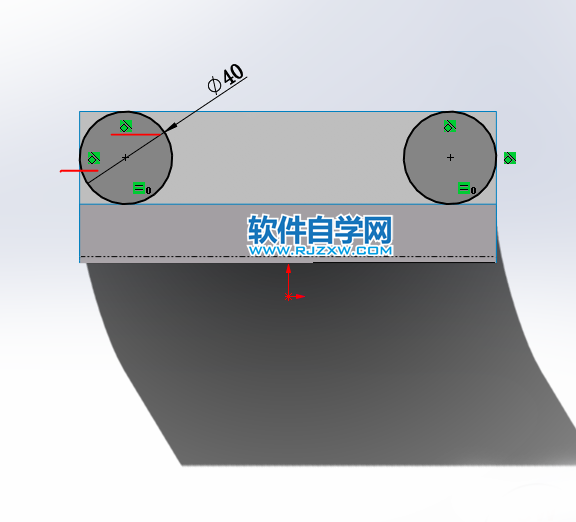
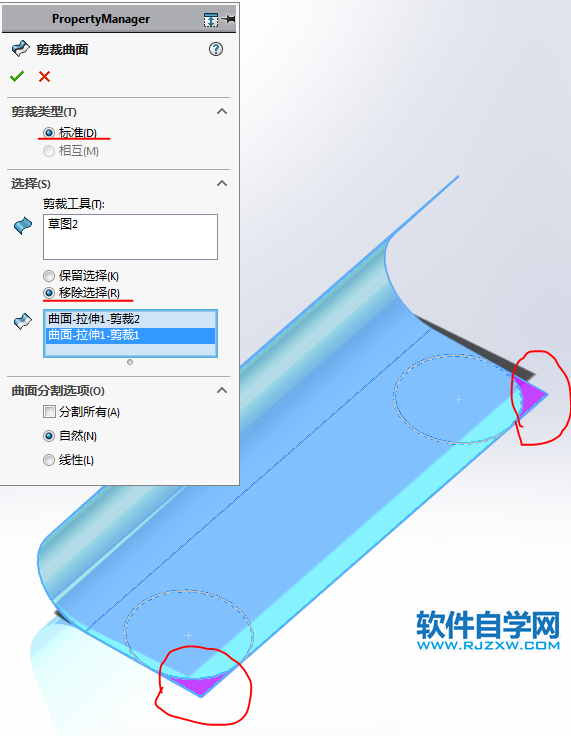
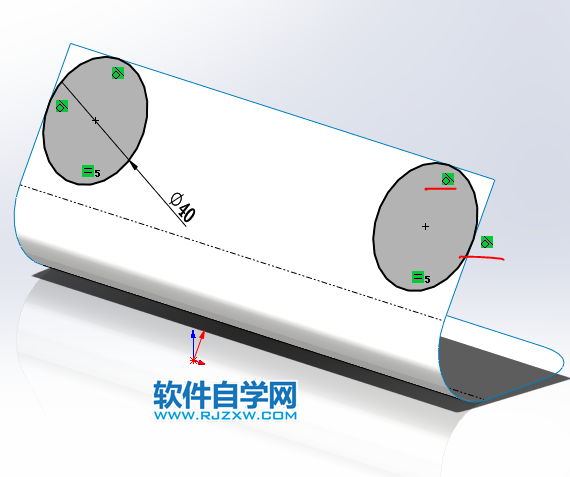
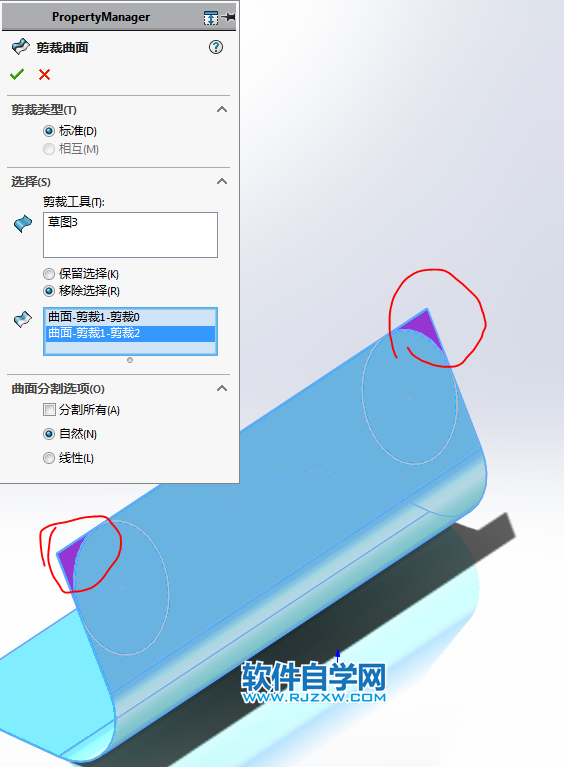
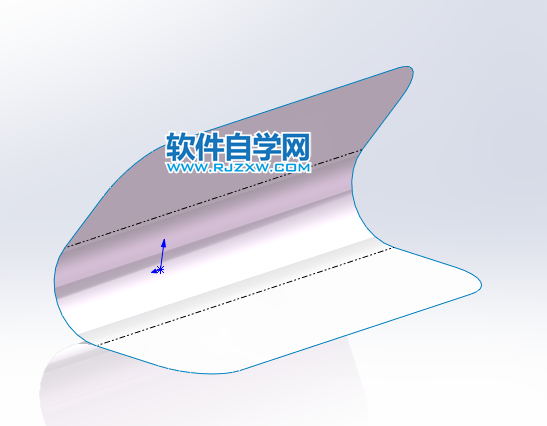
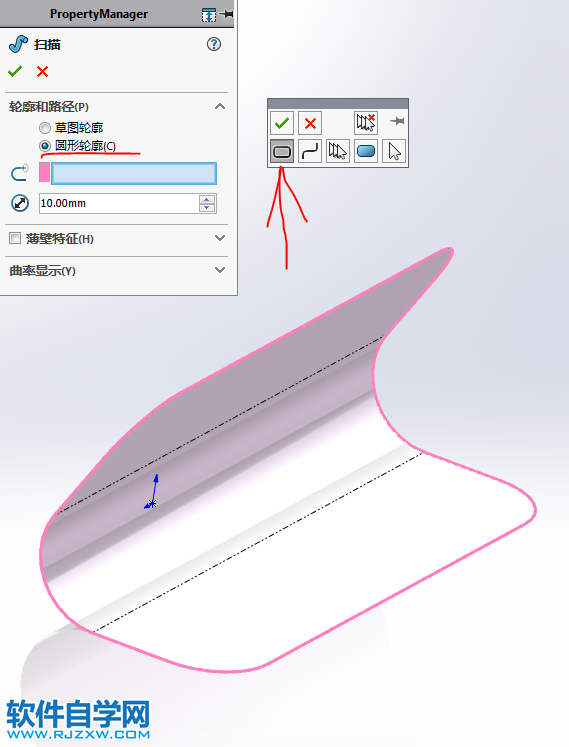
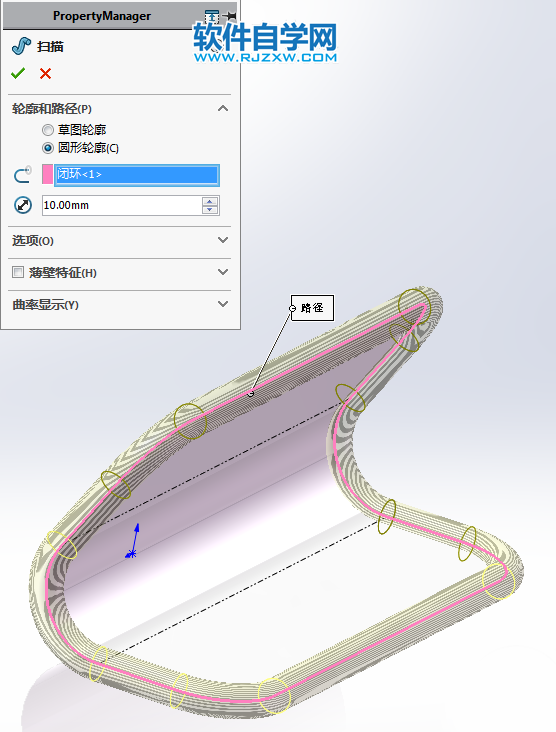
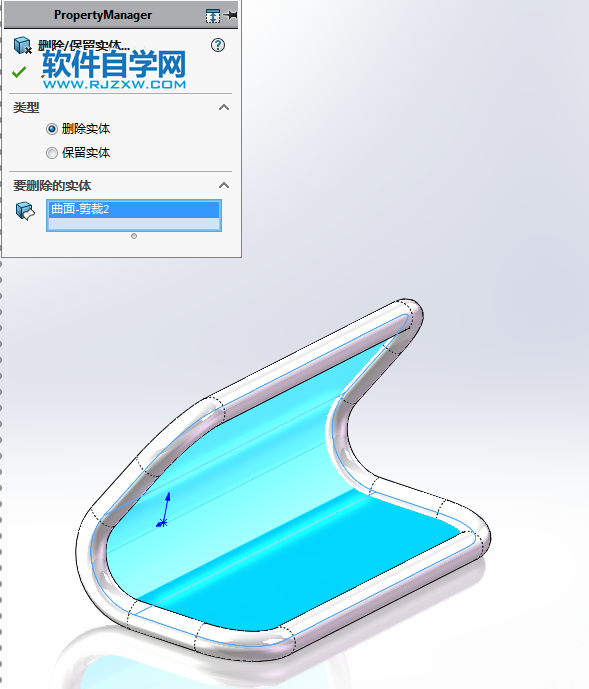 方法二
方法二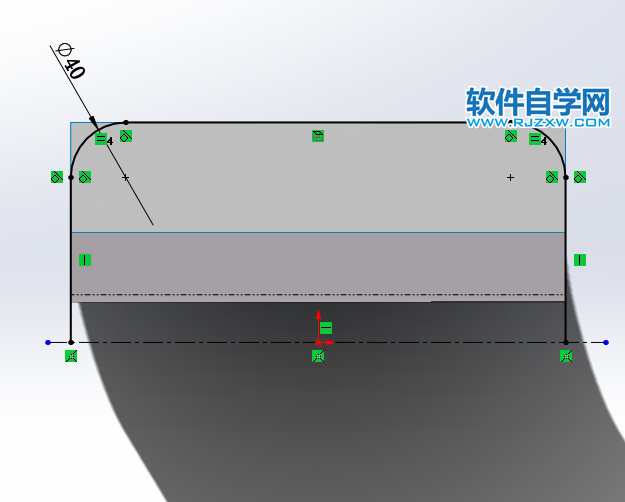

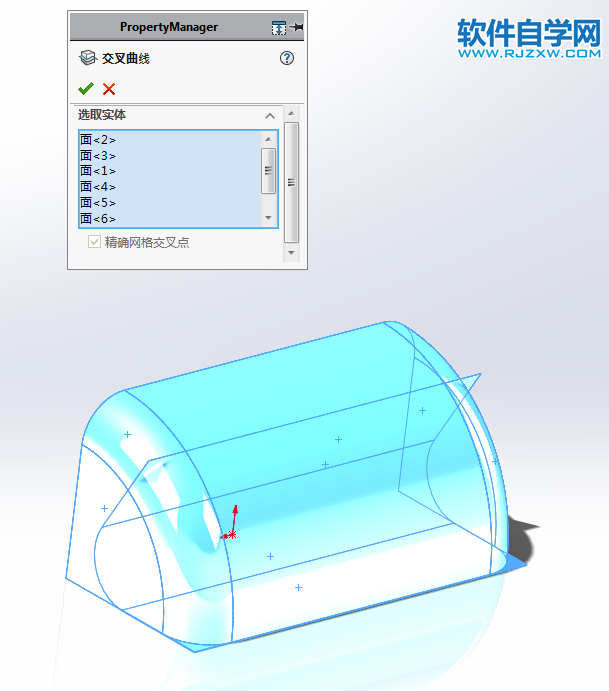
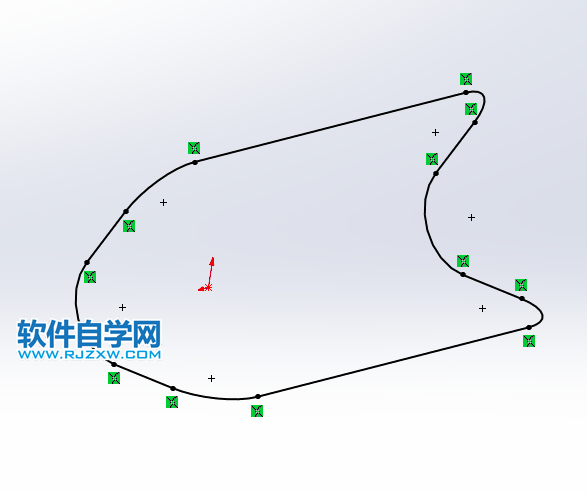

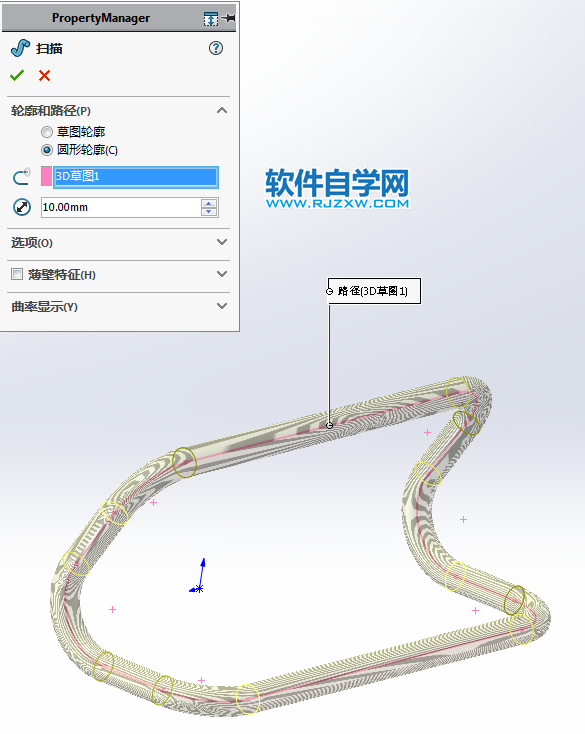
 以上就是V形闭环支架用SolidWorks画的教程,希望大家喜欢,请继续关注好吧啦网。
以上就是V形闭环支架用SolidWorks画的教程,希望大家喜欢,请继续关注好吧啦网。
尺寸图:

1.在【前视基准面】画草图,添加相等几何关系,圆角:20 。
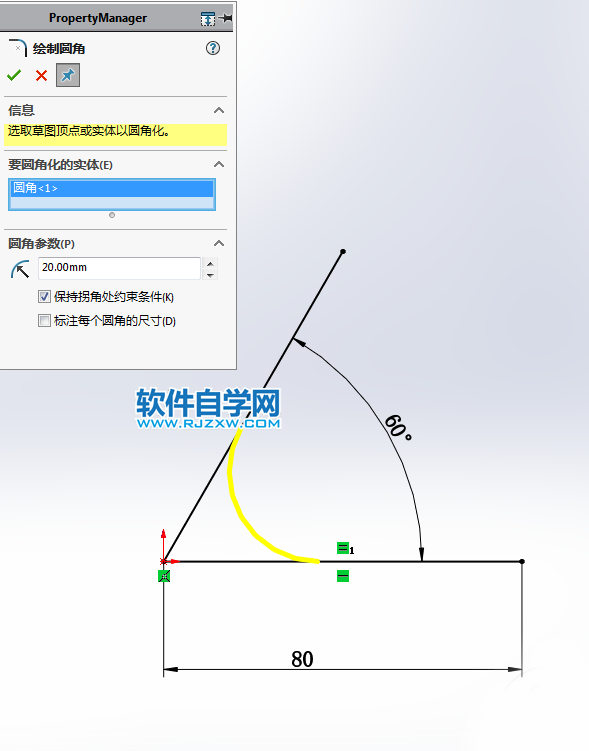
2.【曲面拉伸】两侧对称:180 。
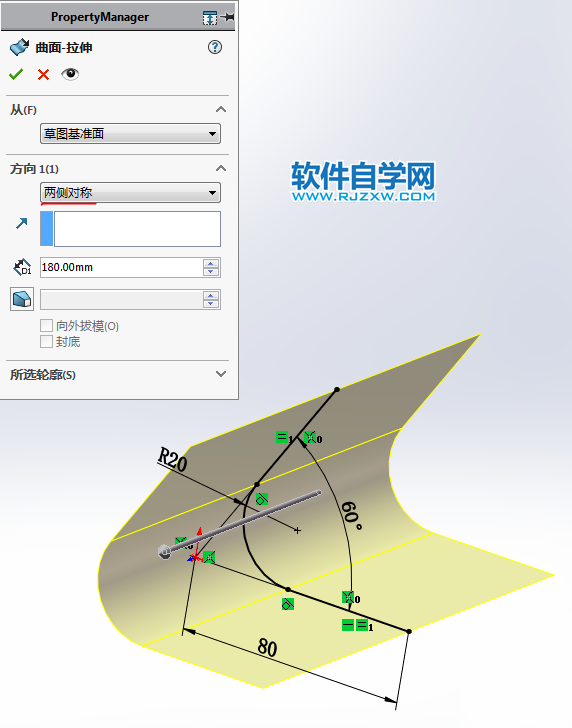
3.在【上视基准面】画圆,添加相切、相等几何关系。
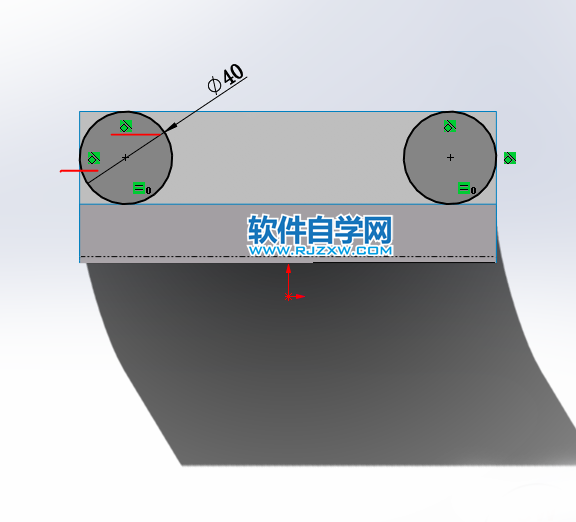
4.【曲面剪裁】移除选择:两个紫色面。
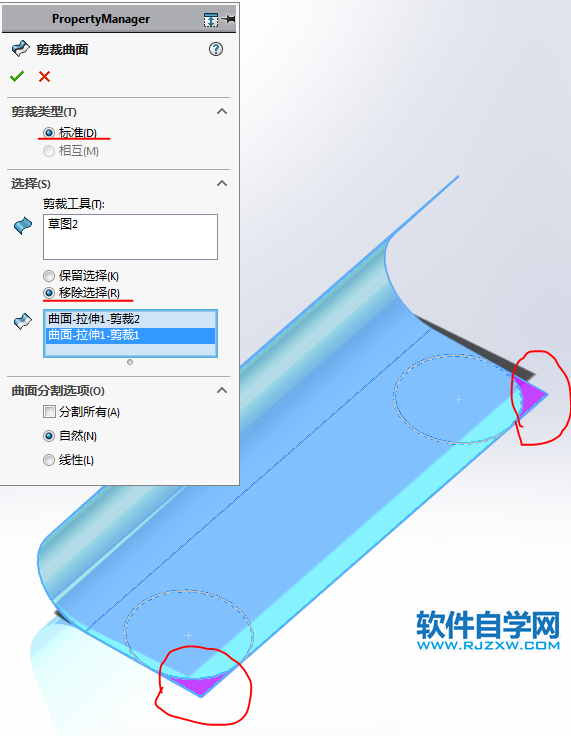
5.在斜面上画圆。
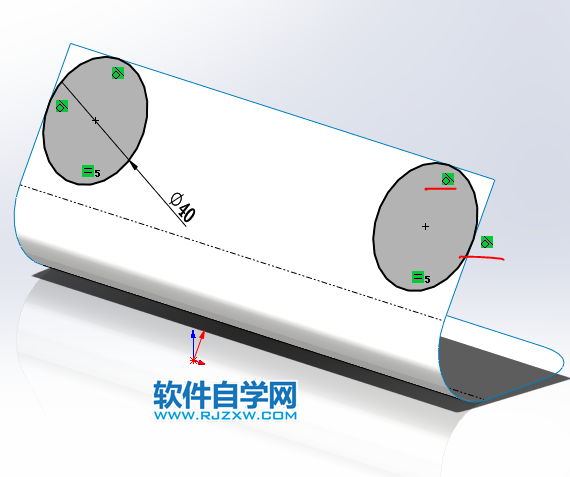
6.【曲面剪裁】。
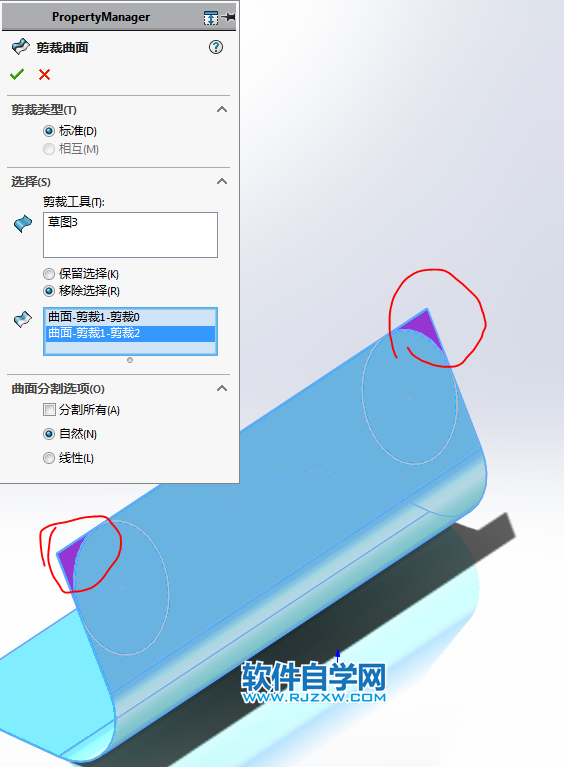
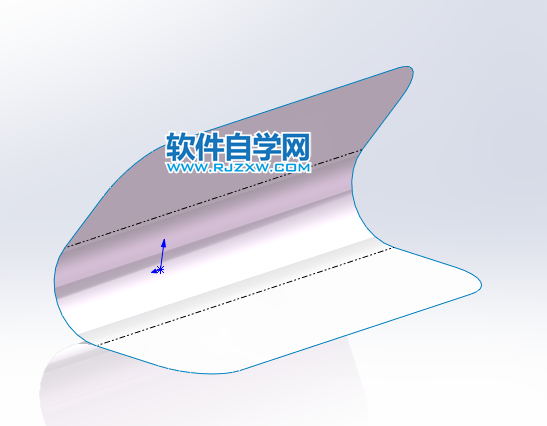
7.【扫描】圆形轮廓,直径:10 ,路径:右键——SelectionManager——闭环。
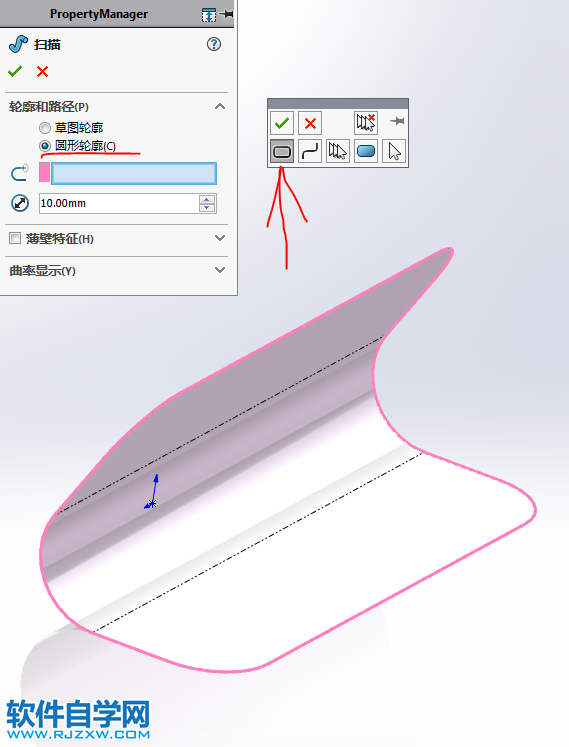
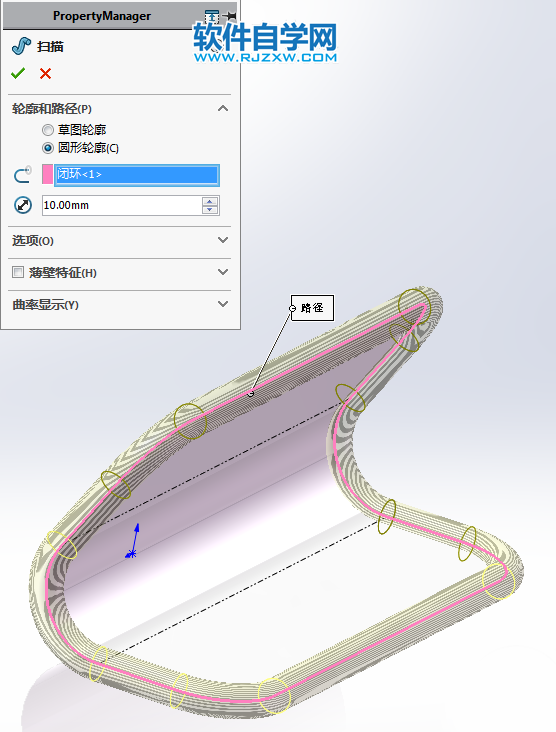
8.【删除/保留实体】删除拉伸面。
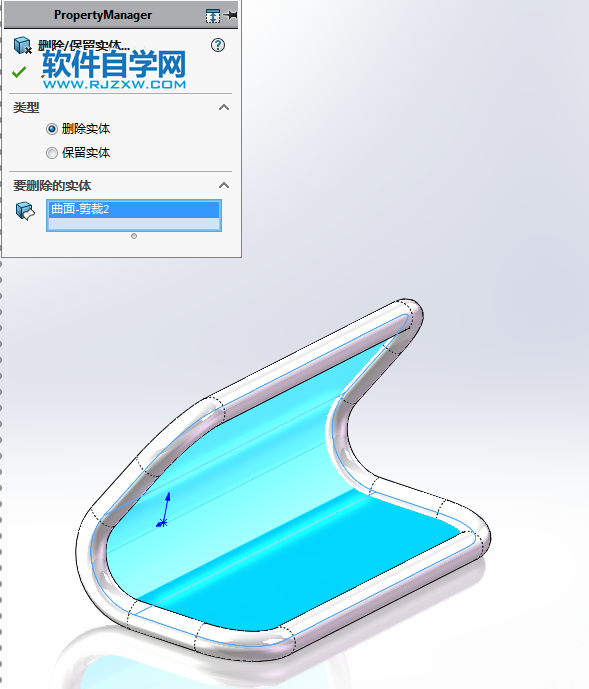 方法二
方法二1.回到第三步,在【上视基准面】画草图。
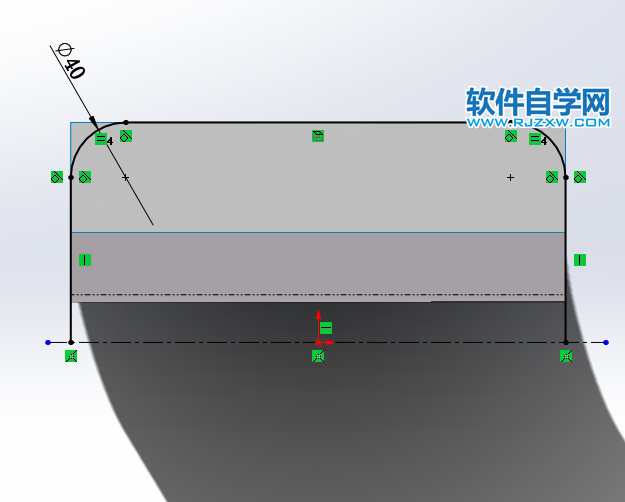
2.【曲面旋转】90度 。

3.【交叉曲线】。
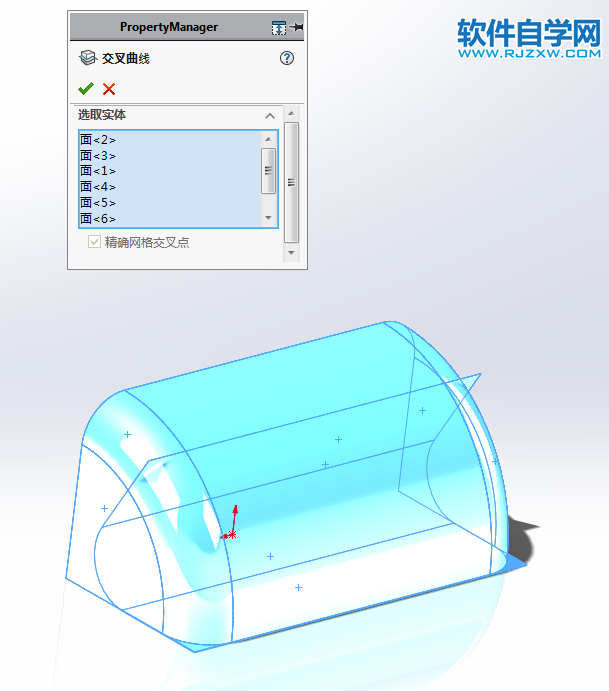
3-1.隐藏曲面后。
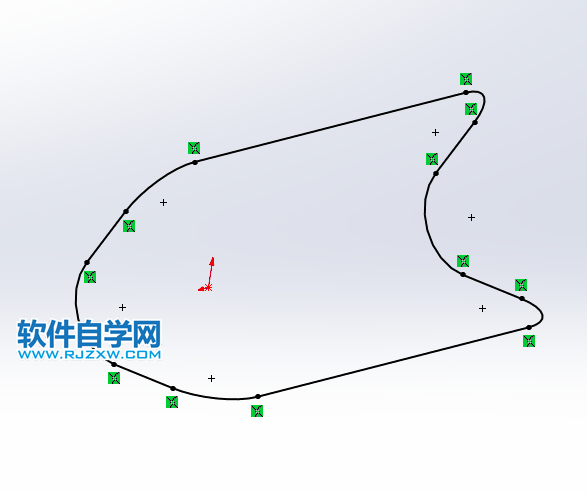
4.【删除/保留实体】。

5.【扫描】。
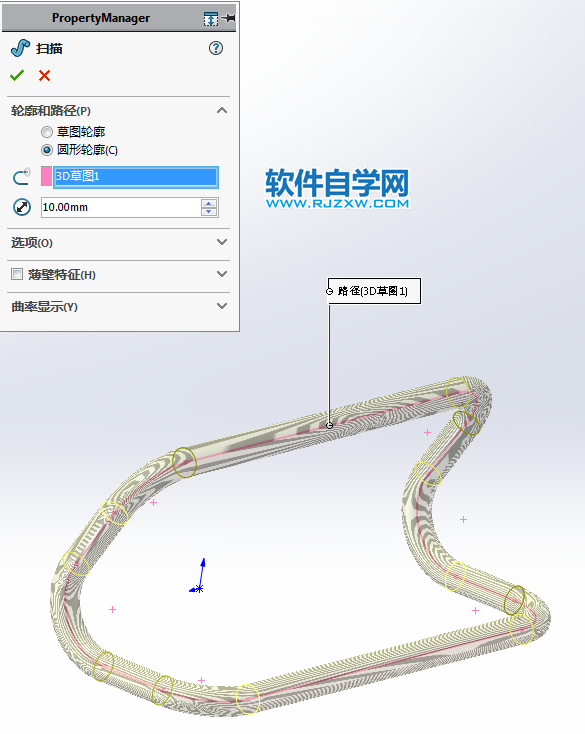
6.完成。
 以上就是V形闭环支架用SolidWorks画的教程,希望大家喜欢,请继续关注好吧啦网。
以上就是V形闭环支架用SolidWorks画的教程,希望大家喜欢,请继续关注好吧啦网。上一条:ps怎么画半圆弧线下一条:门把手用SolidWorks画的方法
相关文章:
排行榜
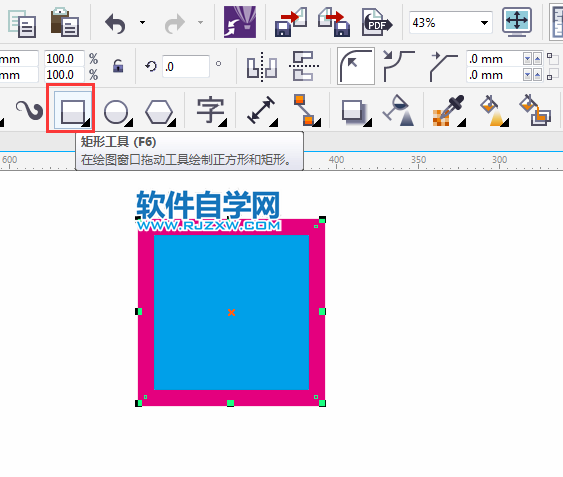
 网公网安备
网公网安备