文章详情页
挺简单用SolidWorks画扇叶的方法
浏览:79日期:2023-11-16 10:27:50
下面给大家介绍的是挺简单用SolidWorks画扇叶的方法,具体操作步骤如下: 建模过程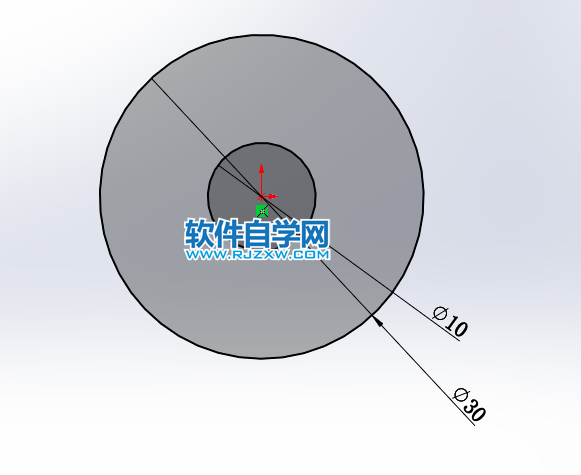
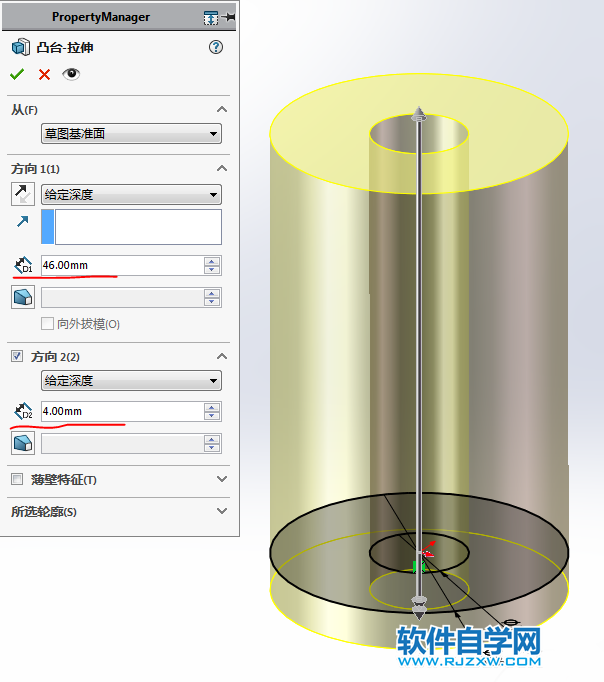
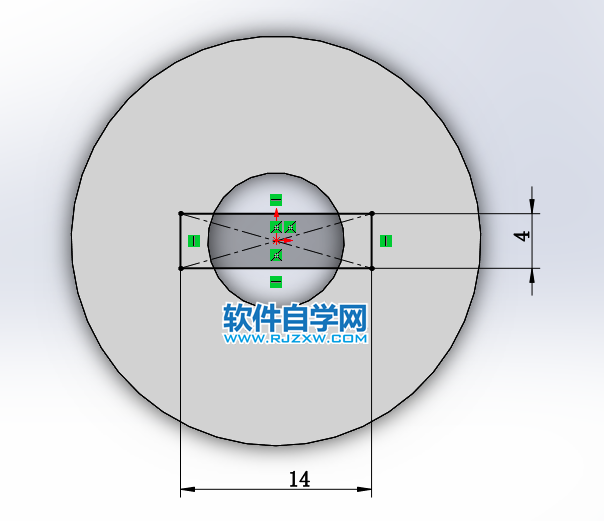
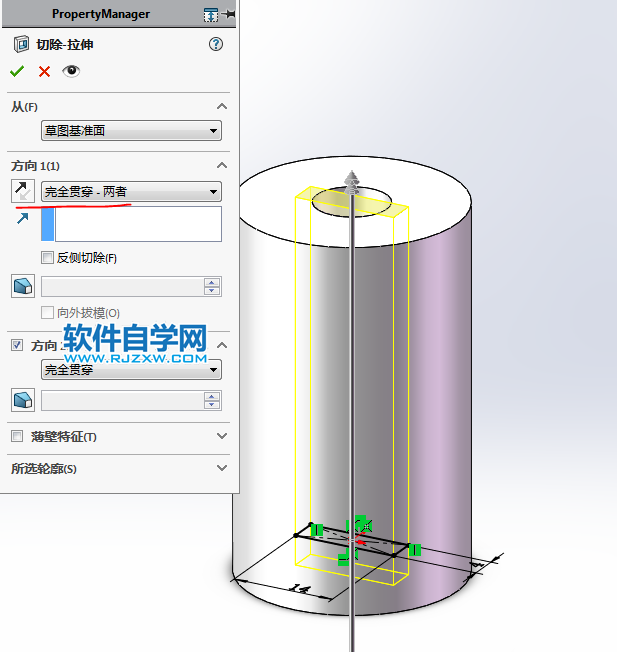
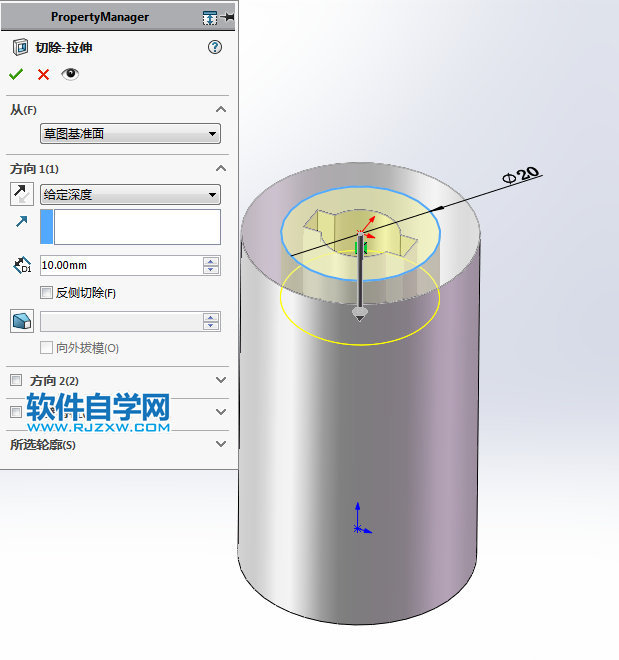

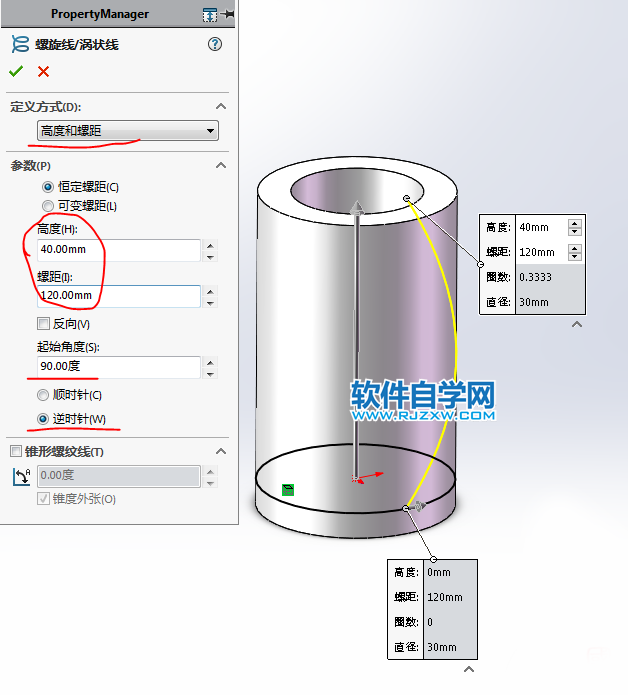
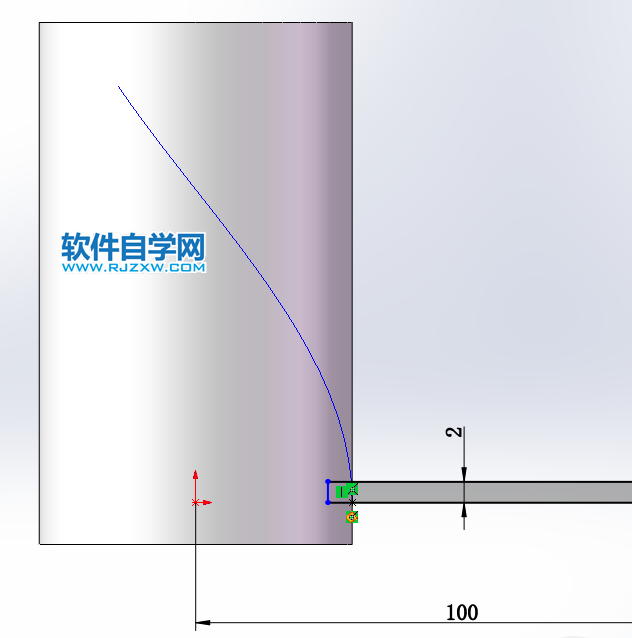
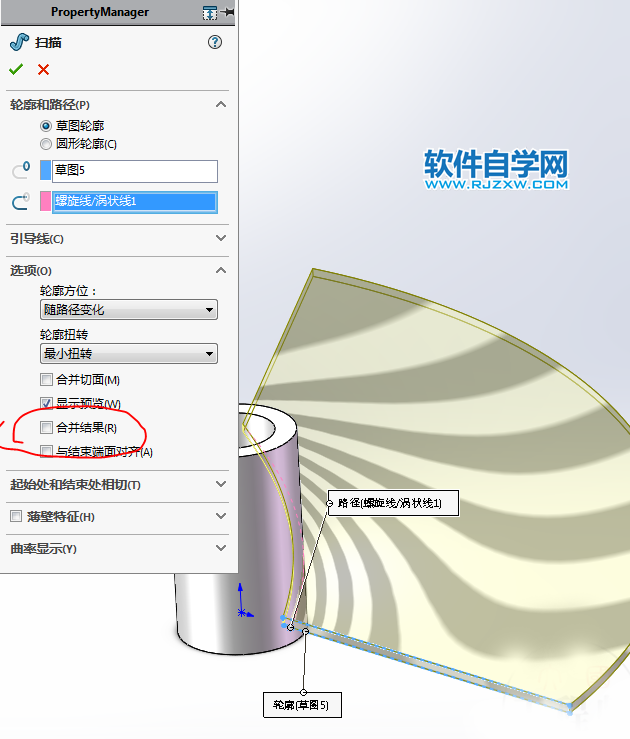
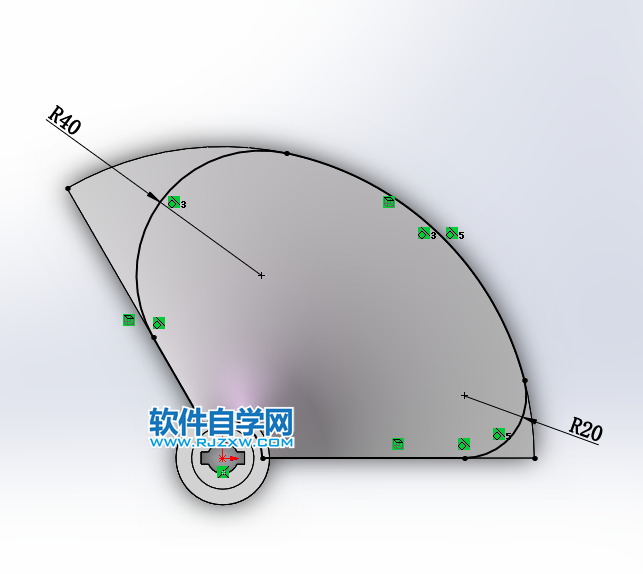
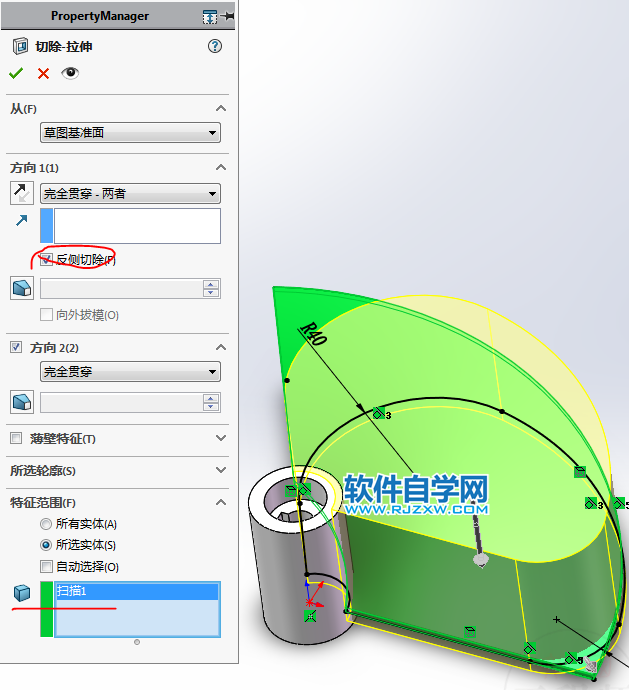
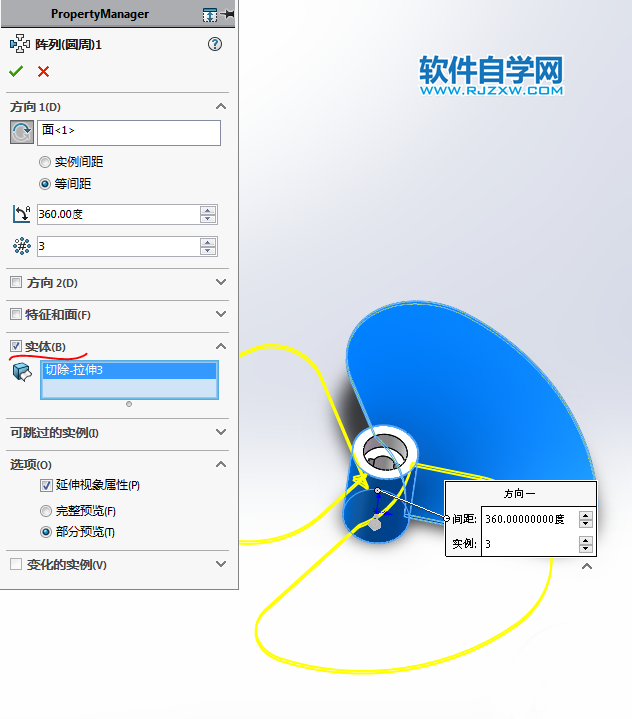
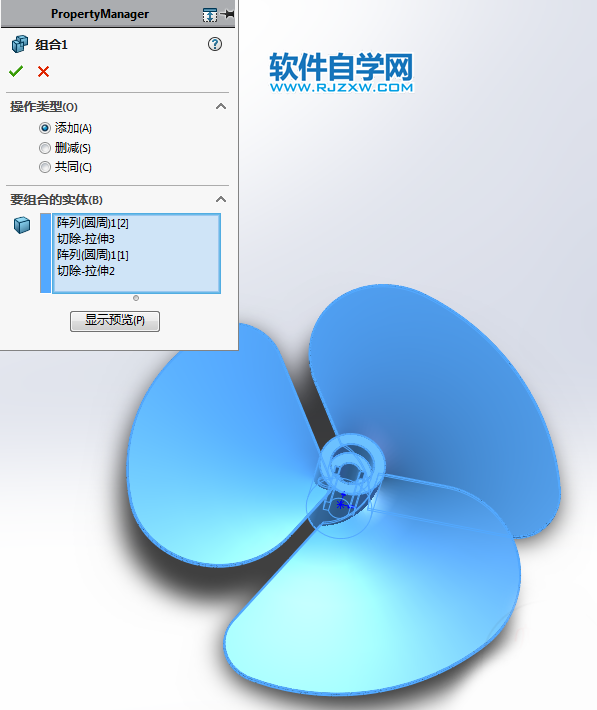
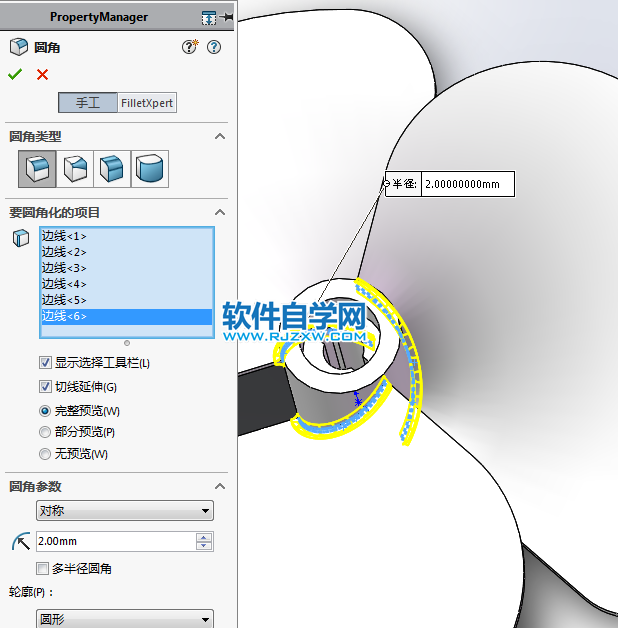
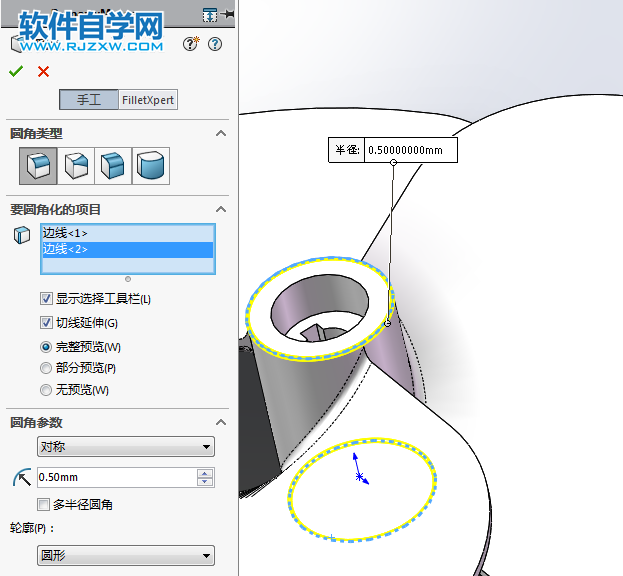
 以上就是挺简单用SolidWorks画扇叶的方法,希望大家喜欢,请继续关注好吧啦网。
以上就是挺简单用SolidWorks画扇叶的方法,希望大家喜欢,请继续关注好吧啦网。
1.在【上视基准面】画两个圆。
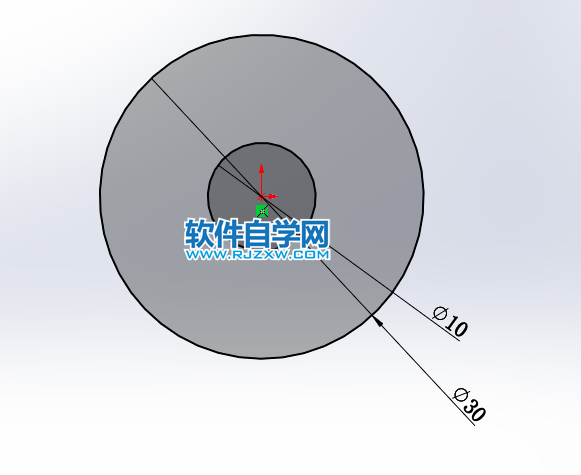
2.【拉伸凸台】给定深度,方向一:46;方向二:4 。
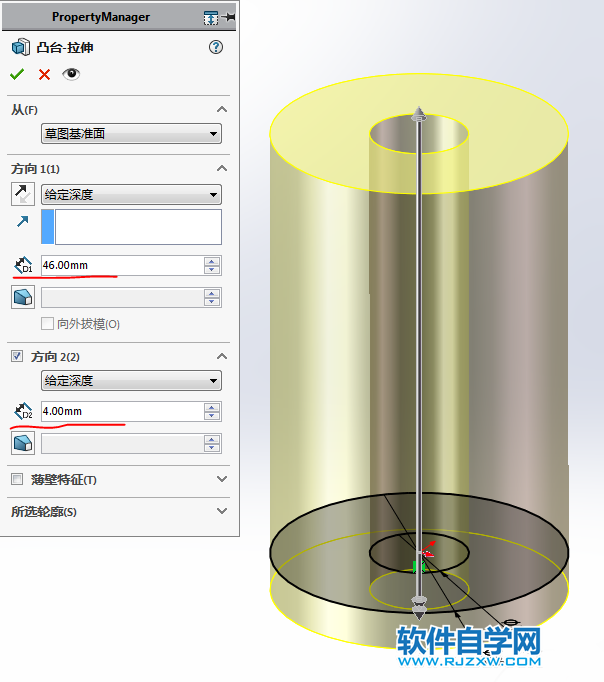
3.在【上视基准面】画中心矩形。
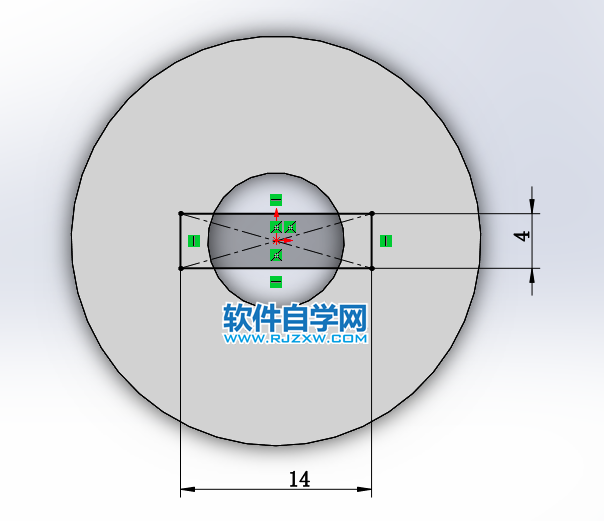
4.【拉伸切除】完全贯穿两者。
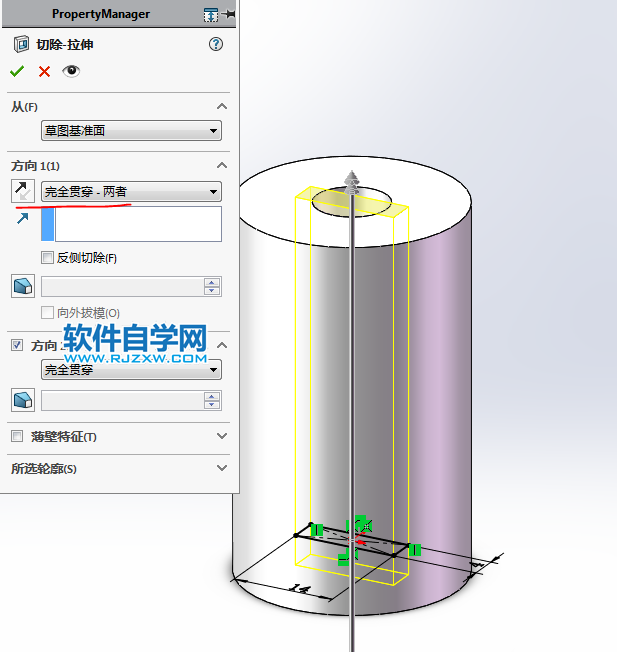
5.【拉伸切除】在顶面画圆,直径:20 ,给定深度:10 。
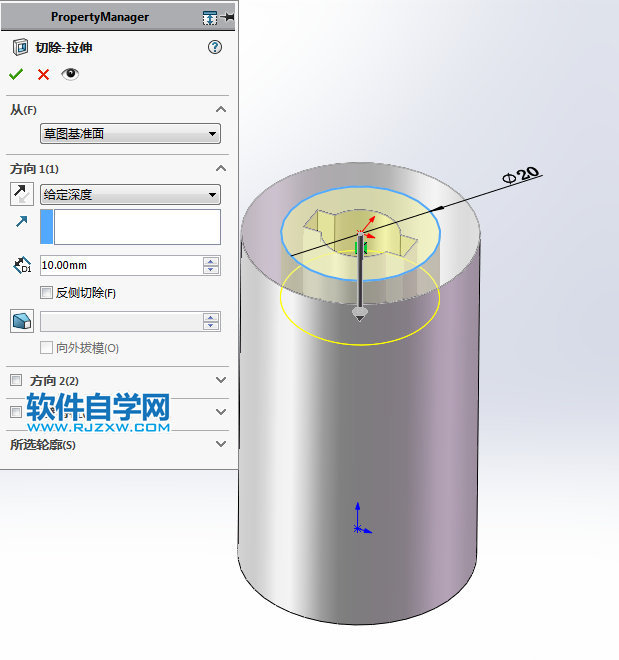
6.在【上视基准面】草绘,【转换实体引用】边线。

7.【螺旋线/涡状线】高度和螺距——高度:40 ,螺距:120 ,起始角度:90度,逆时针。(用90度,螺旋线的起点刚好在前视基准面上)
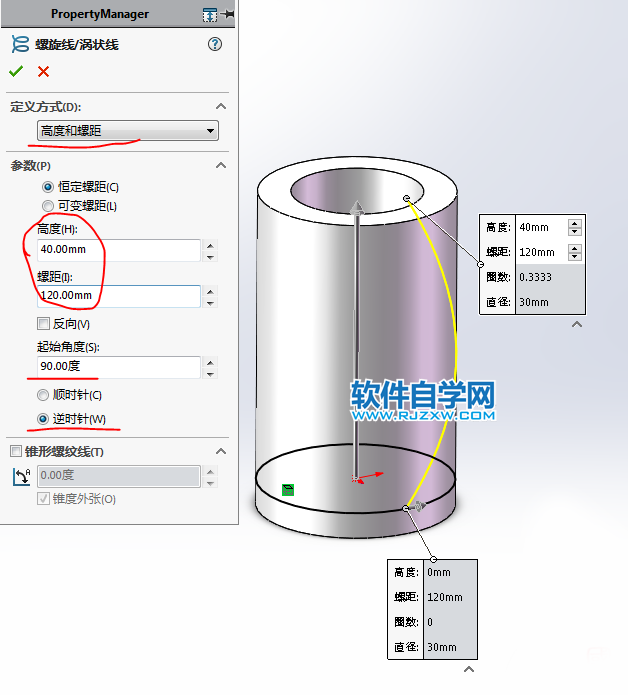
8.在【前视基准面】画矩形 ,在矩形上画个点 ,与螺旋线穿透 。
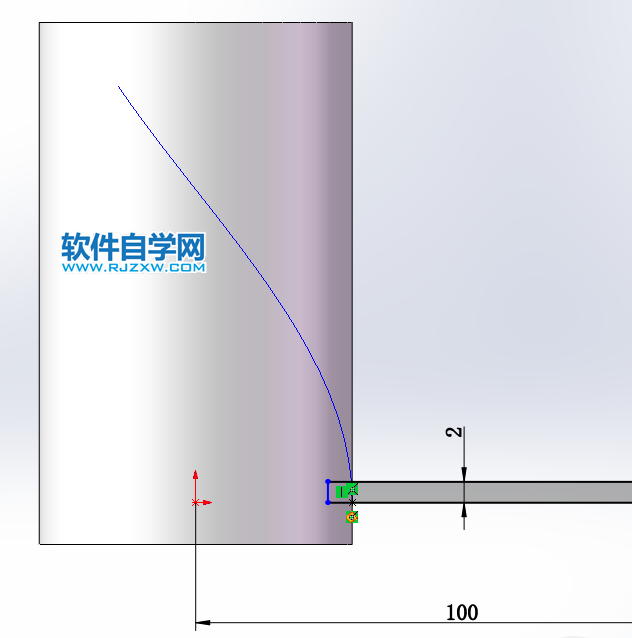
9.【扫描】去掉:合并结果。
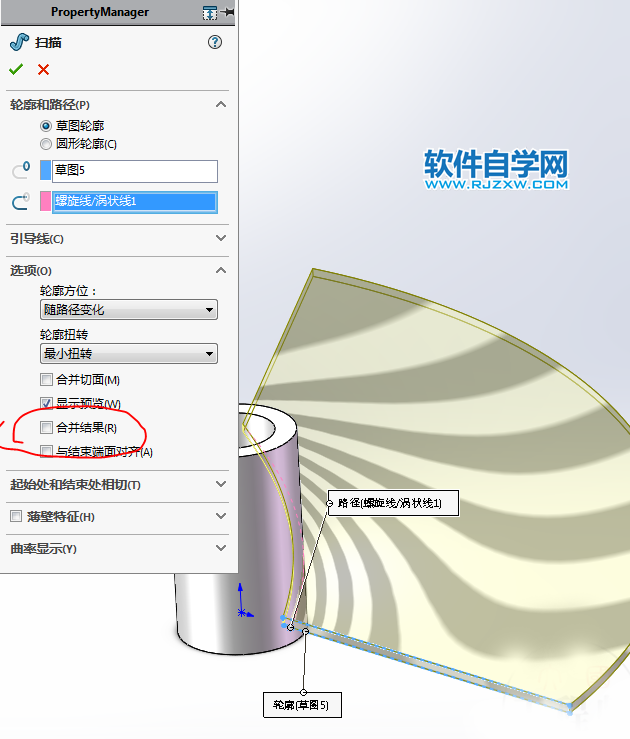
10.在【上视基准面】草绘,【转换实体引用】边线,添加圆角 。
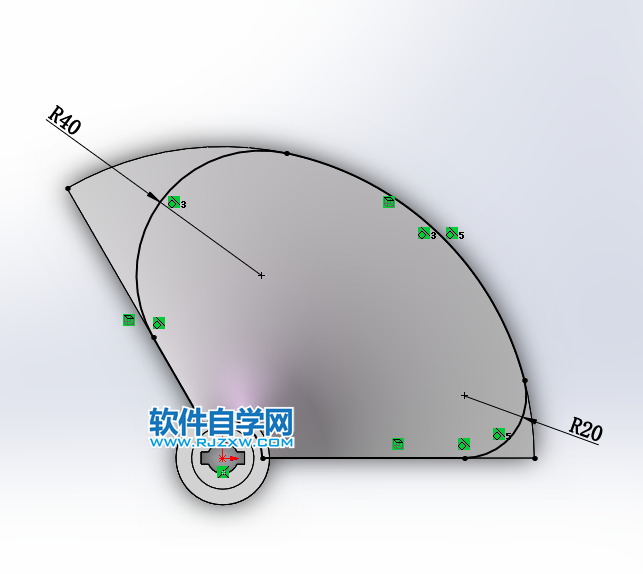
11.【拉伸切除】完全贯穿,反侧切除 ,特征范围:只选扇叶 。
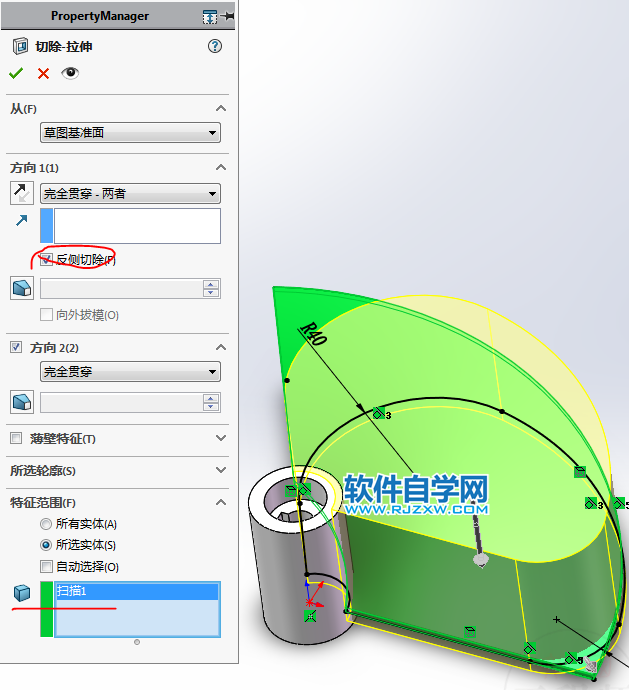
12.【圆周阵列】实体,方向:圆柱面,数量:3个 。
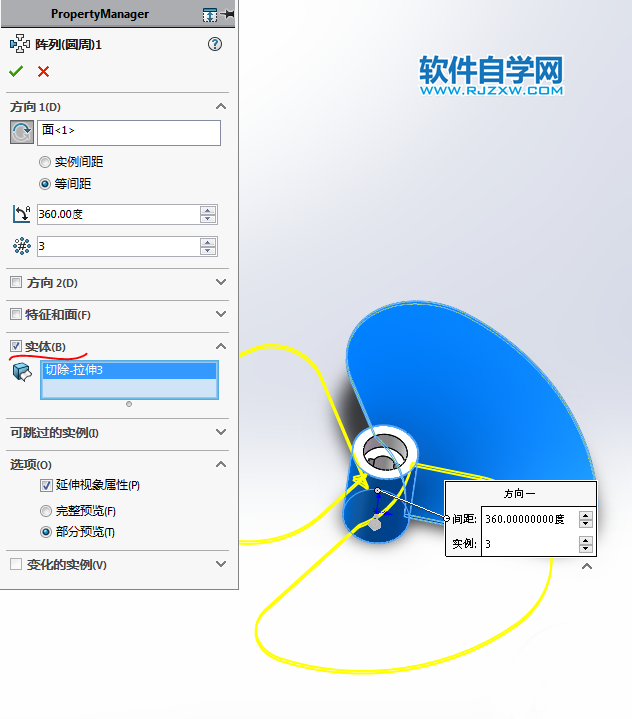
13.【组合】。
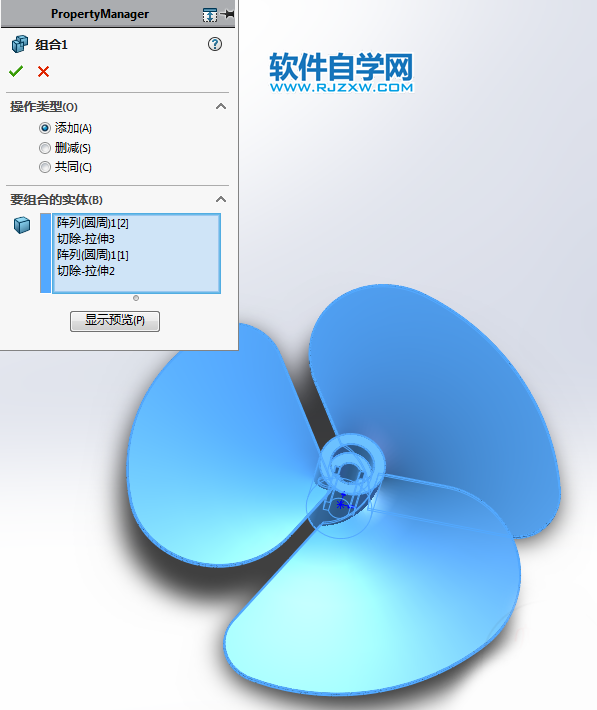
14.【圆角】半径:2 。
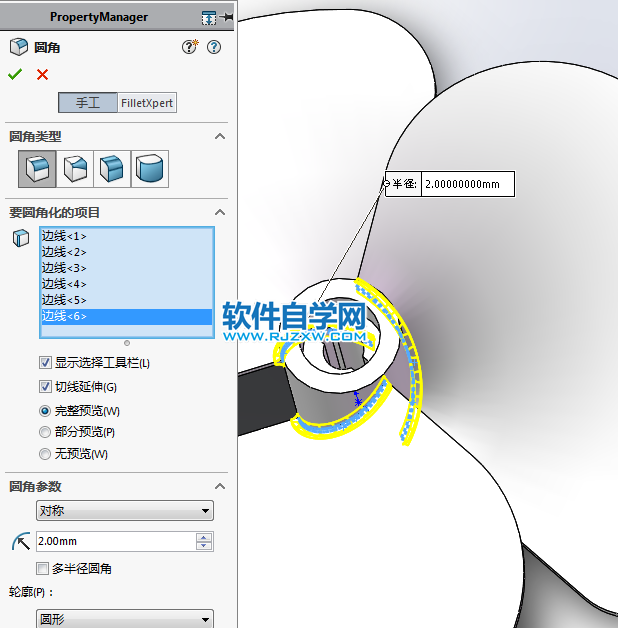
15.【圆角】半径:0.5 。
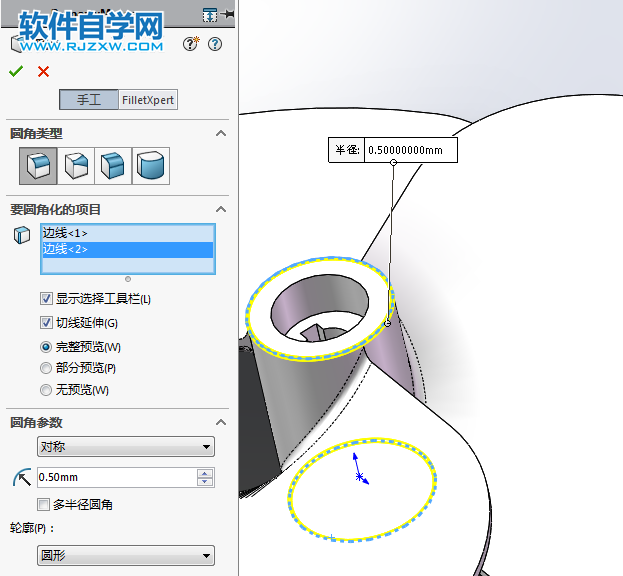
16.完成。
 以上就是挺简单用SolidWorks画扇叶的方法,希望大家喜欢,请继续关注好吧啦网。
以上就是挺简单用SolidWorks画扇叶的方法,希望大家喜欢,请继续关注好吧啦网。相关文章:
排行榜
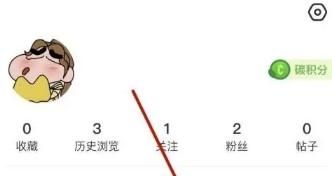
 网公网安备
网公网安备