文章详情页
易拉罐拉环钣金零件怎么用SolidWorks画
浏览:97日期:2023-11-17 11:37:16
下面给大家介绍的是易拉罐拉环钣金零件怎么用SolidWorks画的方法,具体操作步骤如下:
效果图:

1、打开Solidworks软件,在上视基准面上绘制草图。
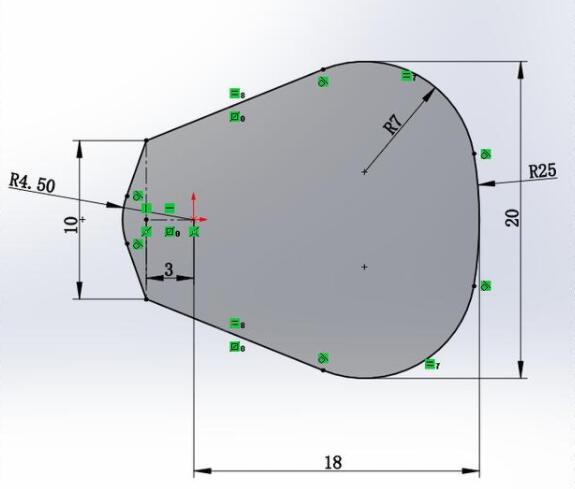
2、然后创建基体法兰。效果如下:

3、然后在上视基准面上,绘制下面的草图出来。
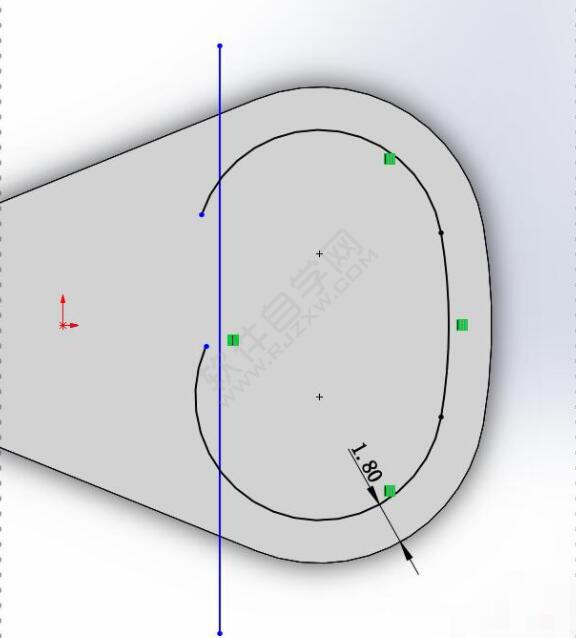
4、然后再修改一下草图。
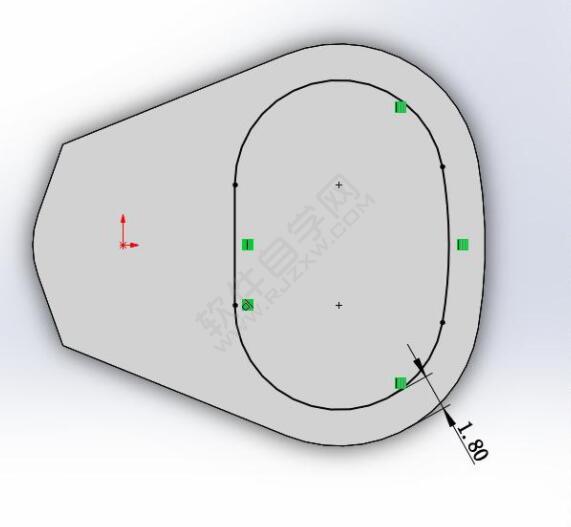
5、然后设置拉伸切除。效果如下:
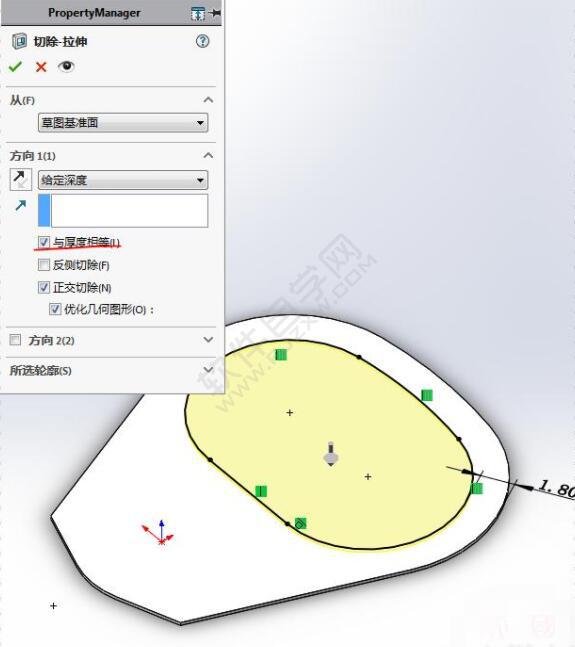
6、选择钣金的边,设置褶边。参数如下:
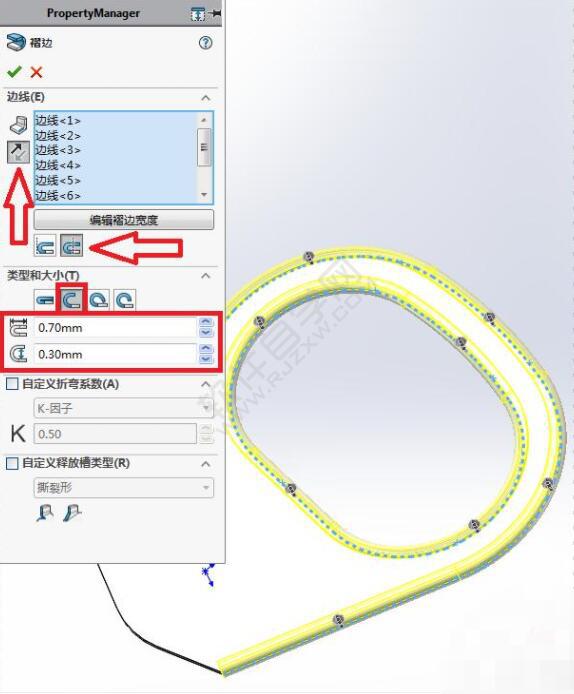
7、效果如下:

8、绘制一个小圆4.5mm,拉抻设置向外拨模65度。
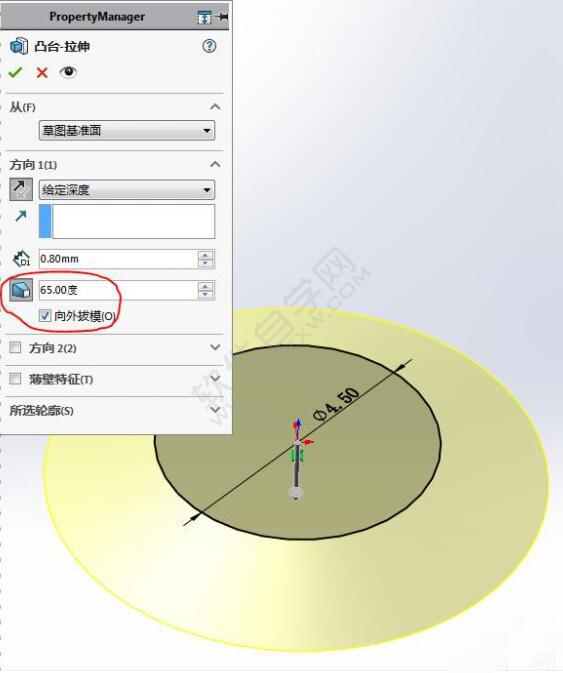
9、再绘制一个大圆,设置拉伸凸台,效果如下:
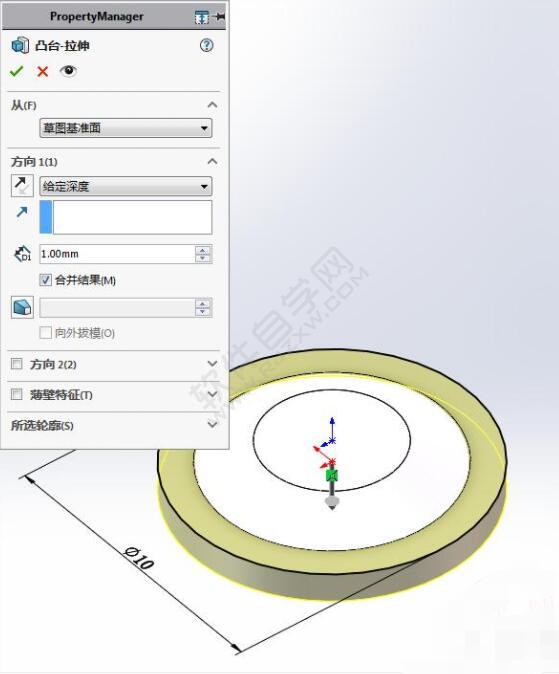
10、然后给边线进行倒圆角处理。
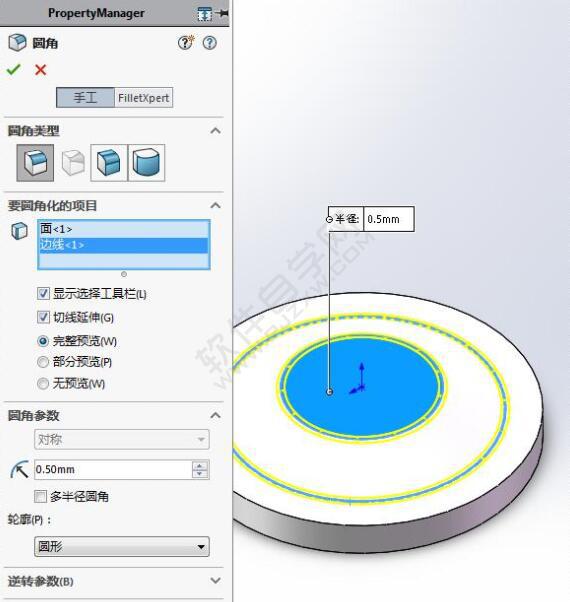
11、然后设置成成形工具。
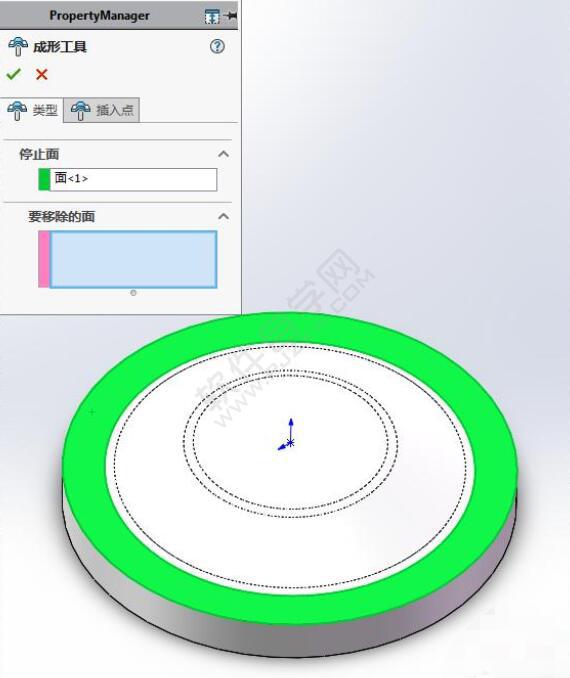
12、效果如下:
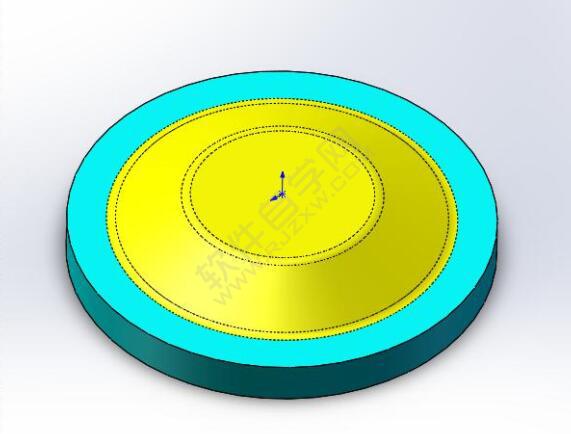
13、然后把成形工具插入到钣金面上。
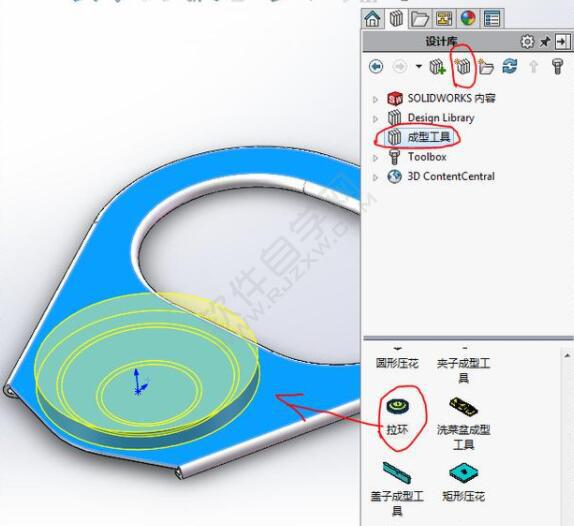
14、然后设置位置。
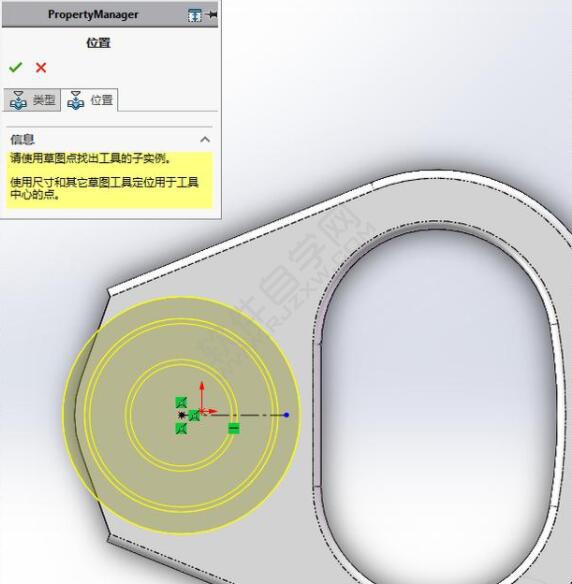
15、切除拉伸的大小。效果如下:
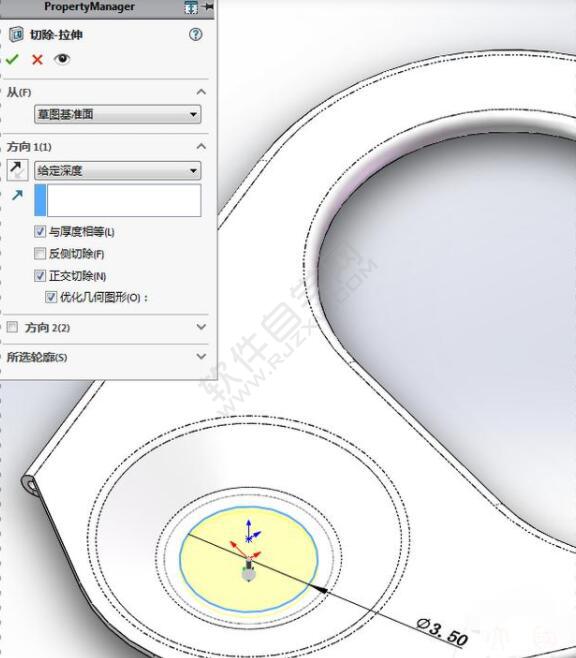
16、这样钣金压孔效果出来了。

17、在前视基视图,绘制下面的曲线。
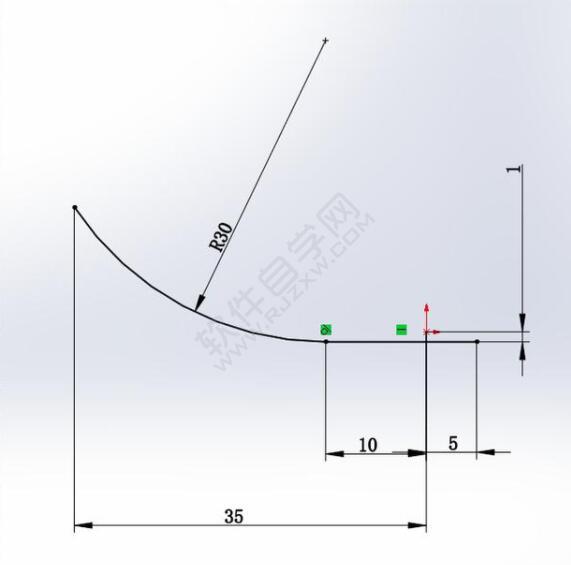
18、然后进行基体法兰设置,效果如下:
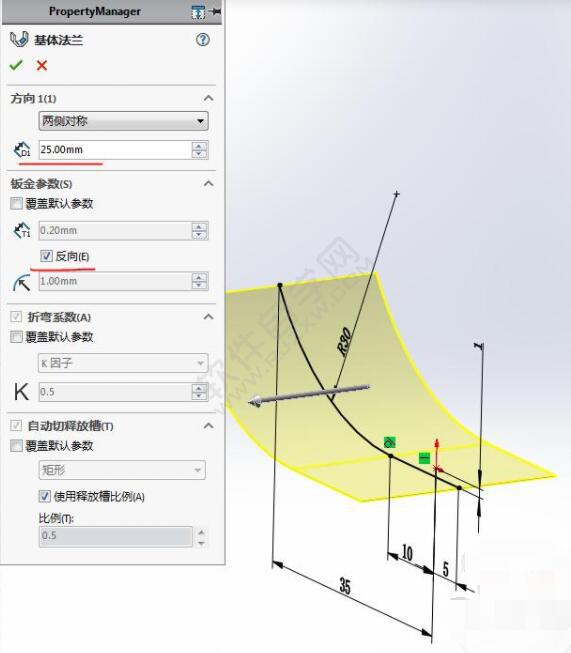
19、然后进行钣金展开。
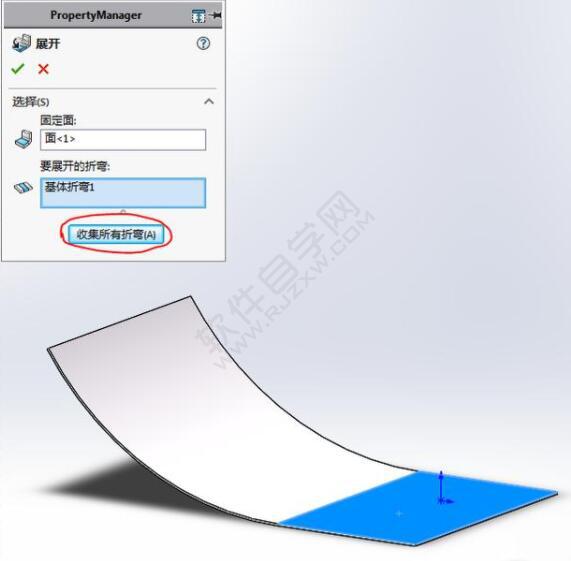
20、然后在上面,绘制草图。
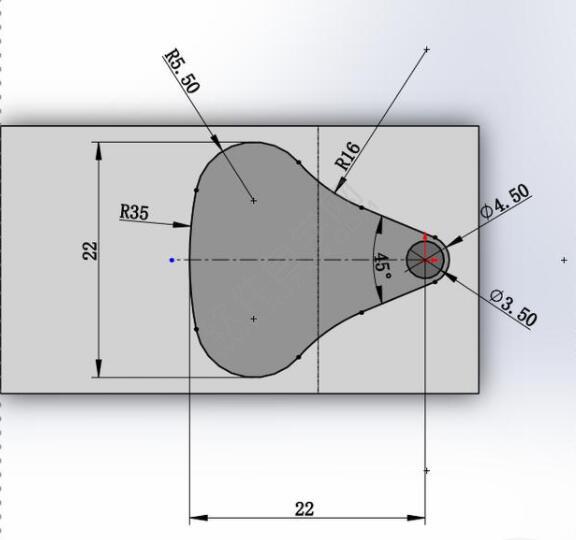
21、然后进行拉伸切除,参数如下:
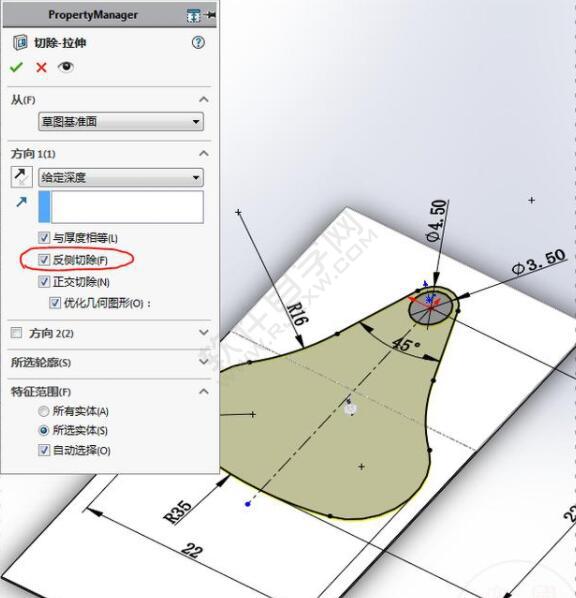
22、然后设置回折叠效果。
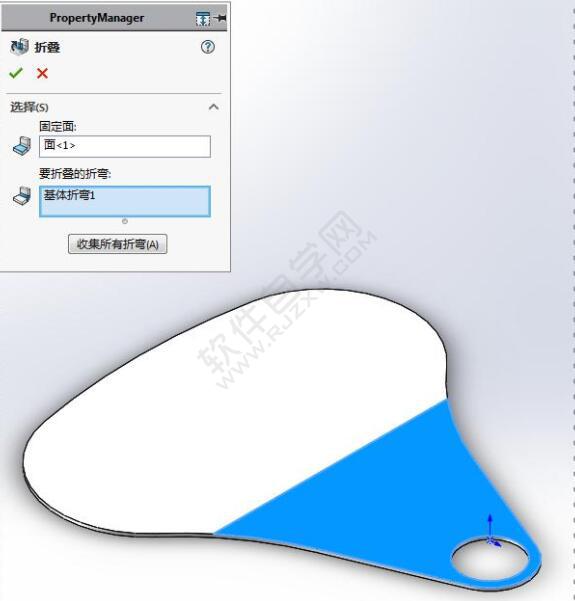
23、这样的大体产品设置出来了。

24、然后在右视基准面上,绘制下面的旋转草图。
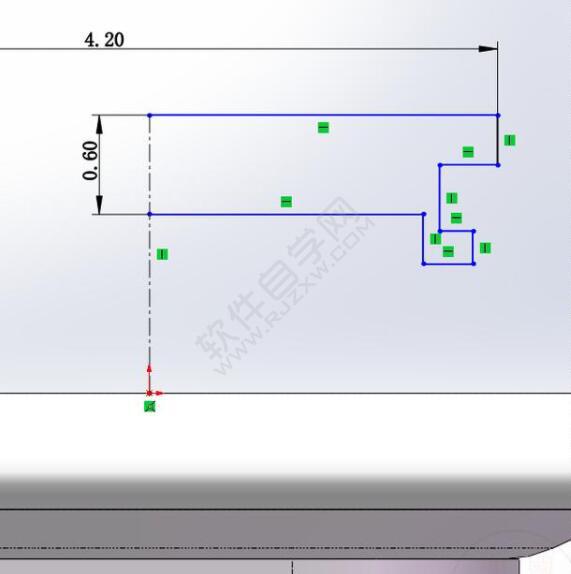
25、然后进行尺寸约束标注。效果如下:
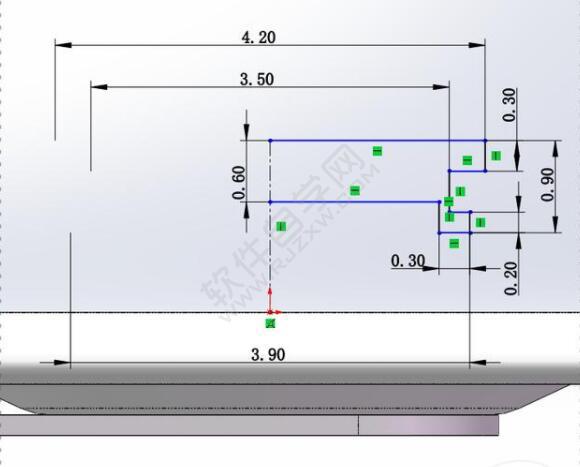
26、然后再进行设置约束。
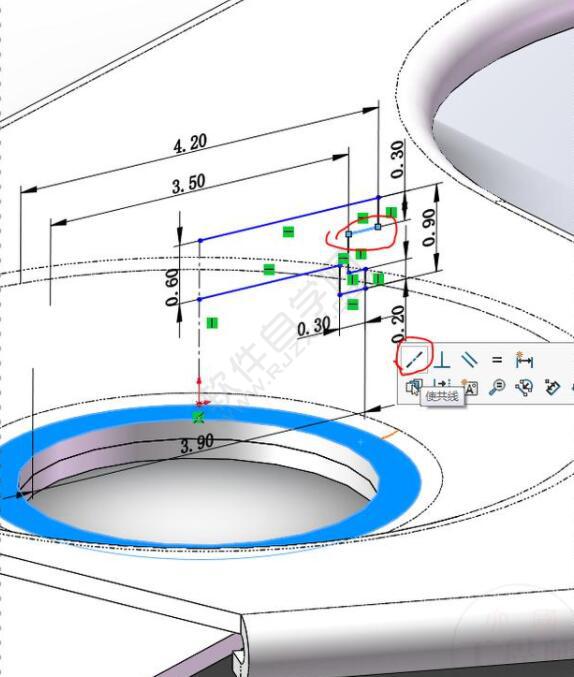
27、然后设置旋转特征,效果如下:
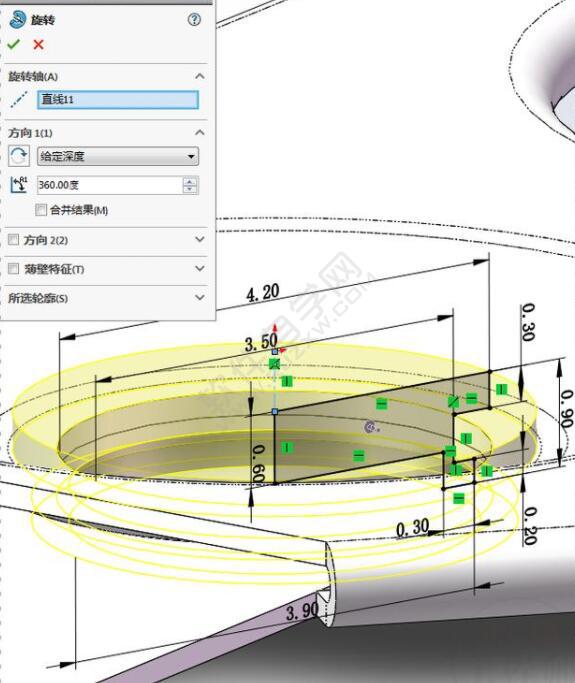
28、效果如下:

29、最后效果就完成了。
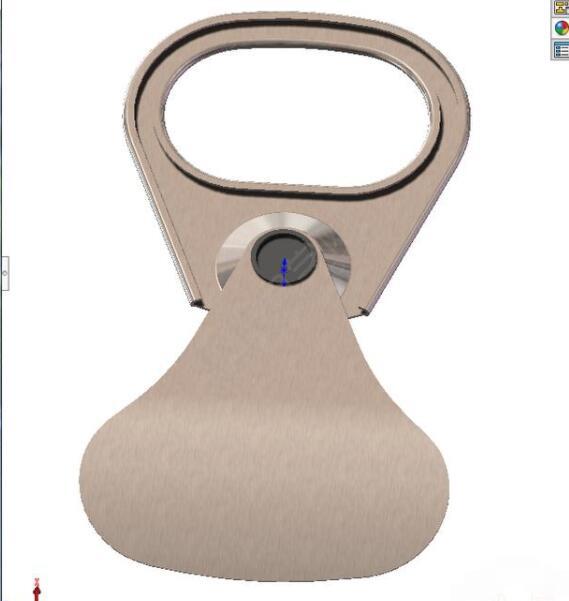
相关文章:
排行榜
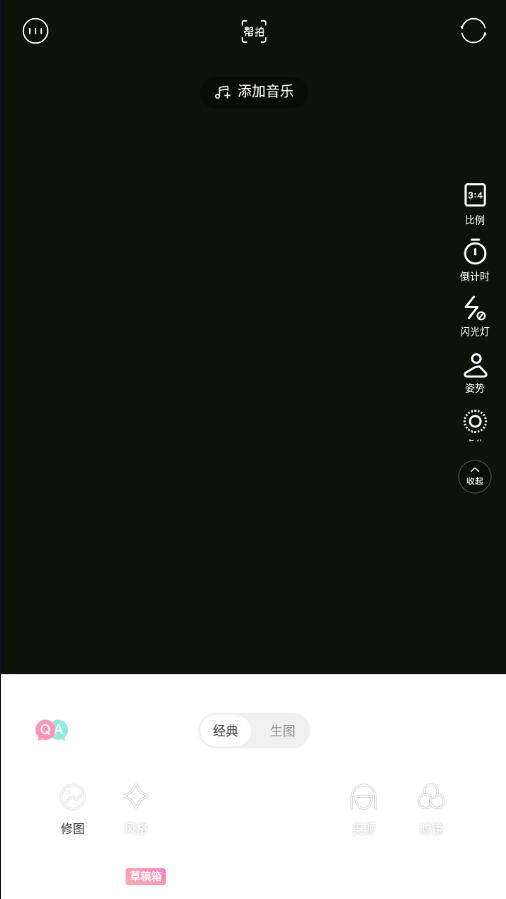
 网公网安备
网公网安备