文章详情页
solidworks怎么把文字设置成型工具
浏览:112日期:2023-11-17 13:19:25
下面给大家介绍的是solidworks怎么把文字设置成型工具的方法,具体操作步骤如下:
1、先创建一个凸台拉伸。效果如下:
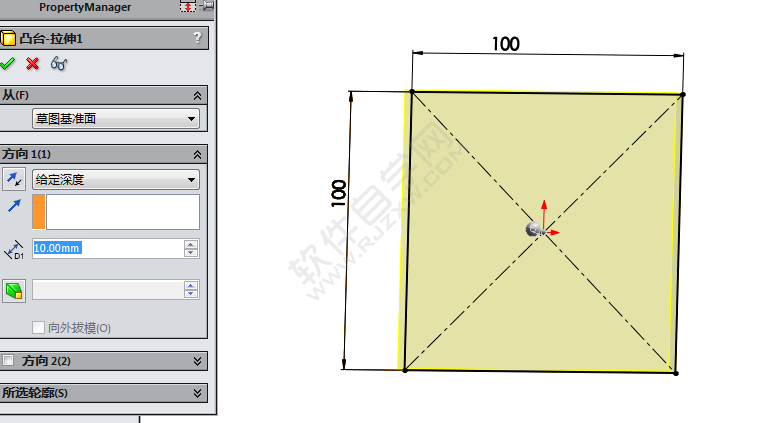
2、点击文字工具,输入大家好。设置字体大小与黑体。还有字体样式,点击确定。
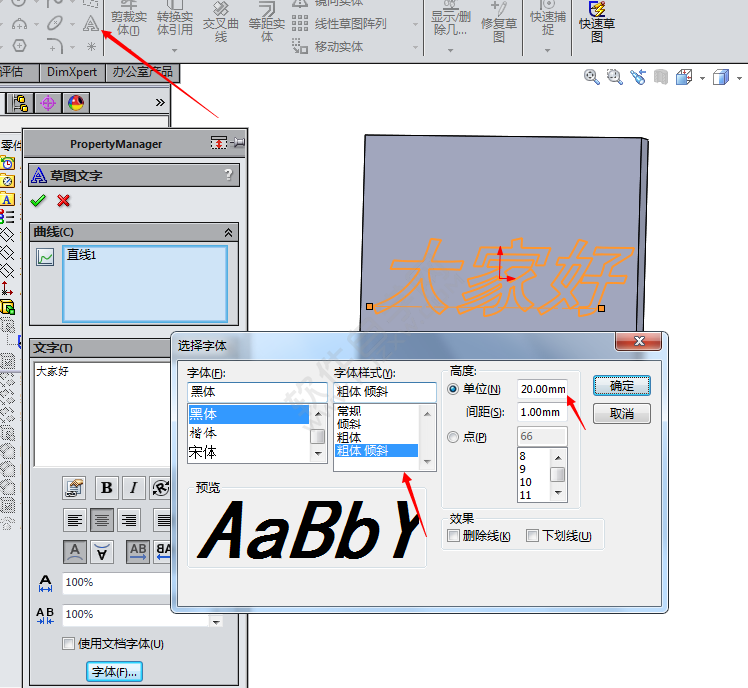
3、然后把文字进行拉伸设置。

4、然后再拉伸切除下面的实体。
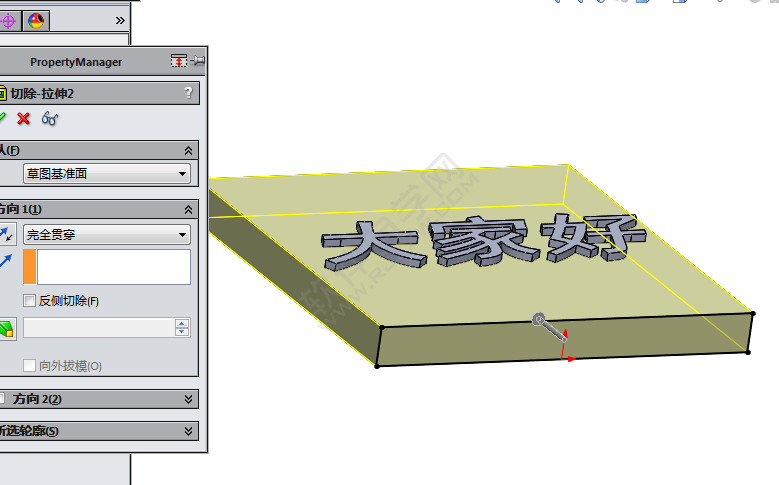
5、然后进行复制移动,效果如下:
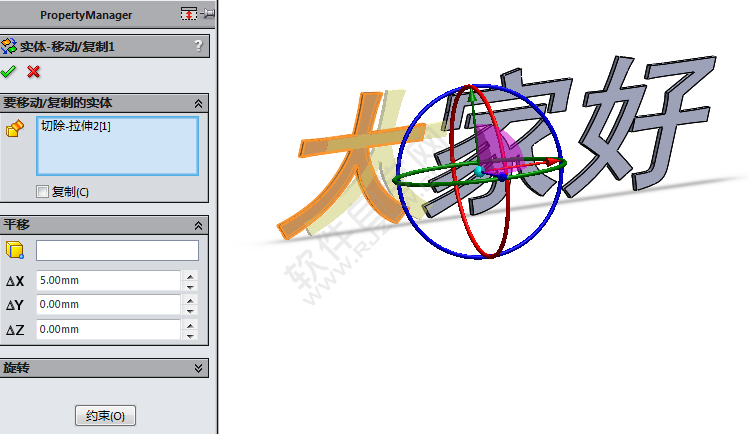
6、点击实体移动工具,进么平移。效果如下:
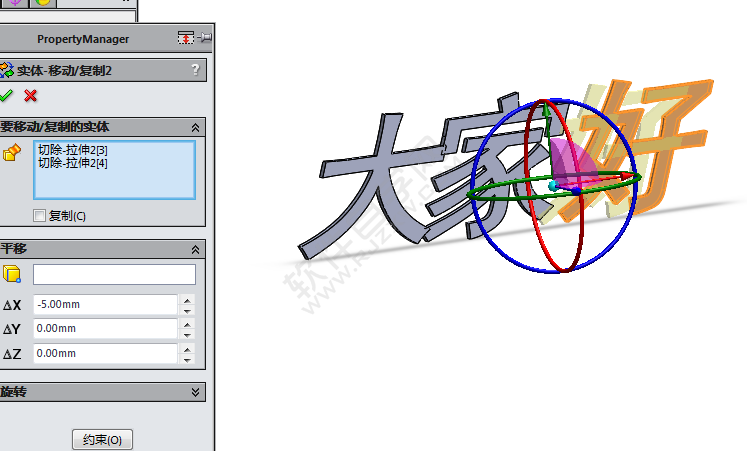
7、还是一样复制。
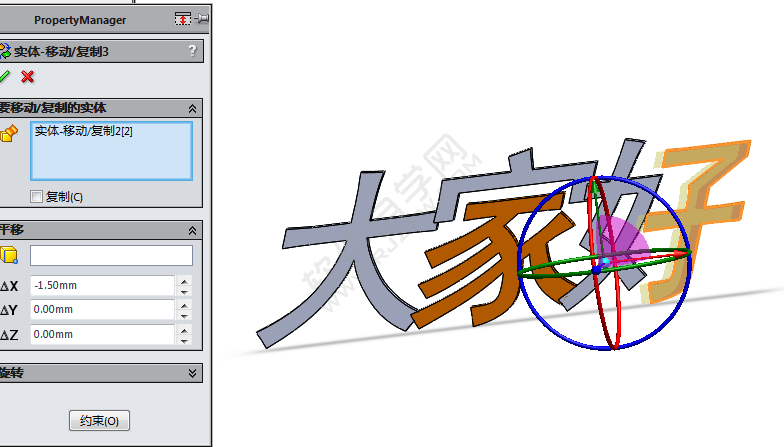
8、这样就做好了效果。
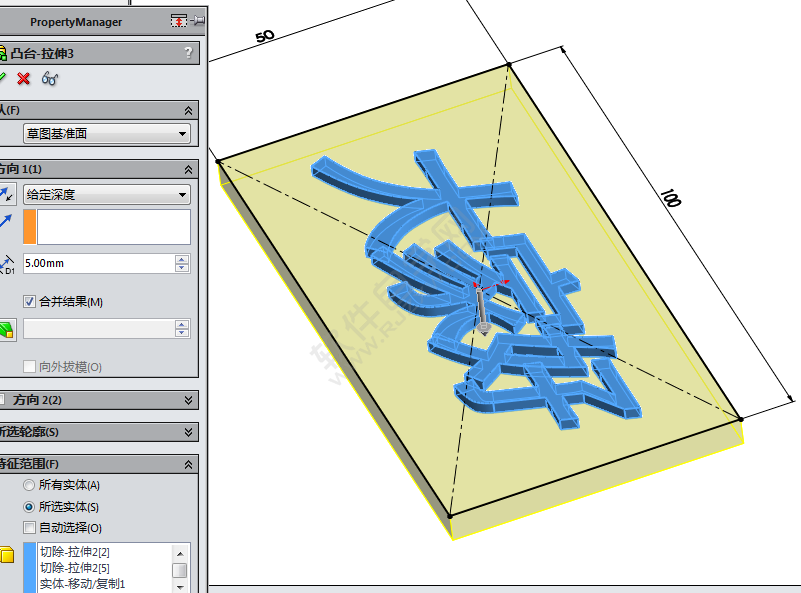
9、然后给文字倒圆角。效果如下:
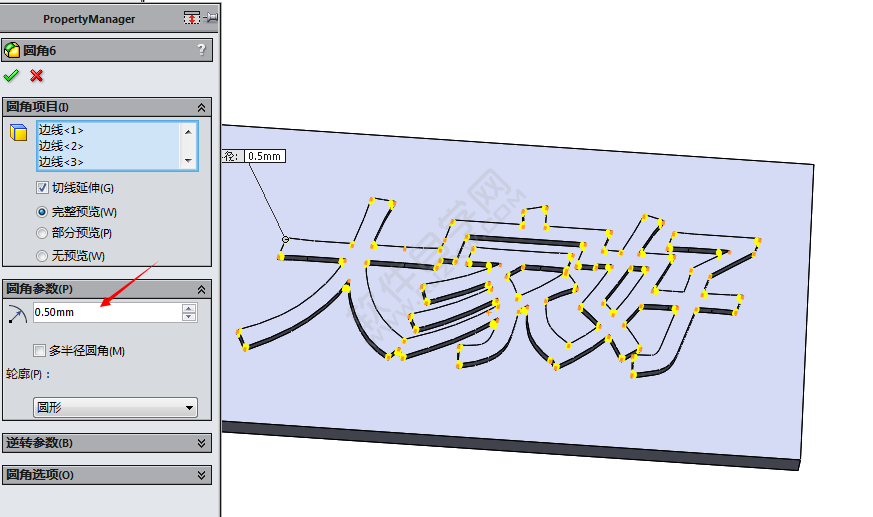
10、再给文字倒圆角处理。

11、再给文字与矩形的交接面,进行倒圆角。
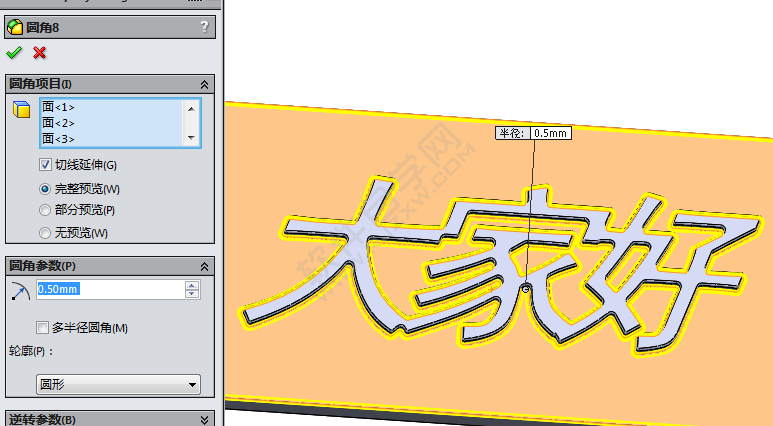
12、然后再进行切除。

13、只留一点点面,效果如下:
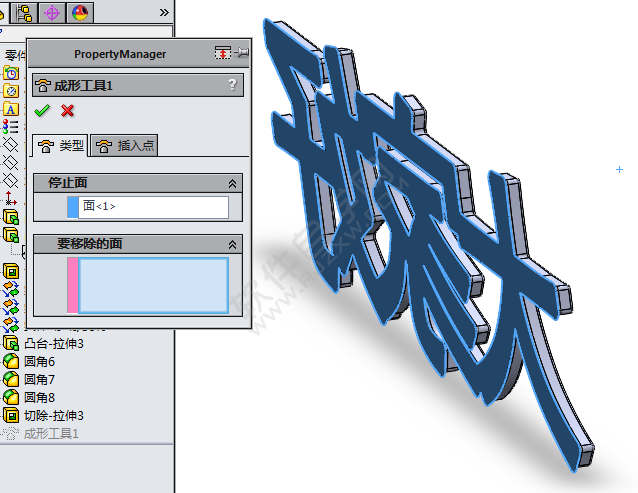
14、然后把做好的零件保存起来。
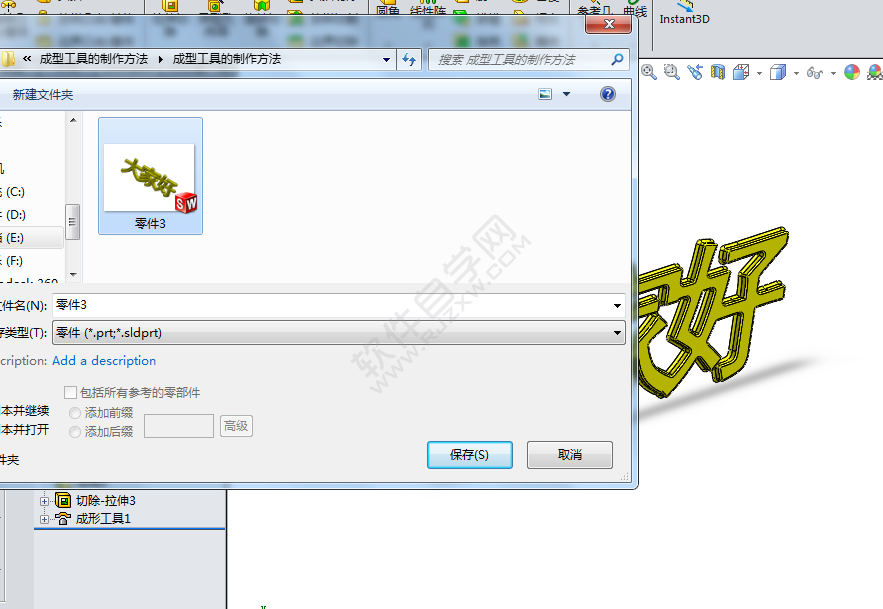
15、然后添加到库中,成型工具。
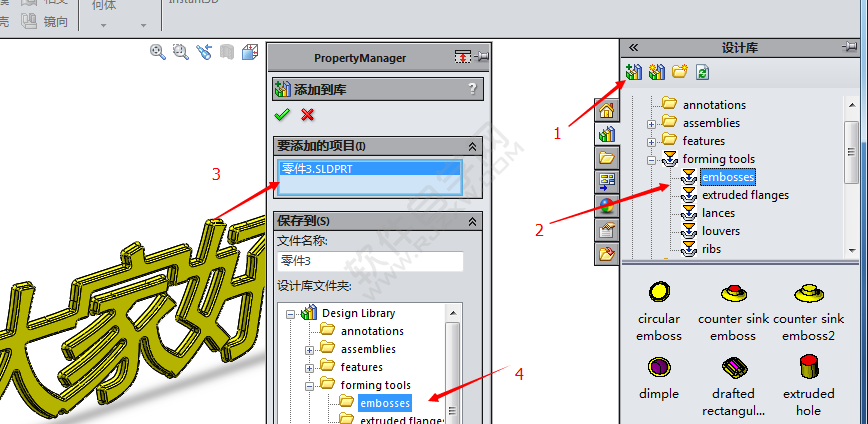
16、这样文字成型工具就做好了。
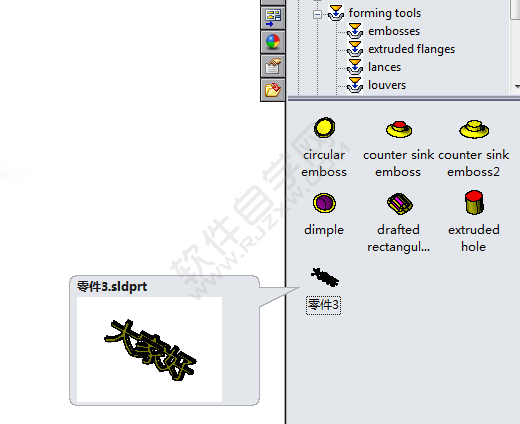
相关文章:
排行榜

 网公网安备
网公网安备