文章详情页
怎么用CAD偏移及圆角工具画零件图平面图
浏览:35日期:2023-11-25 10:02:08
怎么画零件图平面图,用CAD偏移及圆角工具来完成很容易,具体操作步骤如下:
效果图:
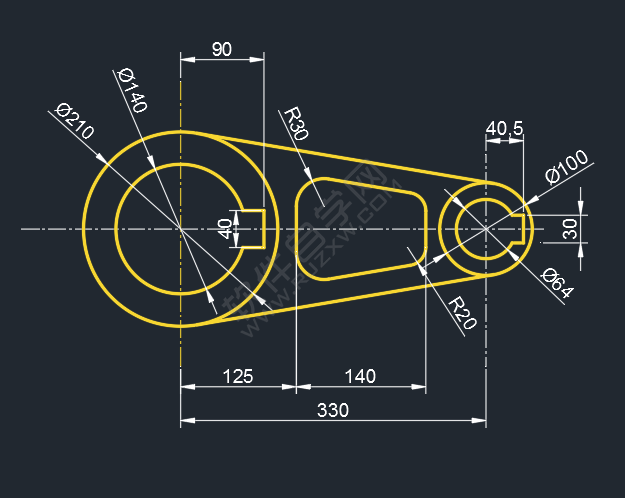
1、使用直线工具,绘制下面的中心线出来,二条中心线之间要距30mm。
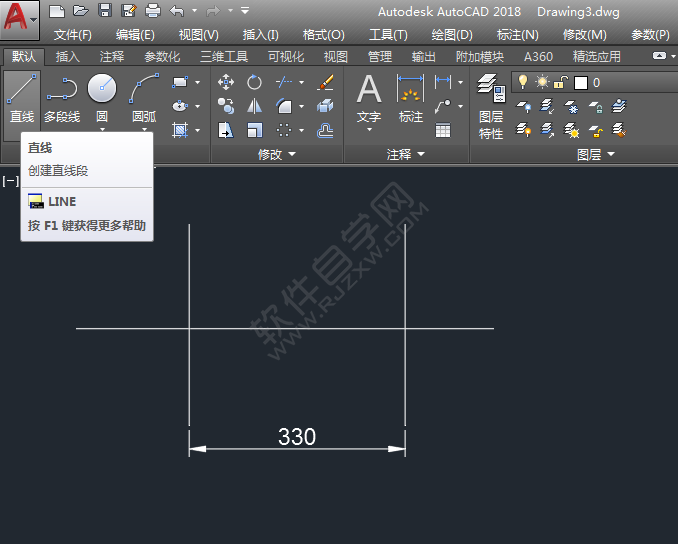
2、然后再捕捉交点,分别画出直径为140mm,210mm,100mm,64mm的圆形出来。
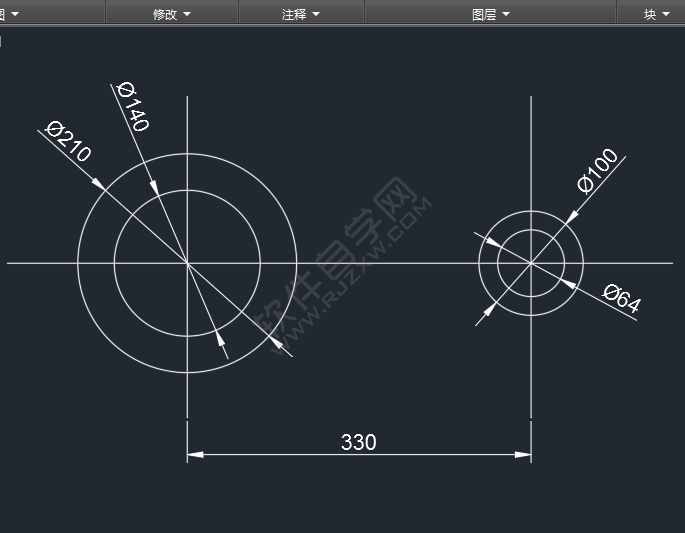
3、然后再捕捉递延切点画直线,效果如下:
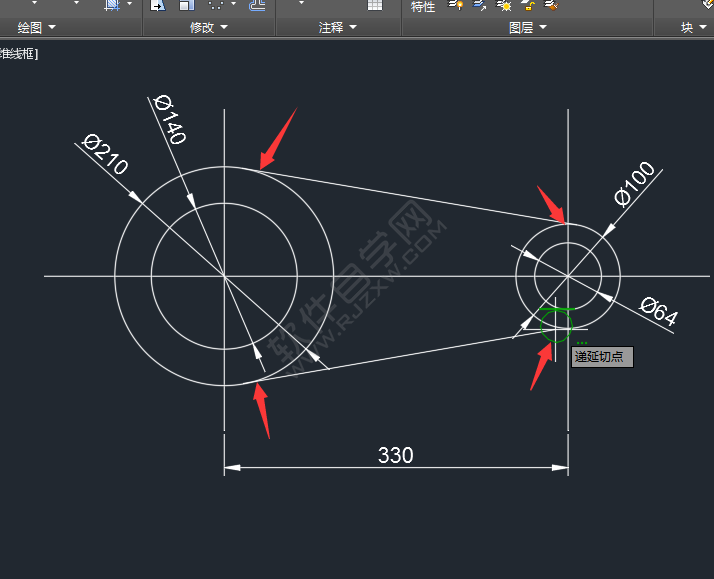
4、然后使用偏移工具,设置偏移的距径进行偏移,效果如下:
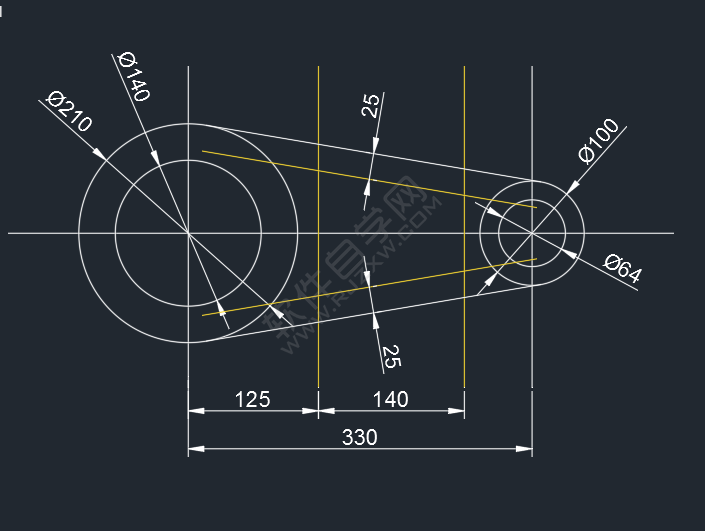
5、再使用倒圆角工具,设置圆角半径,进行倒圆角处理。
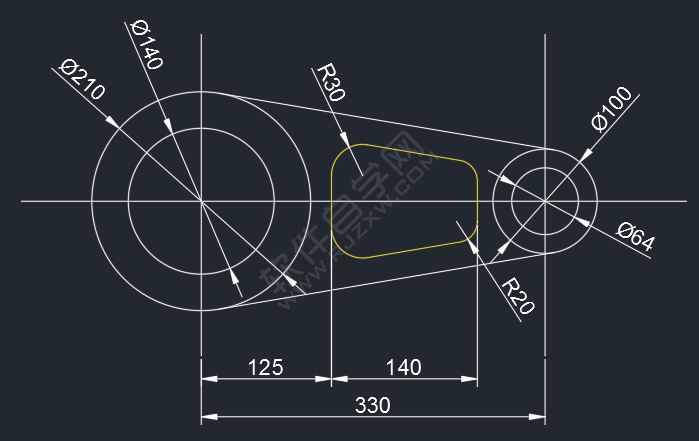
6、然后再偏移中心线出来,效果如下:
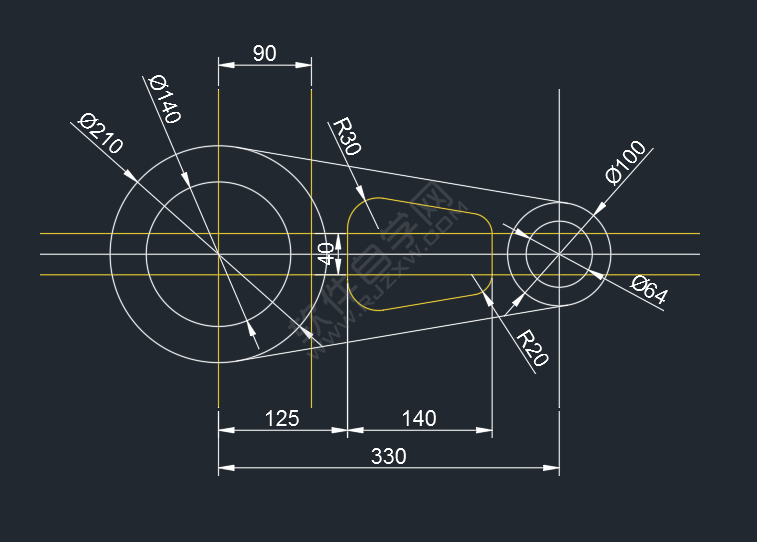
7、再使用修剪工具,修剪多除的,效果如下:
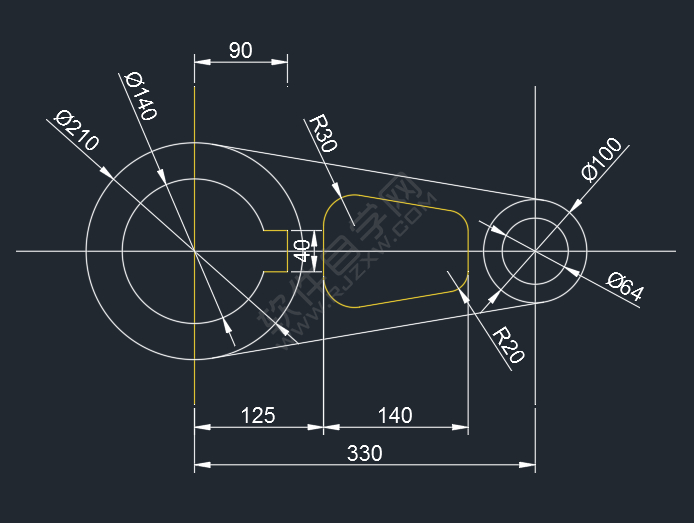
8、同样的方法,进行中心线偏移。参数为15与40.5的距离。
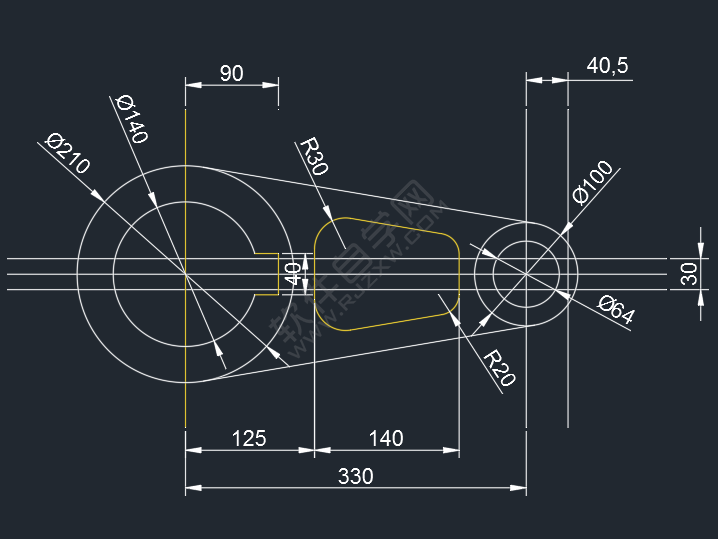
9、同样进行修剪,去掉不要部分,效果如下:
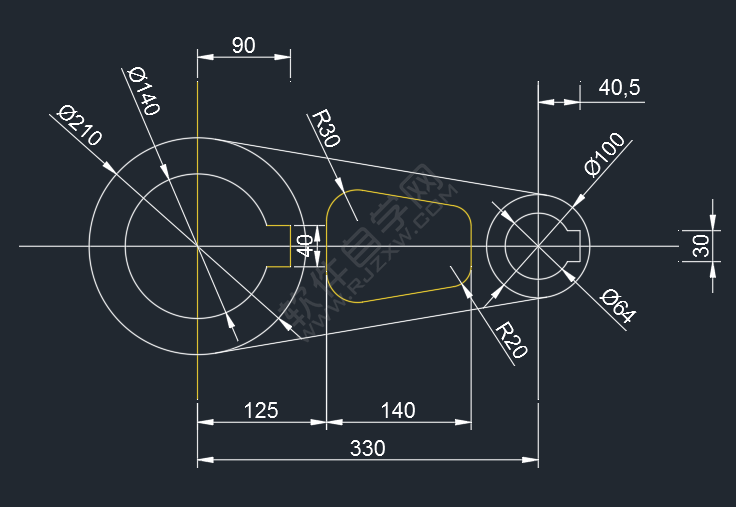
10、最后再进行线性的设置。
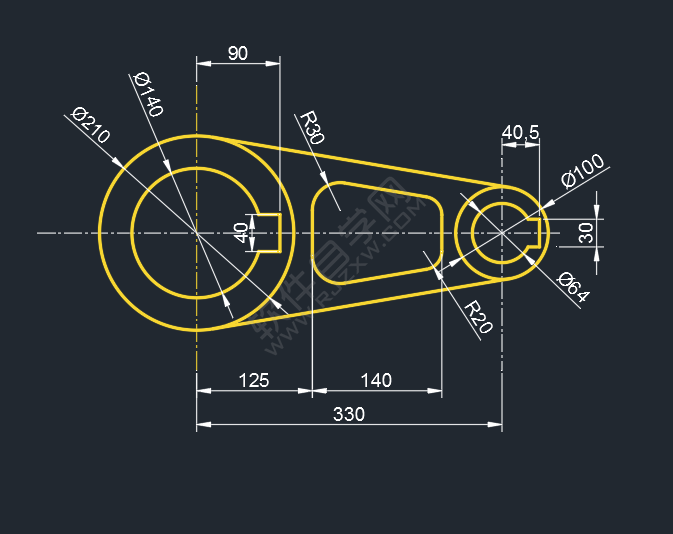
上一条:CAD里面怎么设计禁止驶入图标下一条:CAD使用修剪与环形阵列画图练习
相关文章:
排行榜
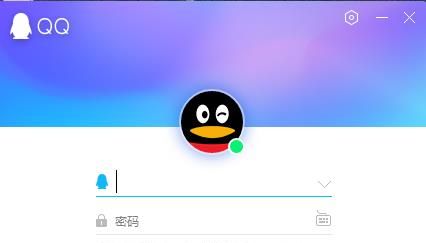
 网公网安备
网公网安备