文章详情页
ps怎么快速设计选中复选框图标
浏览:101日期:2023-11-25 14:28:06
下面给大家介绍的是ps怎么快速设计选中复选框图标的方法,具体步骤如下: 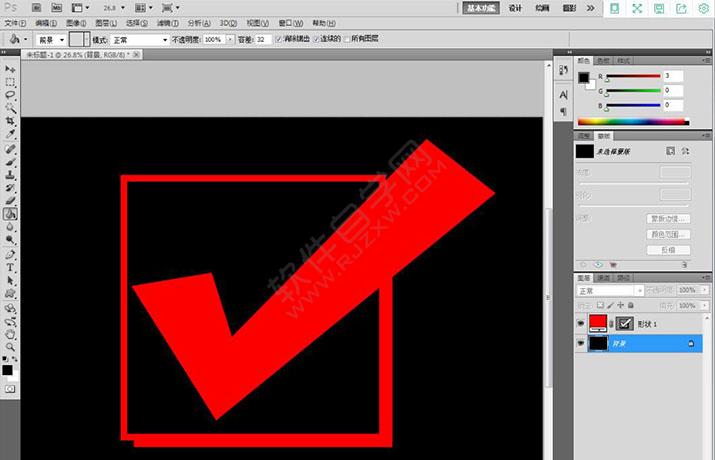
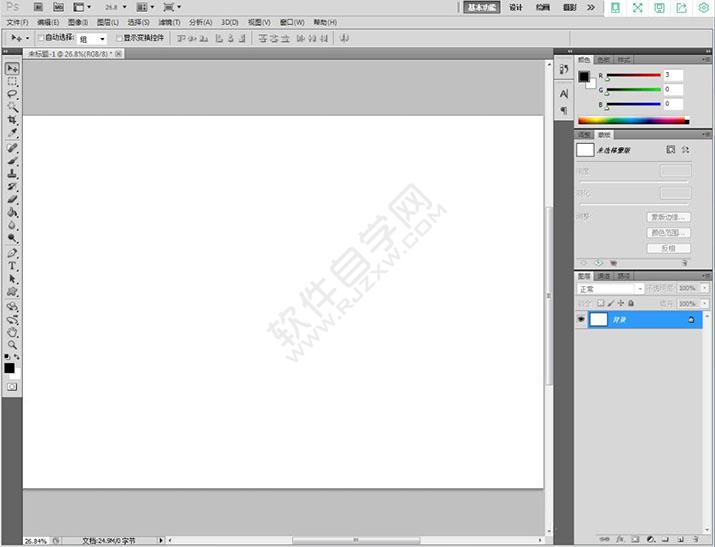
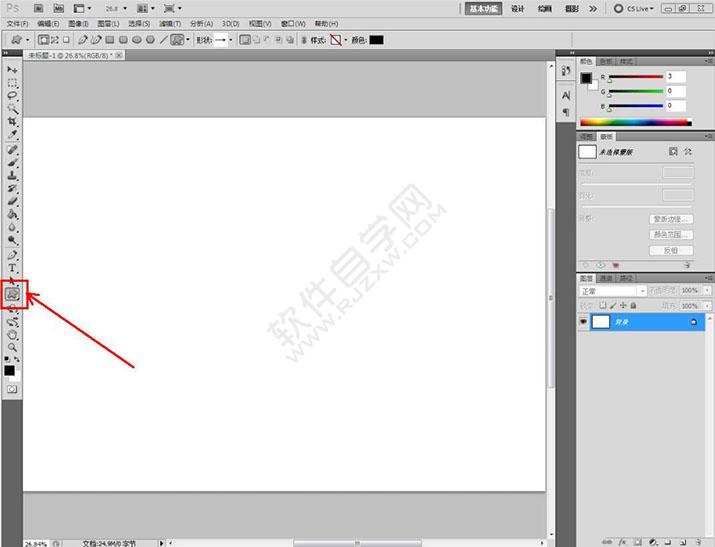
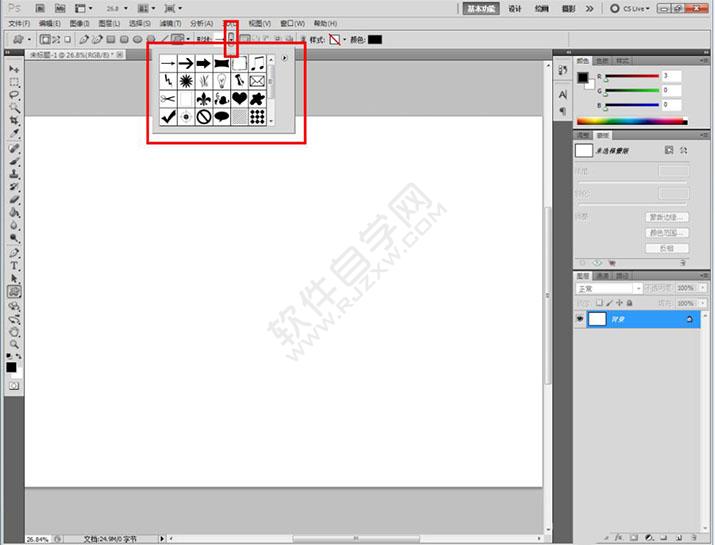
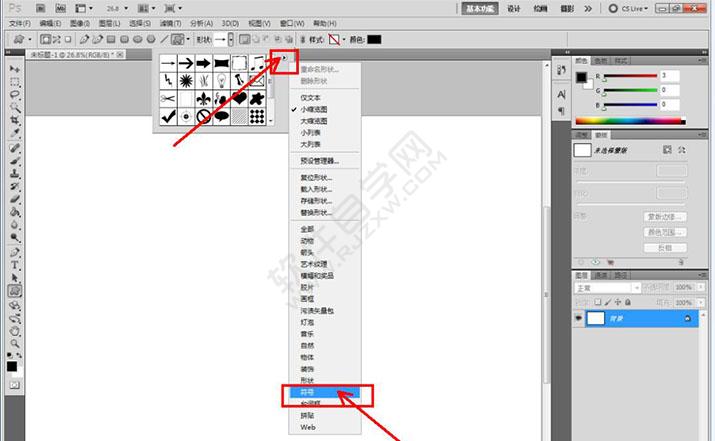
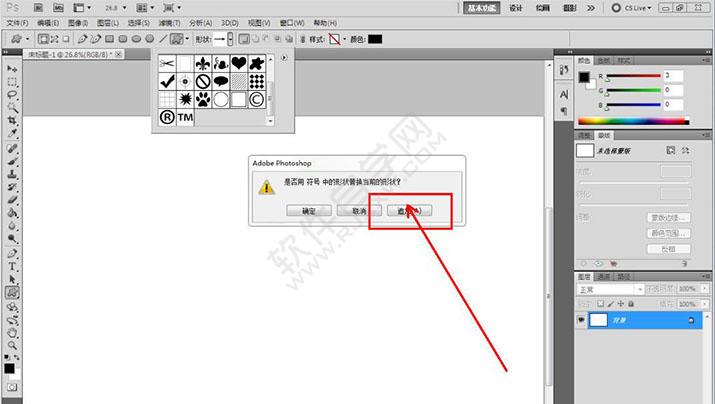
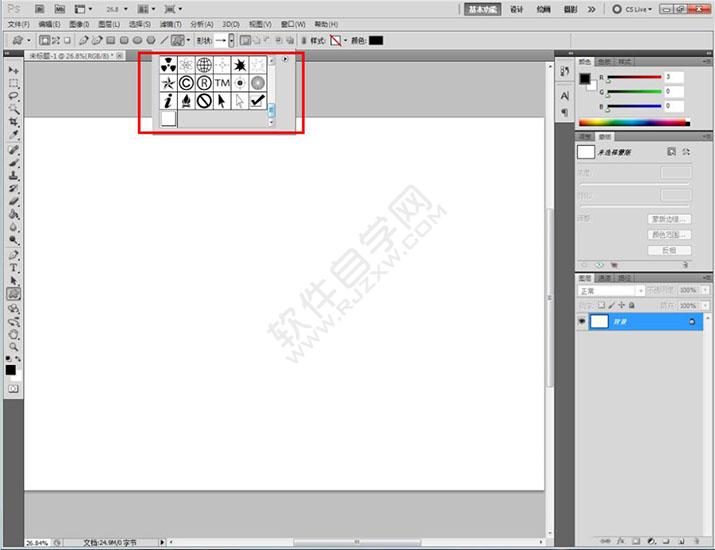
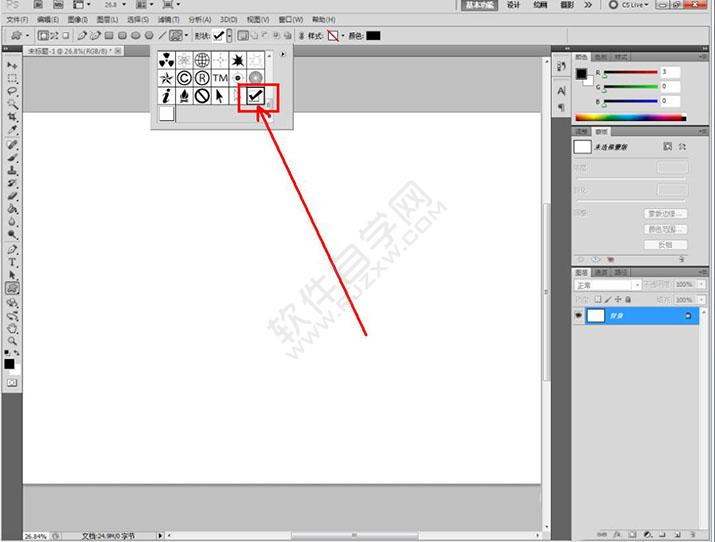
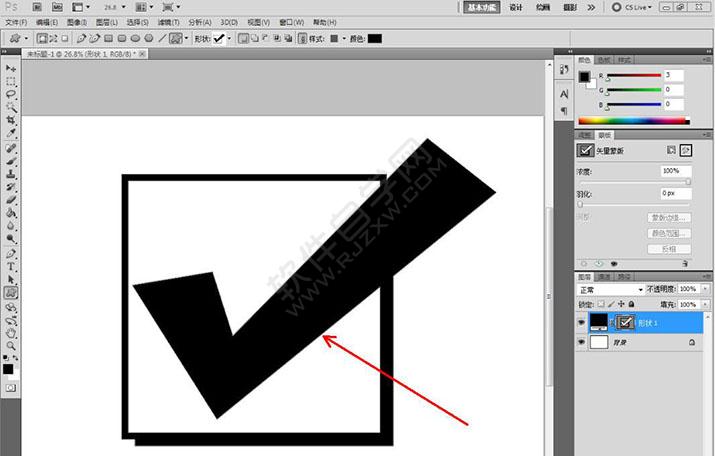
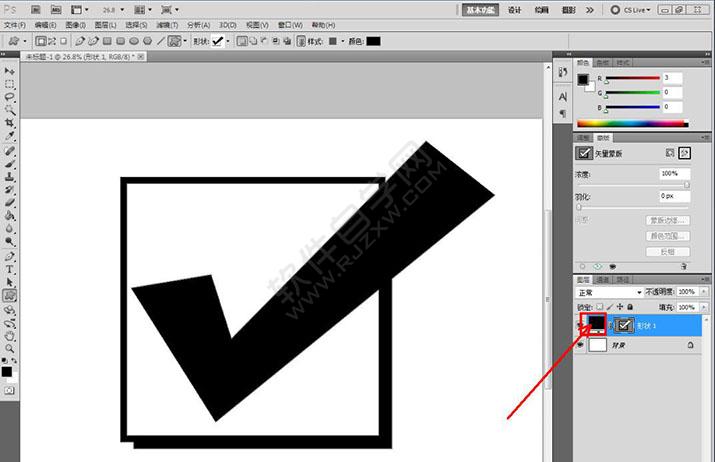
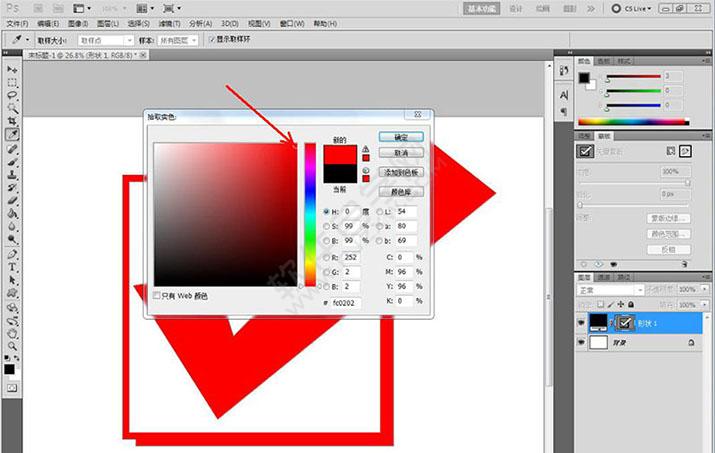
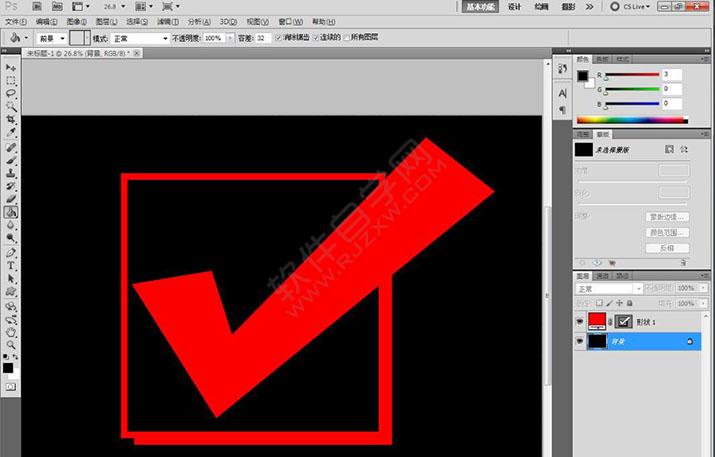 以上就是ps怎么快速设计选中复选框图标,希望大家喜欢,请继续关注好吧啦网。
以上就是ps怎么快速设计选中复选框图标,希望大家喜欢,请继续关注好吧啦网。
1、先看看选中复选框图标的效果:
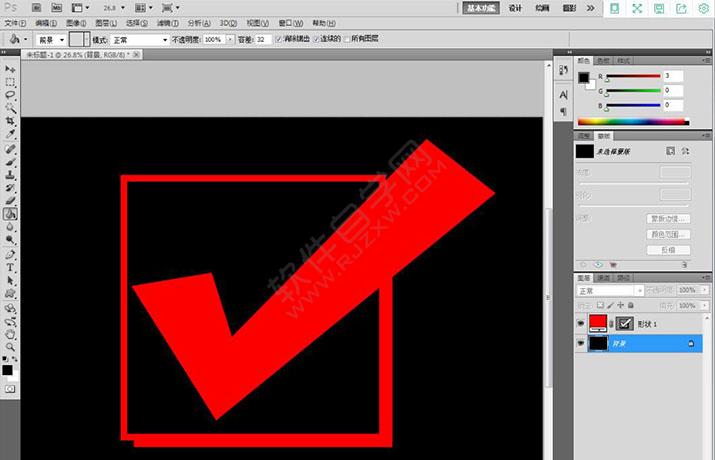
2、新建一个ps文档。
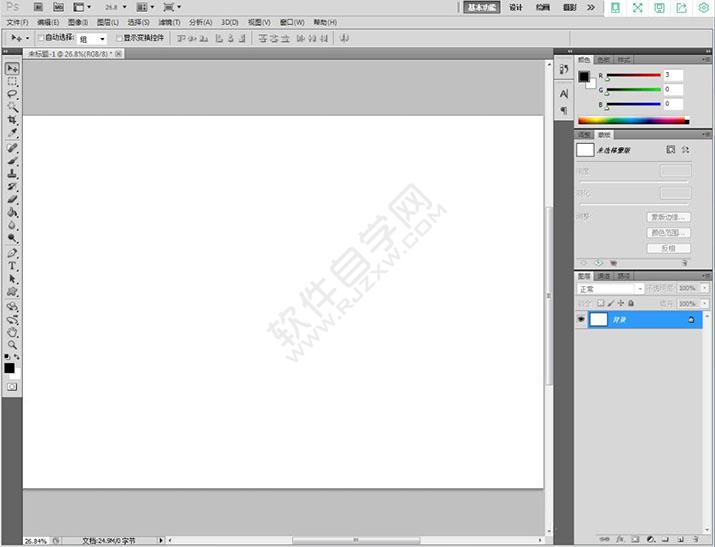
3、点击自定义形状工具,
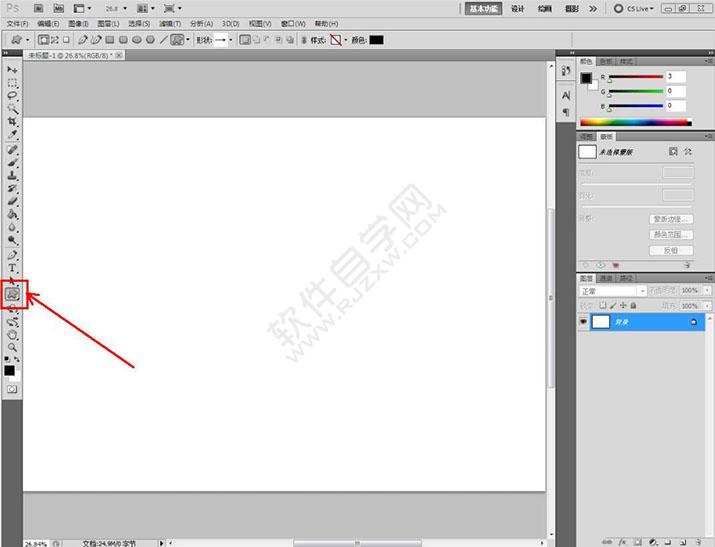
4、点击【设置待创建的形状】,弹出形状选项栏;
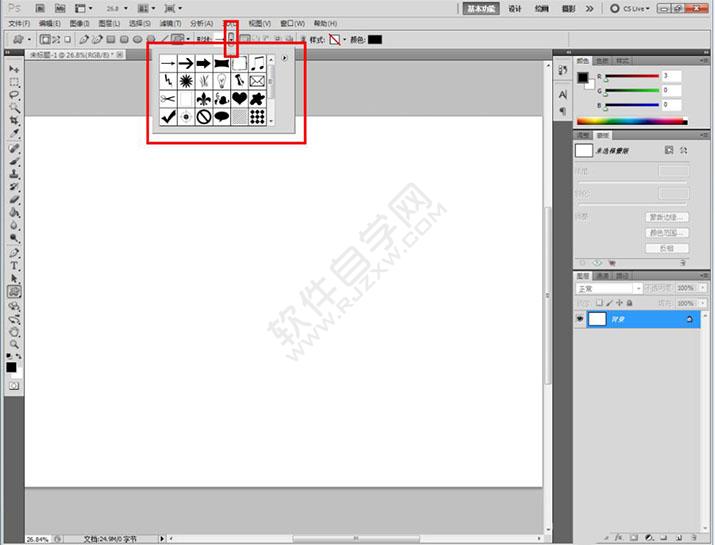
5、点击图示小三角,追加形状图案到选择形状选项栏中。
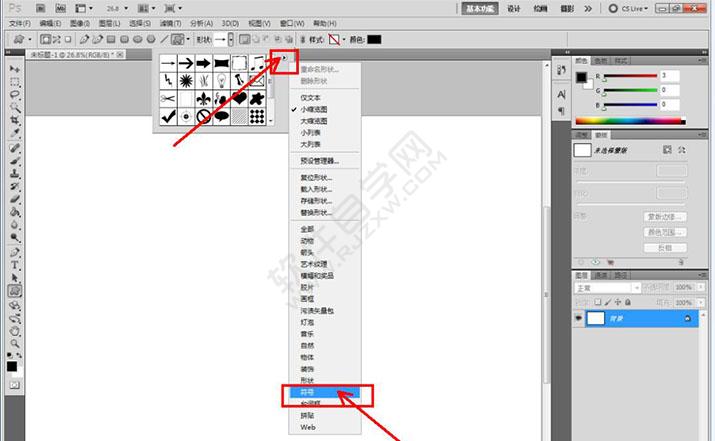
6、点击追加。
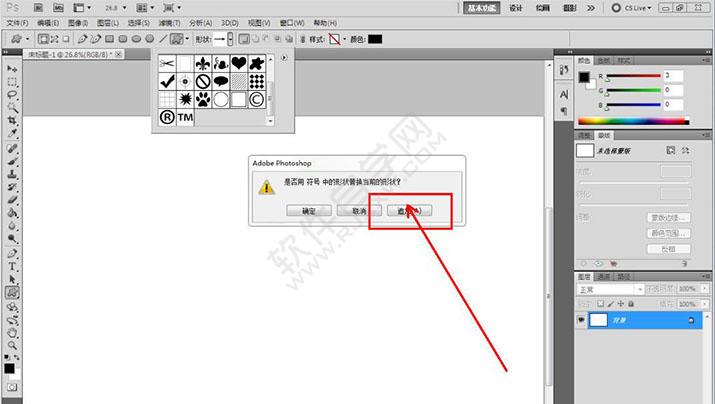
7、然后在工具栏上就可以看到复选框图标。
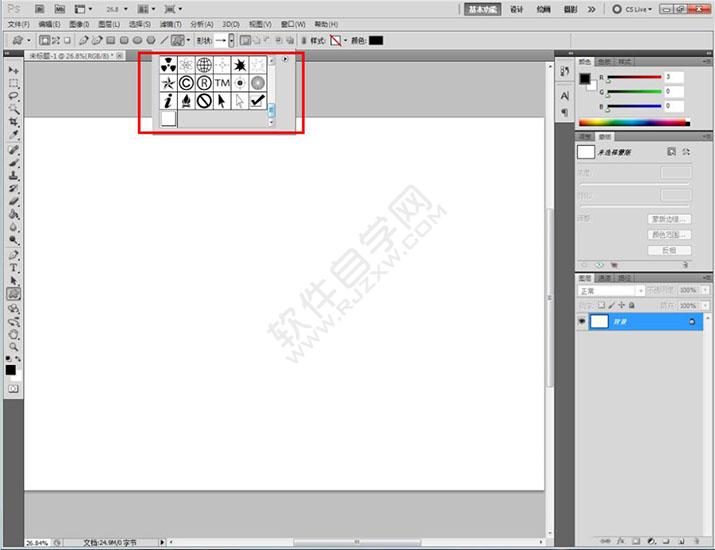
8、点击此图标,就可以绘制了。
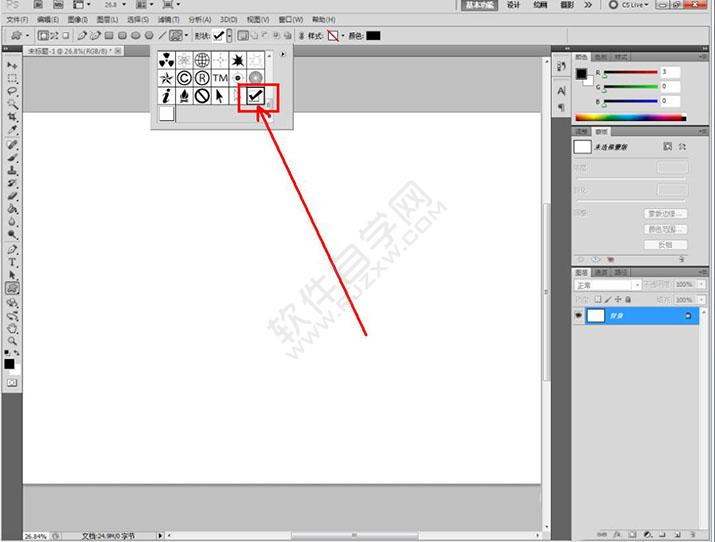
9、拖动就可以绘制一个黑色的复选框图标。
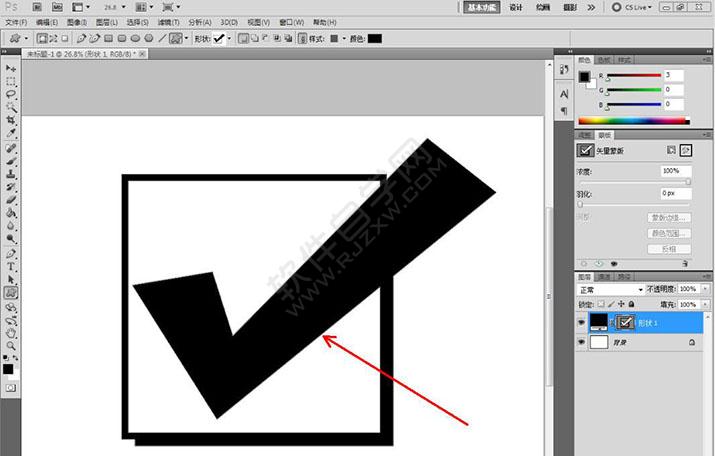
10、双击图层上面的颜色面板。
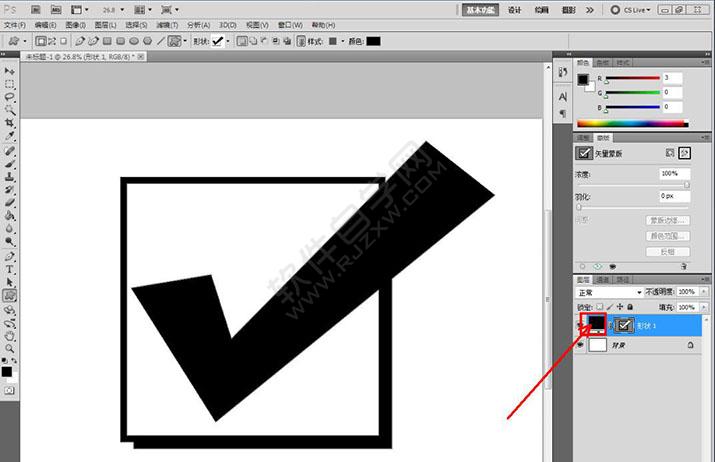
11、然后可以弹出颜色面板,选择红色,点击确定。
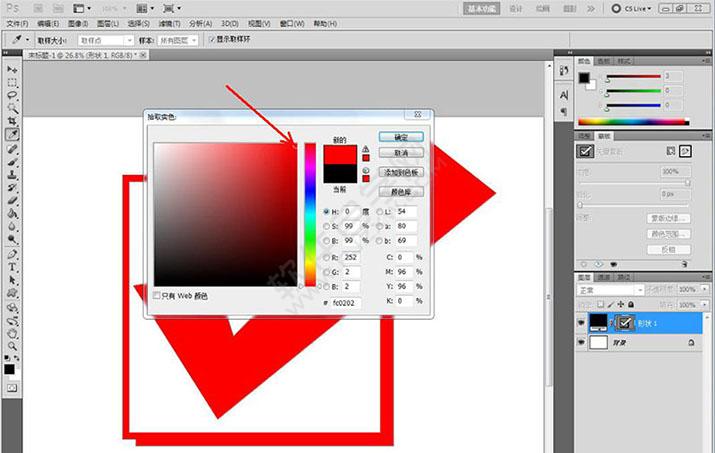
12、这样就改好了颜色。
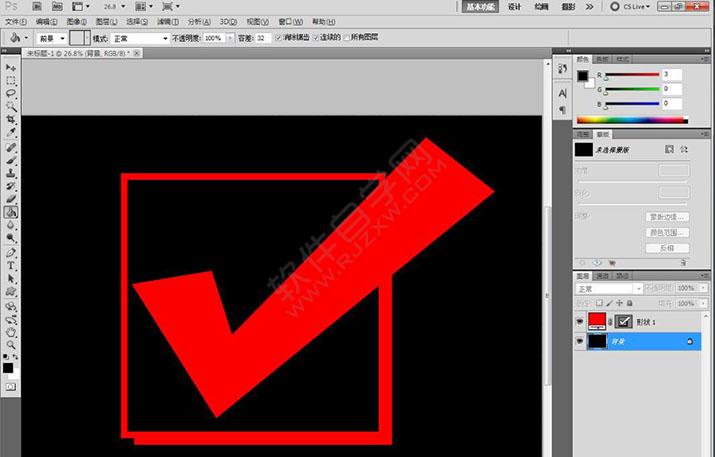 以上就是ps怎么快速设计选中复选框图标,希望大家喜欢,请继续关注好吧啦网。
以上就是ps怎么快速设计选中复选框图标,希望大家喜欢,请继续关注好吧啦网。上一条:ps如何设计上陡坡标志下一条:ps制作一个圆形徽标
排行榜

 网公网安备
网公网安备