solidworks怎么绘制轴承底坐零件
新手们我们一起来看看下面图吧,还有相关的尺寸哦!
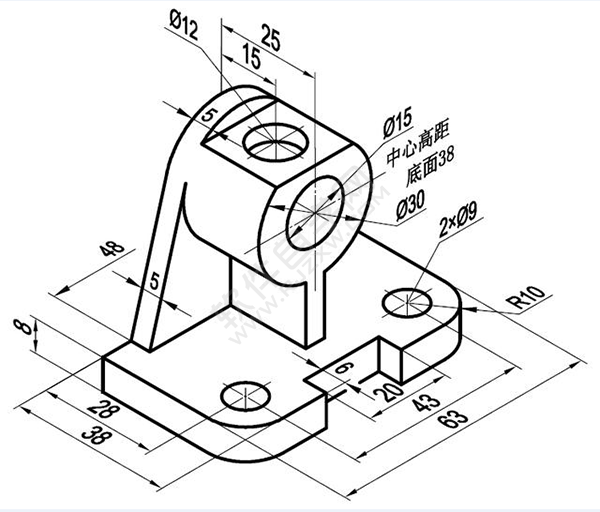
第1步、打开solidworks软件,点击新建图标,点击零件图标,点击确定。
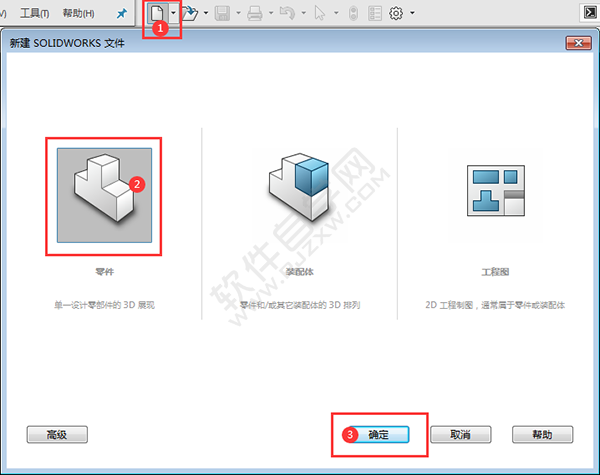
第2步、点击拉伸凸台基体工具,点击上视基准面,效果如下:
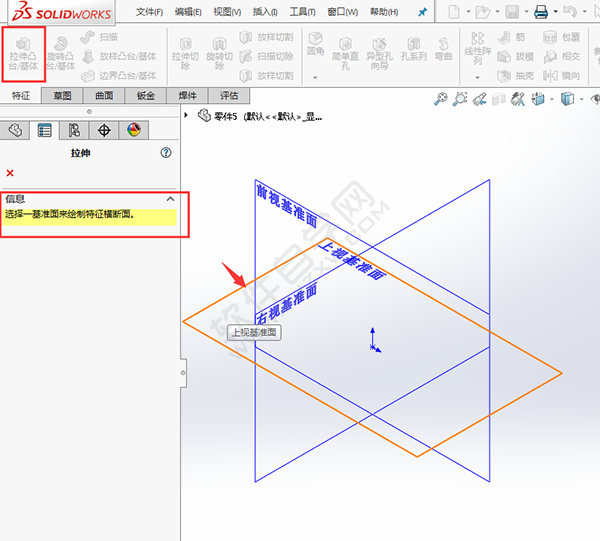
第3步、然后在上视基准面上,绘制下面对称的草图出来。效果如下:
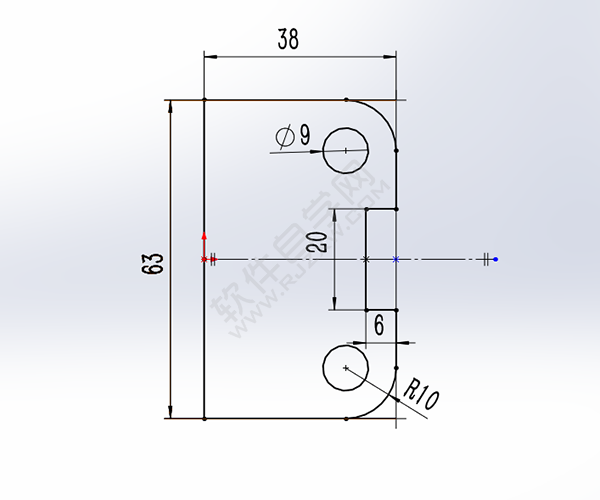
第4步、然后退出草图,凸台拉伸设置,方向给定深度为8mm,点击确定。
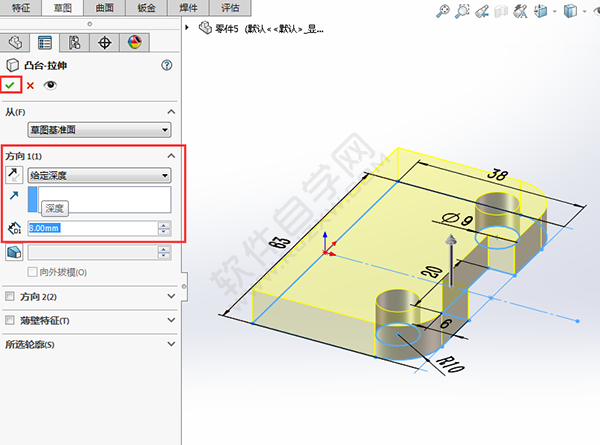
第5步、点击拉伸凸台基体工具,点击右视基准面,效果如下:
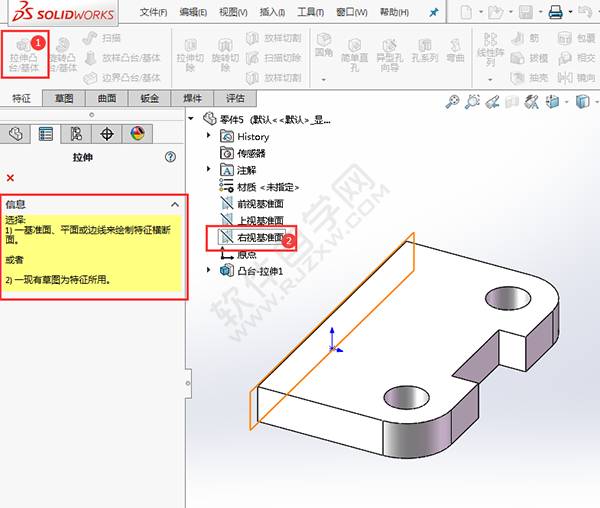
第6步、然后在右视基准面上,绘制下面的草图出来。效果如下:
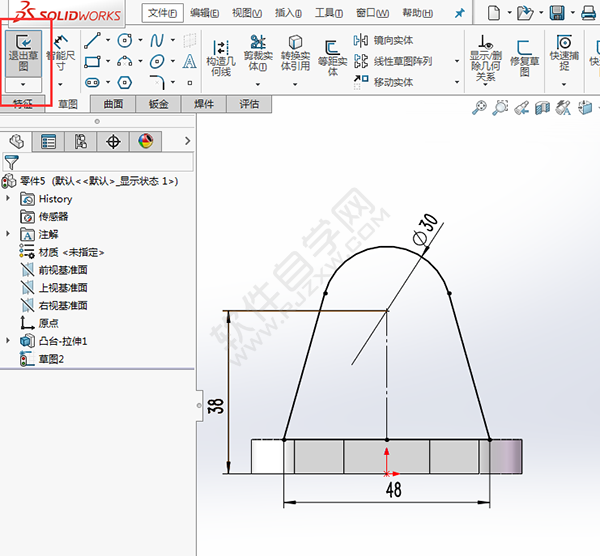
第7步、然后退出草图,凸台拉伸设置方向给定深度为5mm,点击确定。
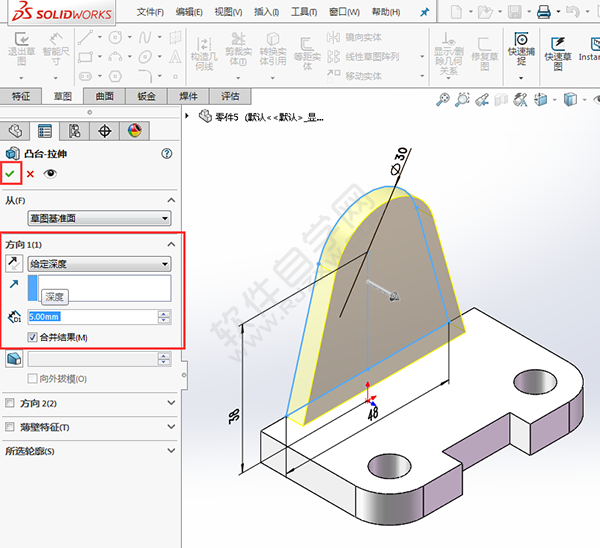
第8步、点击拉伸凸台基体工具,点击实体的基准面,效果如下:
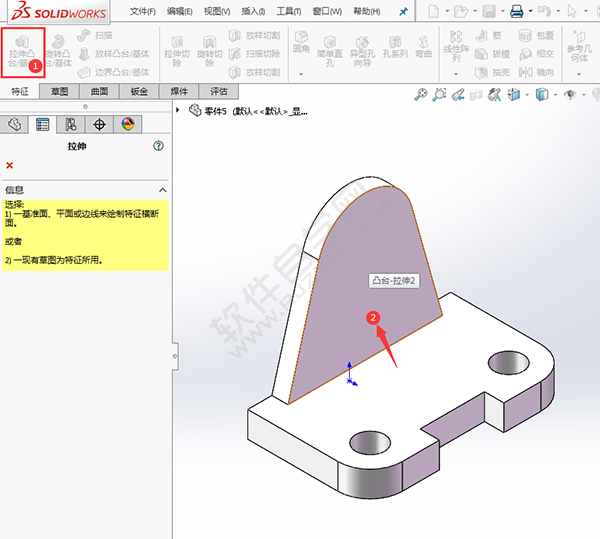
第9步、然后在实体基准面上,绘制下面的草图出来。效果如下:
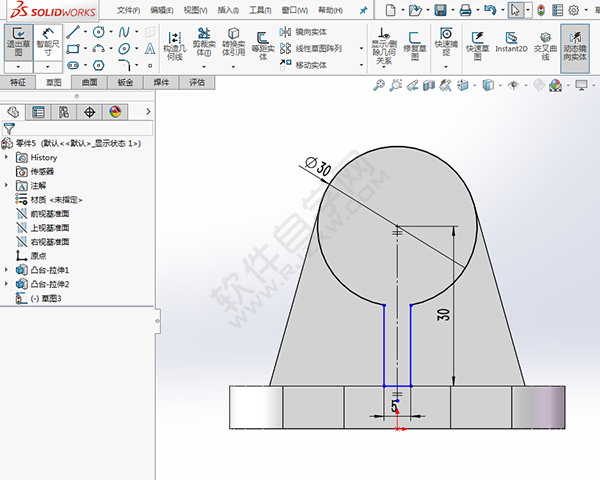
第10步、然后退出草图,凸台拉伸设置方向给定深度为20mm,点击确定。
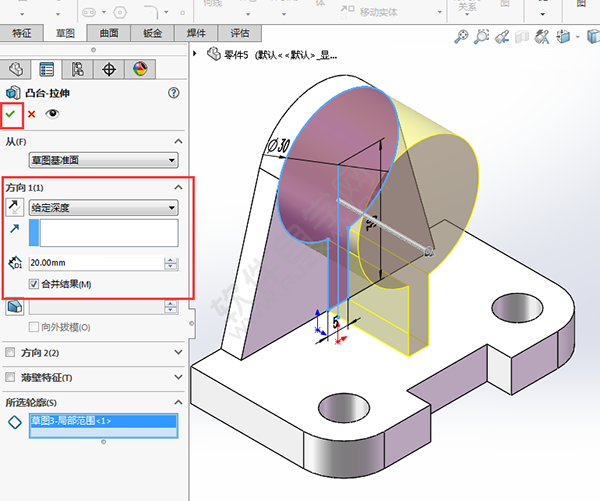
第11步、点击拉伸切除工具,点击实体的基准面,效果如下:
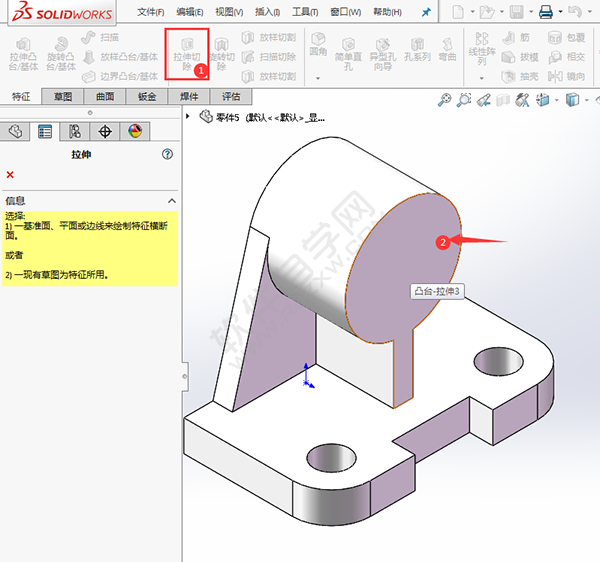
第12步、然后在实体基准面上,绘制下面的直径为15的圆出来。效果如下:
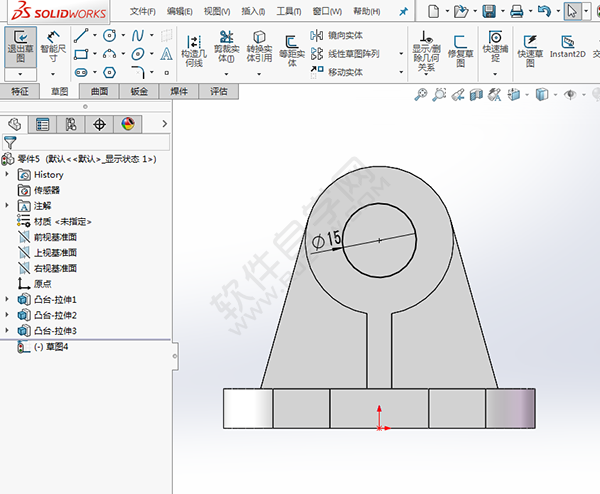
第13步、然后退出草图,切除拉伸设置方向为完全贯穿,点击确定。
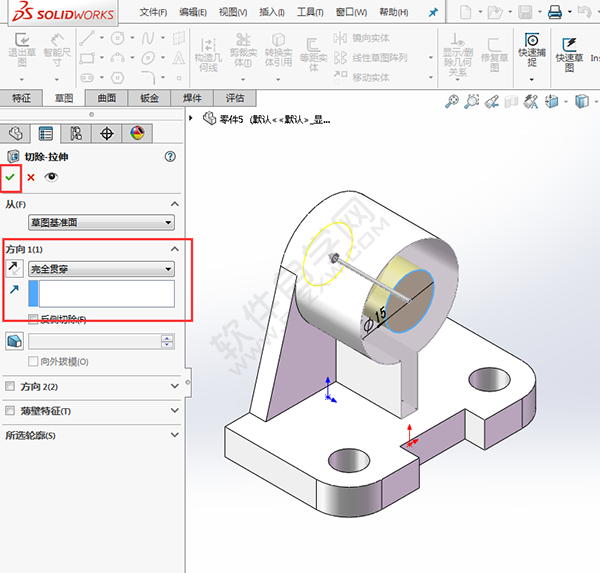
第14步、点击拉伸切除工具,点击实体的基准面,效果如下:
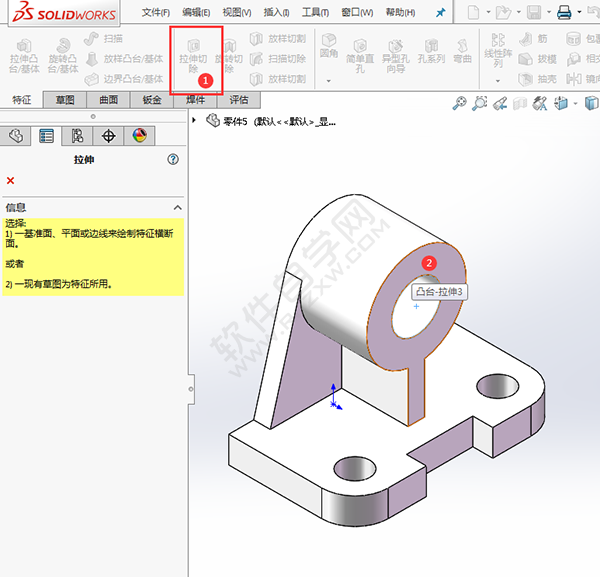
第15步、然后在实体基准面上,绘制下面的矩形出来。效果如下:
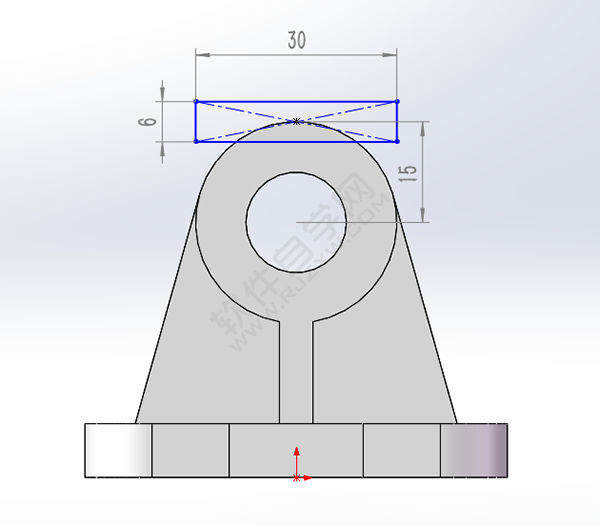
第16步、然后退出草图,切除拉伸设置方向为给定深度为20mm,点击确定。
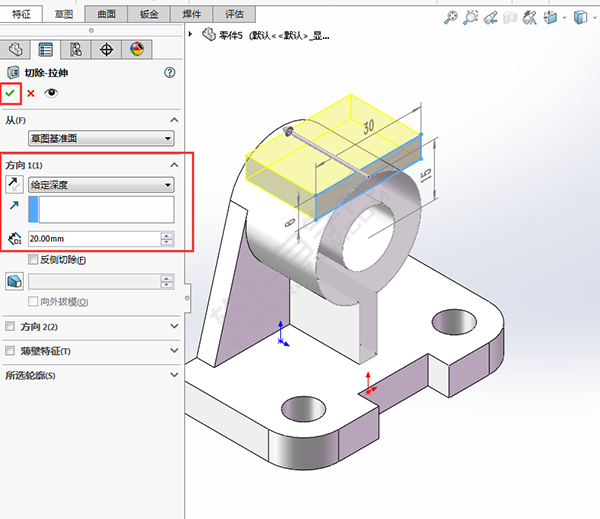
第17步、点击拉伸切除工具,点击实体的基准面,效果如下:
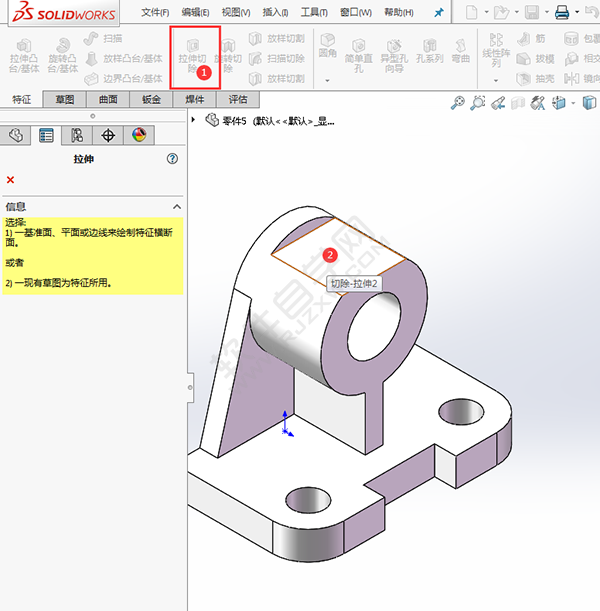
第18步、然后在实体基准面上,绘制下面的直径为12的圆出来。效果如下:
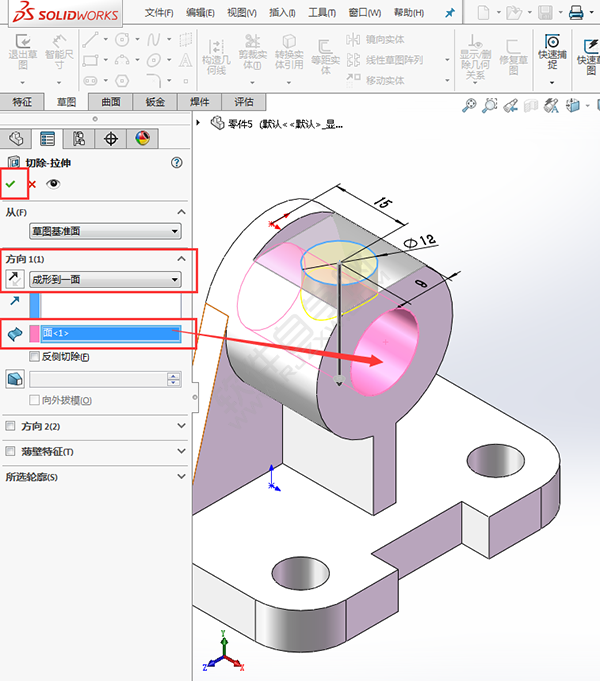
第19步、然后退出草图,切除拉伸设置方向为成形到一面,选择内圆面,点击确定。
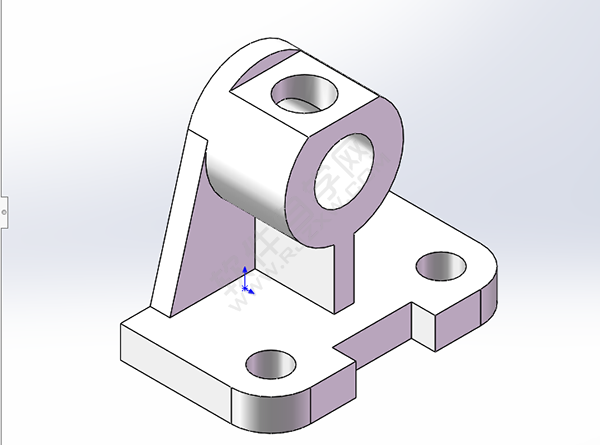
这样零件就绘制好了。
以上就是solidworks怎么绘制轴承底坐零件,希望大家喜欢,请继续关注好吧啦网。相关文章:
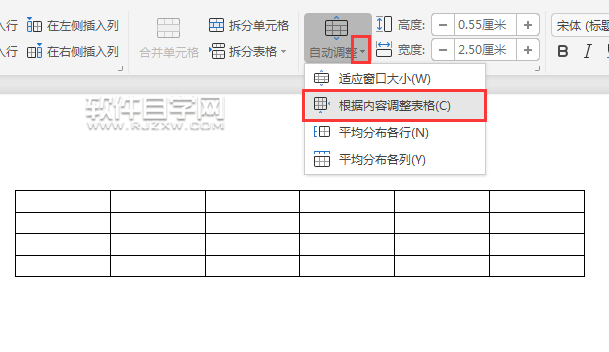
 网公网安备
网公网安备