文章详情页
ps怎么设计心形图标
浏览:105日期:2023-11-25 15:11:39
下面给大家介绍的是ps怎么设计心形图标的方法,具体操作步骤如下: 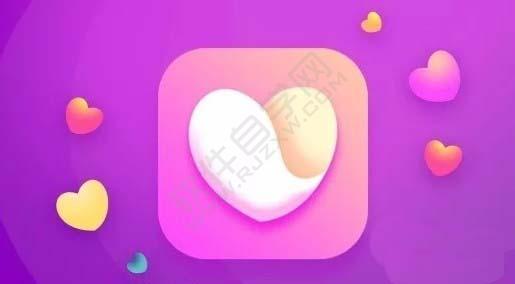

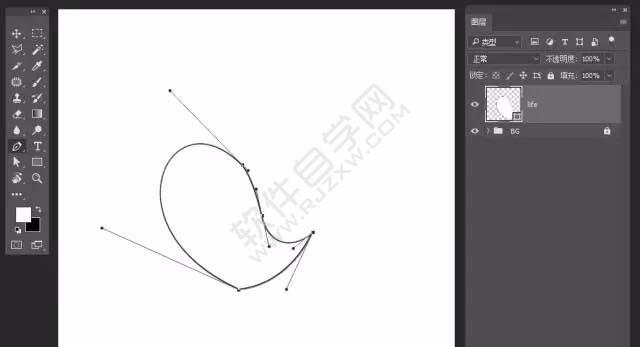
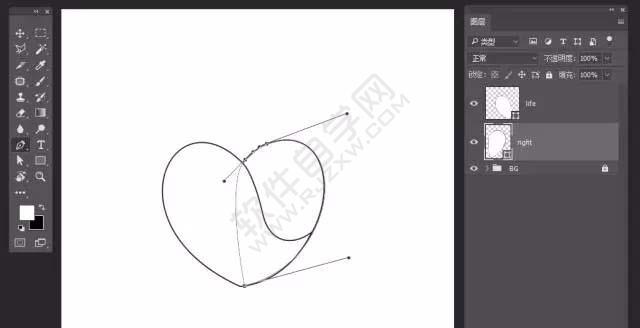
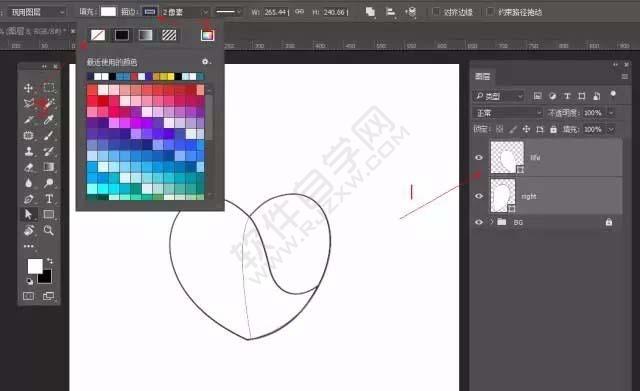
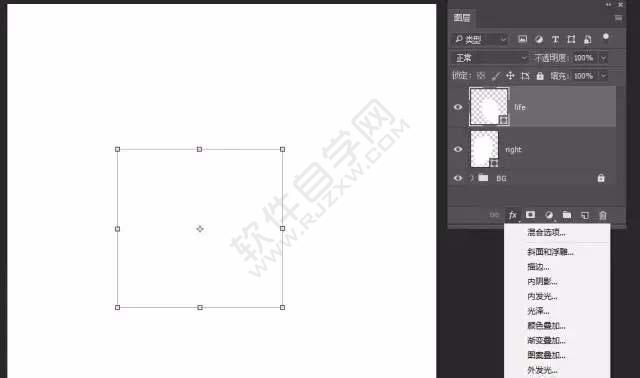
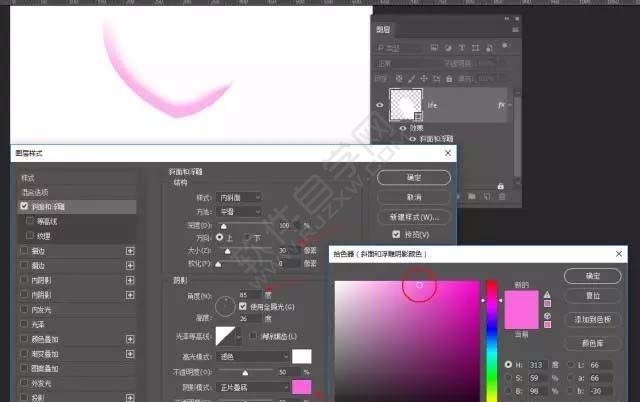
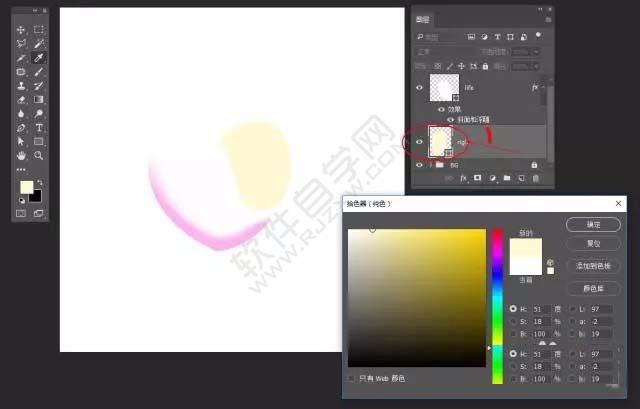
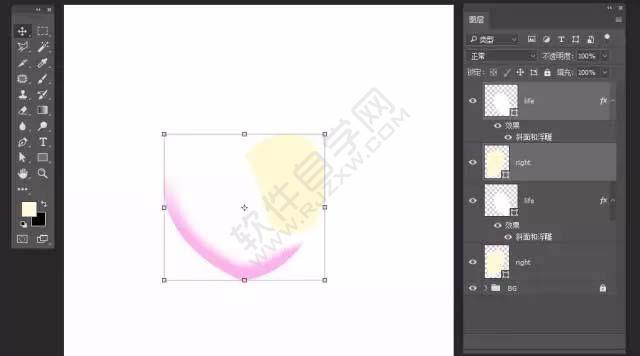


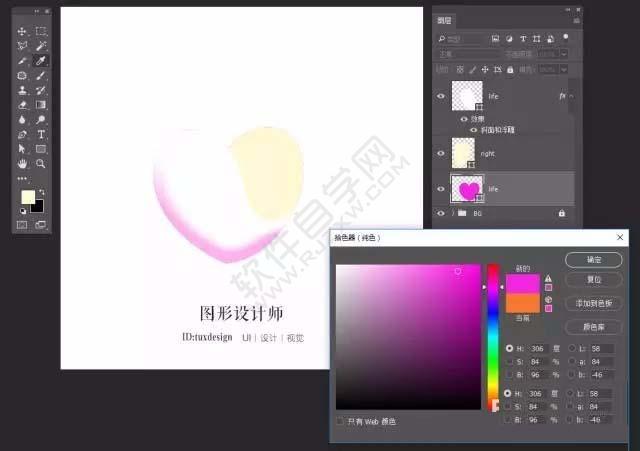
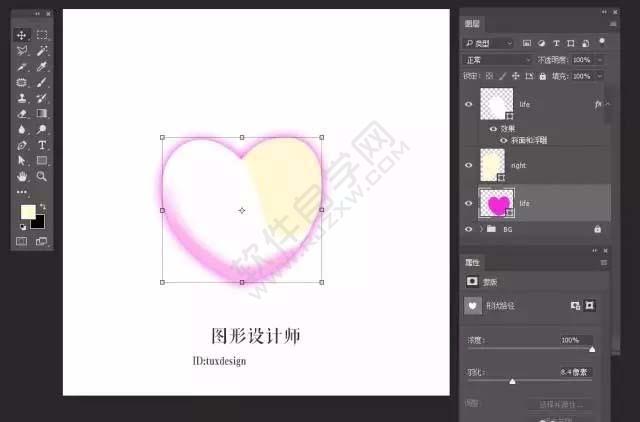
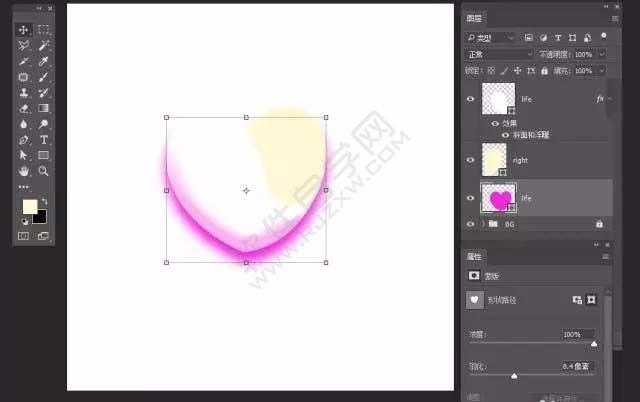
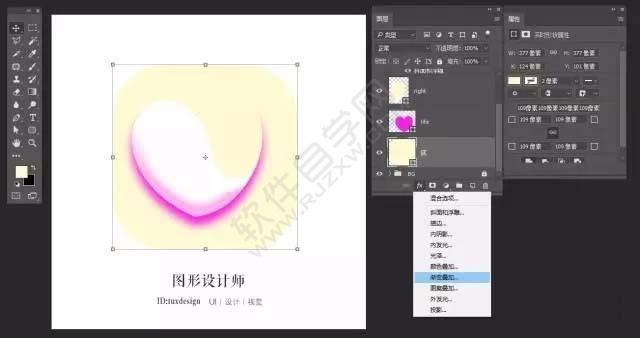
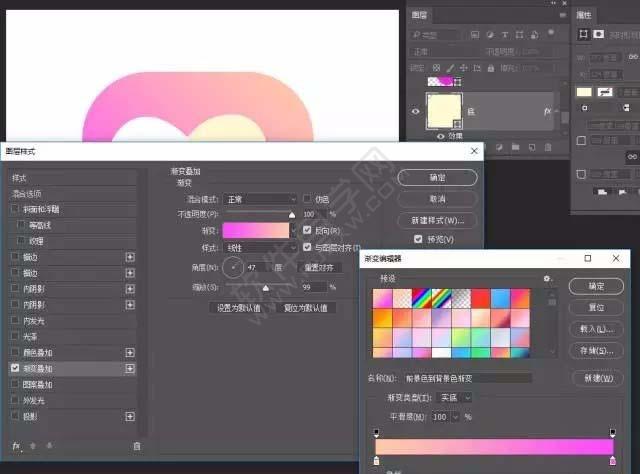
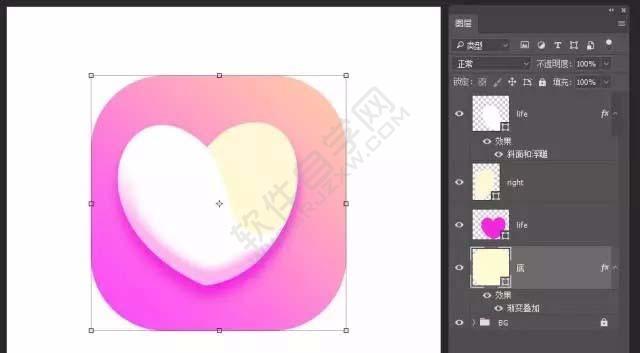


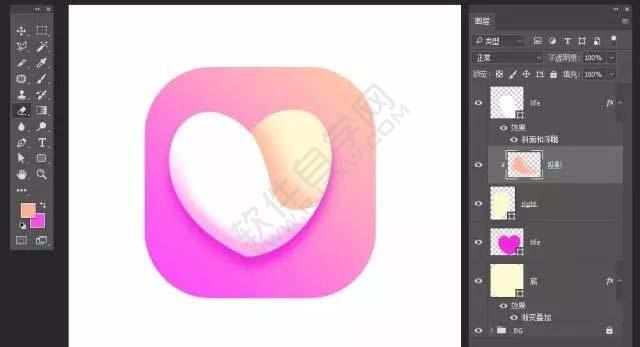
 以上就是ps怎么设计心形图标,希望大家喜欢,请继续关注好吧啦网。
以上就是ps怎么设计心形图标,希望大家喜欢,请继续关注好吧啦网。
心形图标效果:
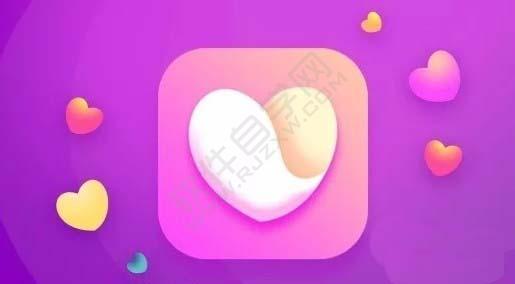
2、新建文件,给背景填充颜色。

3、选择钢笔工具,勾勒左边形状,选择直接选择工具,进行调整边边缘平滑。
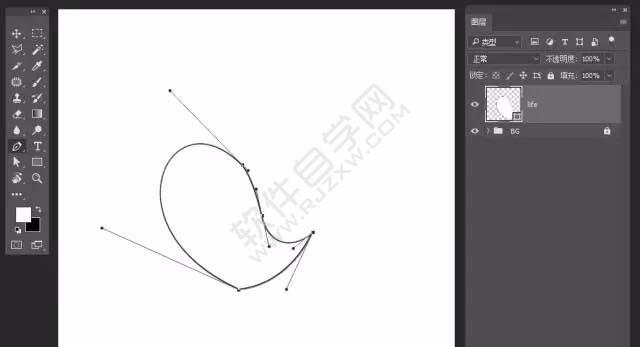
4、选择钢笔工具,勾勒右边形状,选择直接选择工具,进行调整边边缘平滑。
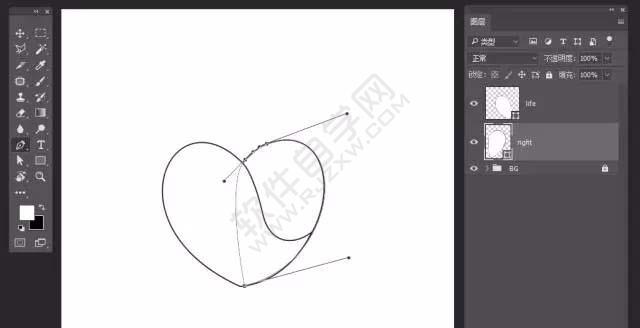
5、择两个形状,把描边去掉。
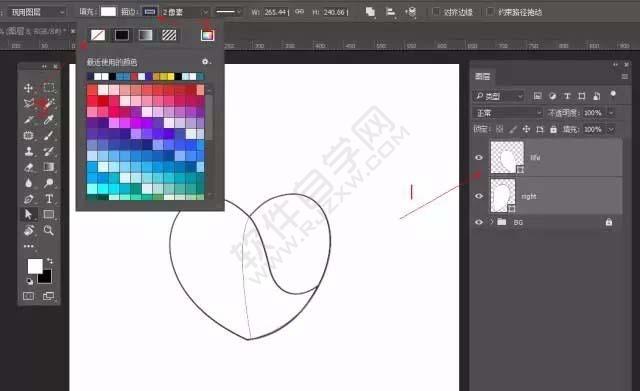
6、选择左边形状图层,添加图层样式——斜面与浮雕。
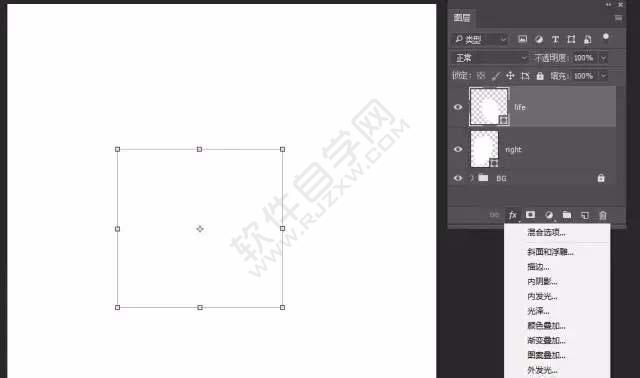
7、设置参数。
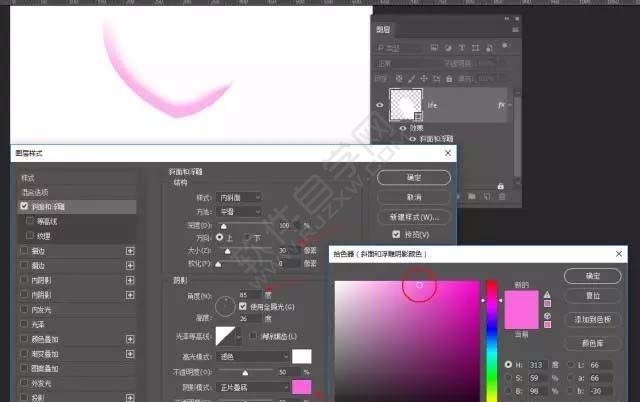
8、选择右边形状图层,双击图层缩略图,选择填充颜色。
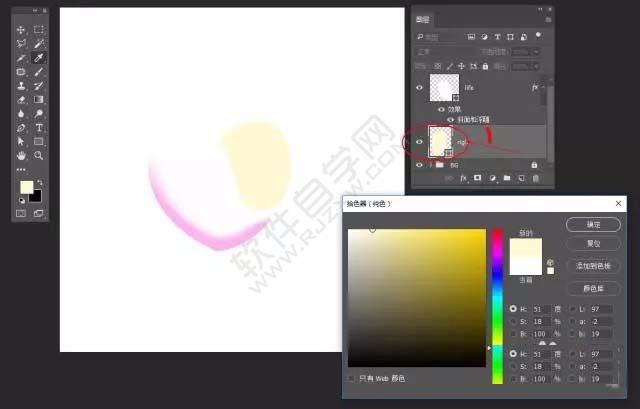
9、选择两个图层,ctrl+J复制两具图层。
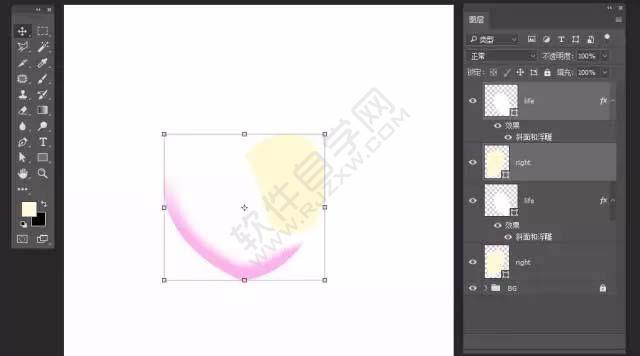
10、选中底下刚才复制好的两个图层,ctrl+e合并两个图层。

11、删除它的图层样式,选择图层样式图标,拖到那个垃圾桶那个图标那里就行。

12、选择最底下的图层,
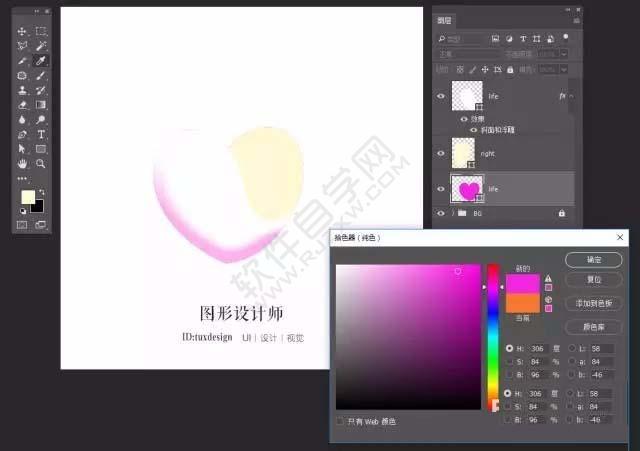
13、双击图层缩略小图标,填充颜色,在属性面板设置它的羽化值,
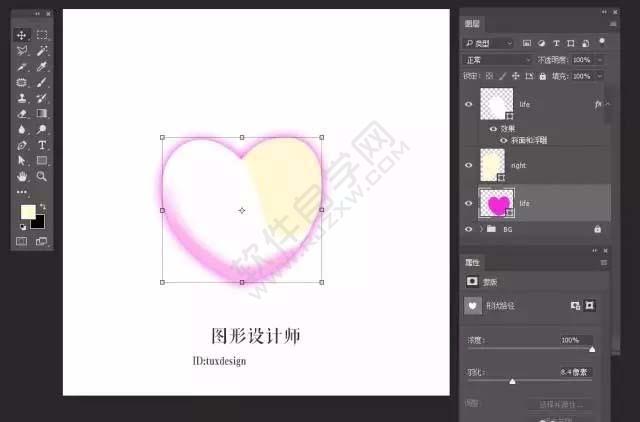
14、向下移动一点距离。
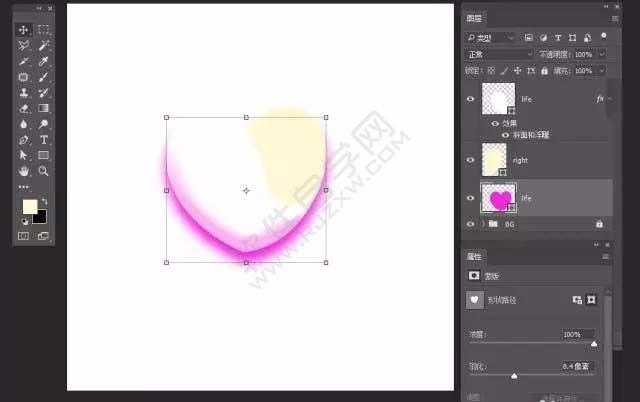
15、选择圆角矩形工具,画一个圆角矩形,描边设置为无,填充颜色,调整圆角大小,移到图层有最底下,
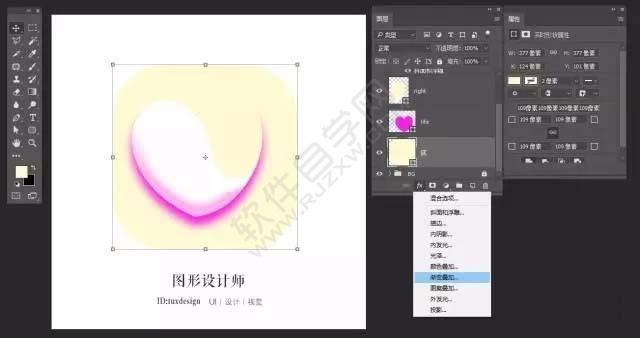
16、添加图层样式——渐变叠加。
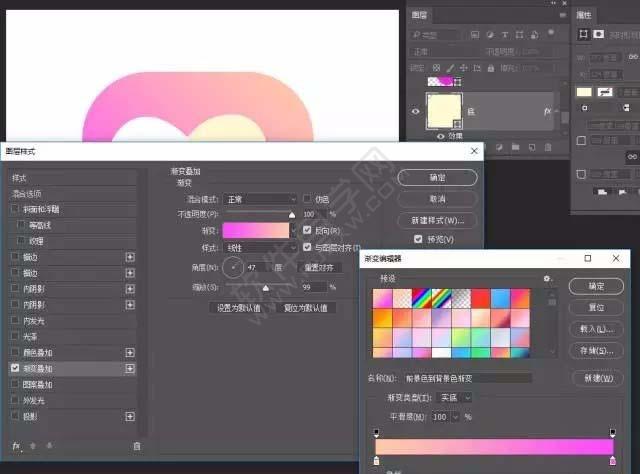
17、选择右边浅黄色图层,新建图层,建立剪切蒙版
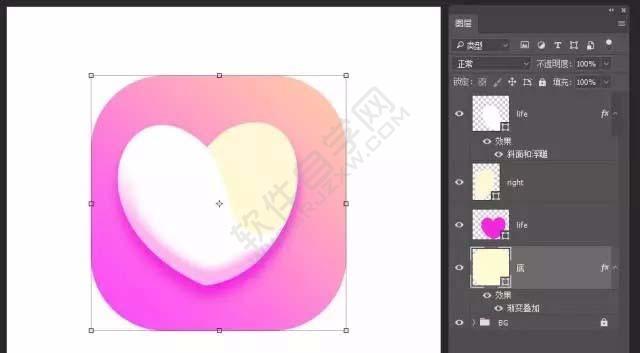
18、选择柔软边缘的笔刷,

19、设置前景色,

20、在图层上轻轻刷出投影。
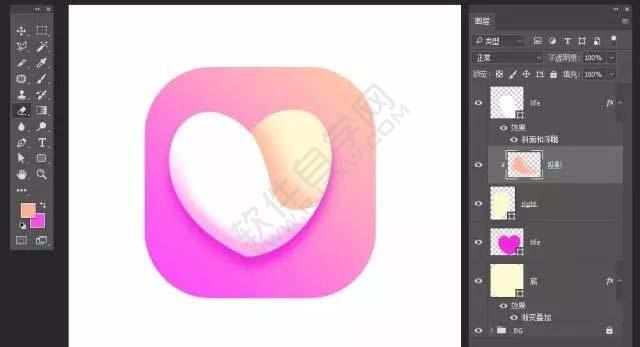
21、保存导出。
 以上就是ps怎么设计心形图标,希望大家喜欢,请继续关注好吧啦网。
以上就是ps怎么设计心形图标,希望大家喜欢,请继续关注好吧啦网。上一条:PS怎么设计美团图标下一条:AI怎么绘制萌萌哒MBE风格的星球图标
排行榜

 网公网安备
网公网安备