文章详情页
AI怎么绘制萌萌哒MBE风格的星球图标
浏览:109日期:2023-11-25 15:13:19
下面给大家介绍的是AI怎么绘制萌萌哒MBE风格的星球图标的方法,具体操作步骤如下:
星球图标效果如下:
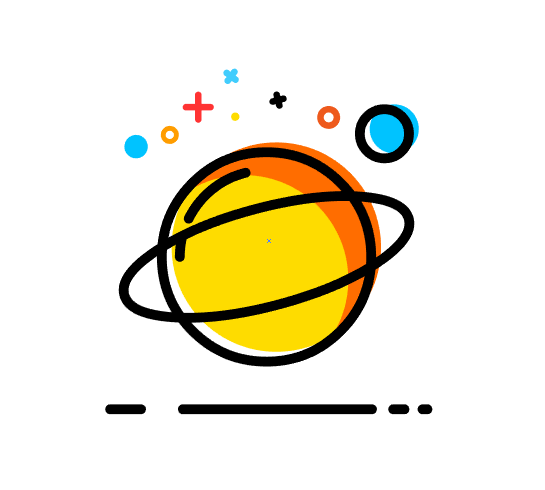
2、新建文件,800x600px,点击确定。
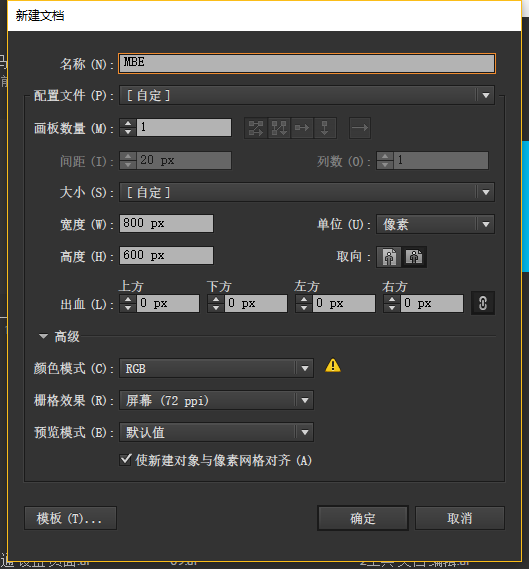
3、建新三个层图,效果如下:
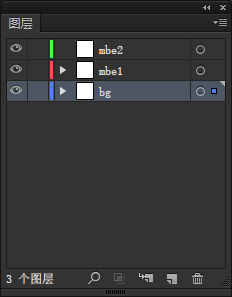
4、然后新建三个矩形,效果如下:
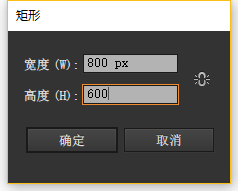
5、然后绘制一个小圆出来,效果如下:
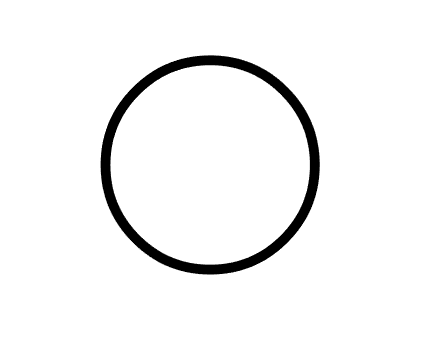
6、然后偏移一个出来,效果如下:
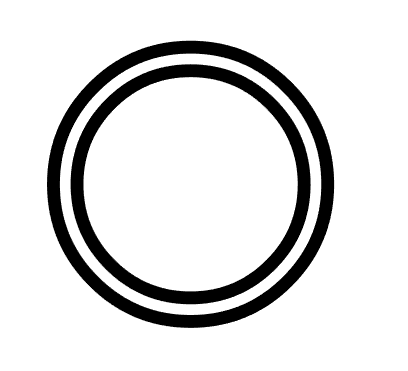
7、然后剪切不要的部分,效果如下:
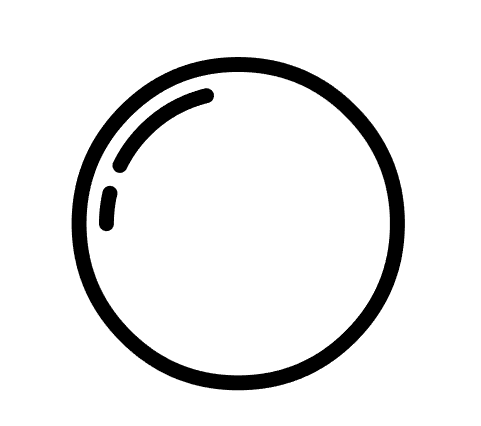
8、然后设置描边的粗细,效果如下:
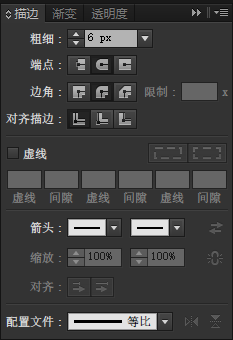
9、效果如下:
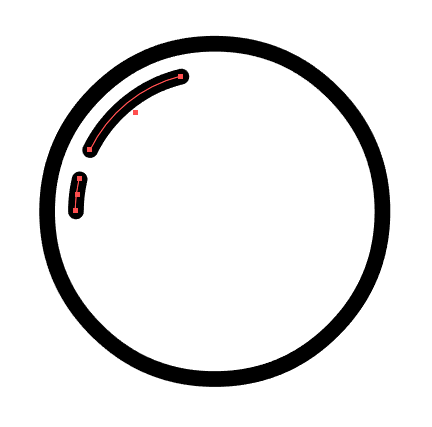
10、然后再绘制一个椭圆出来,效果如下:
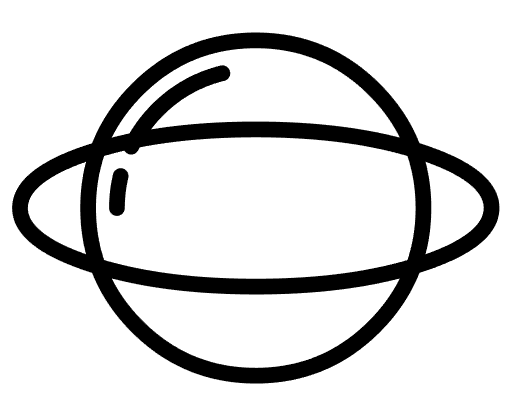
11、然后再旋转一下角度,效果如下:
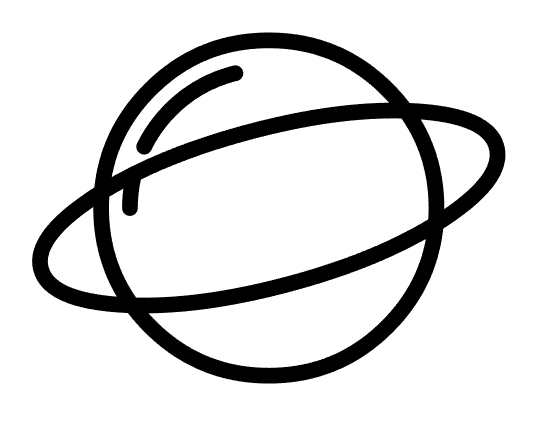
12、然后,再绘制一个小圆出来,效果如下:
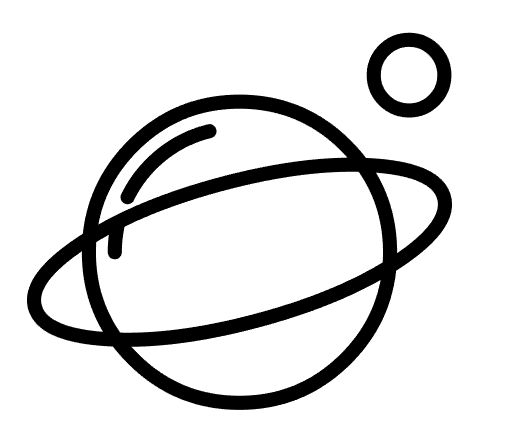
13、然后在图形下面,绘制一条直线出来,效果如下:
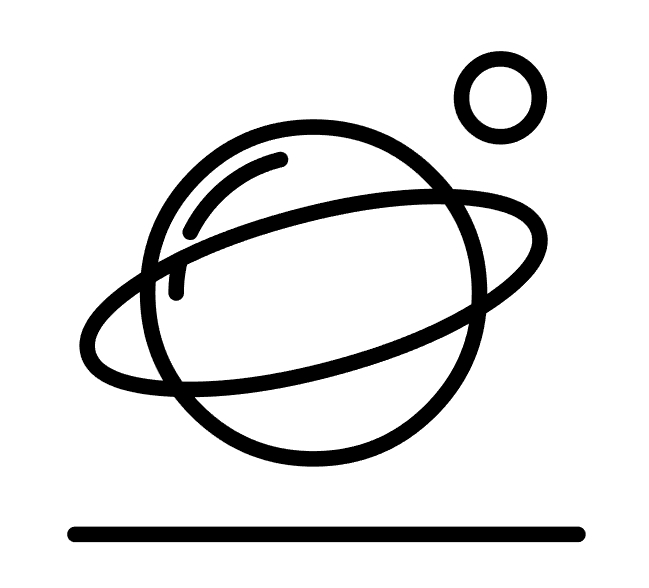
14、然后设置虚线,效果如下:
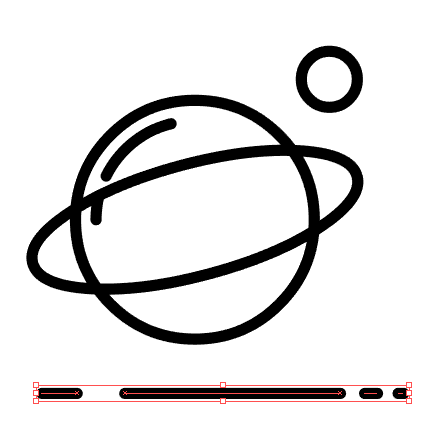
15、然后绘制有颜色的小圆,效果如下:
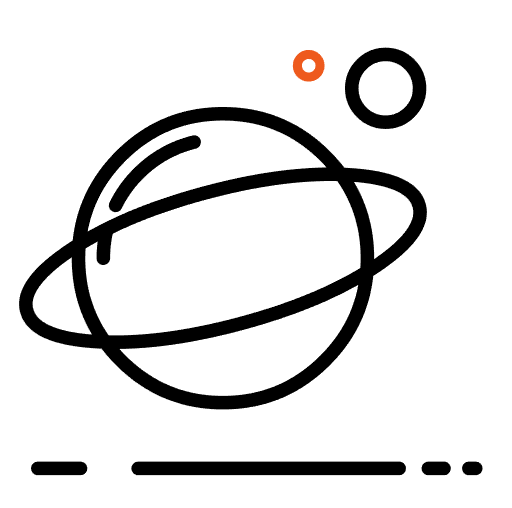
16、然后绘制其它的图形出不,效果如下:
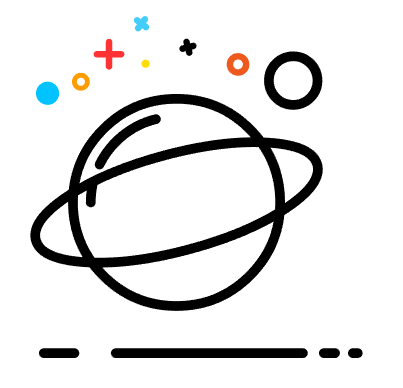
17、
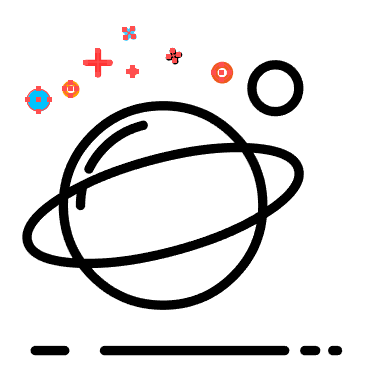
18、然后复制一份出来,效果如下:
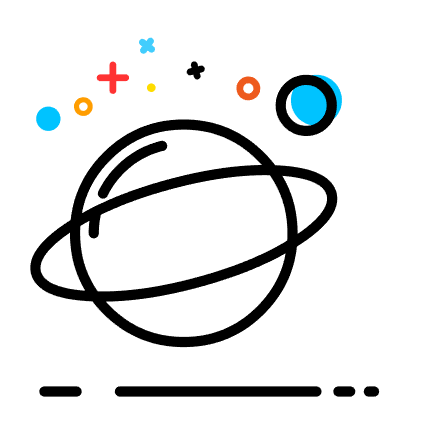
19、然后再绘制黄色圆形出不,效果如下:
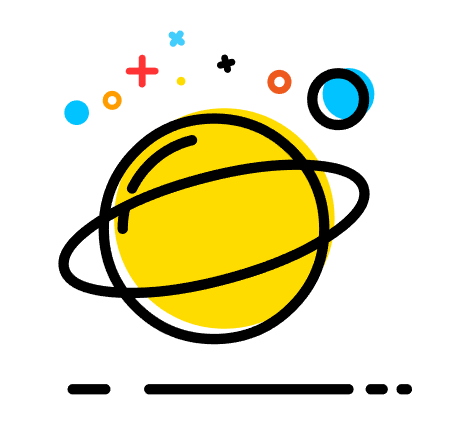
20、然后,绘制黄色的圆形出来,效果如下:
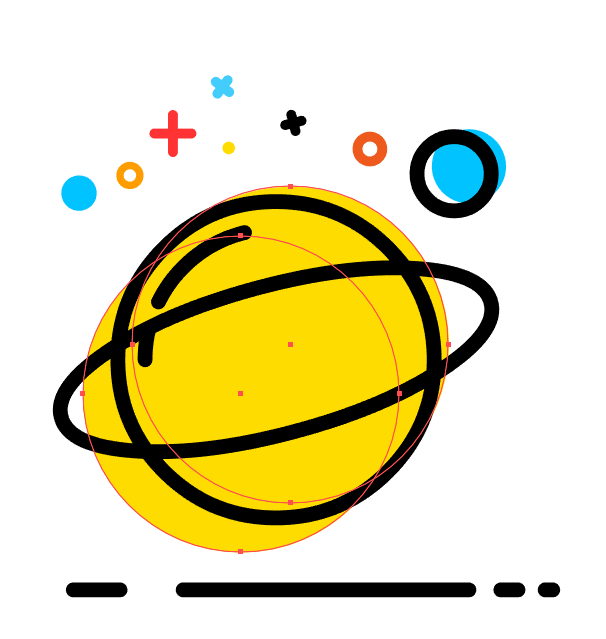
21、然后进行修剪,效果如下:
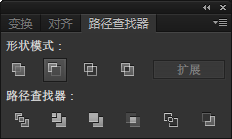
22、然后再复制合并一下,效果如下:
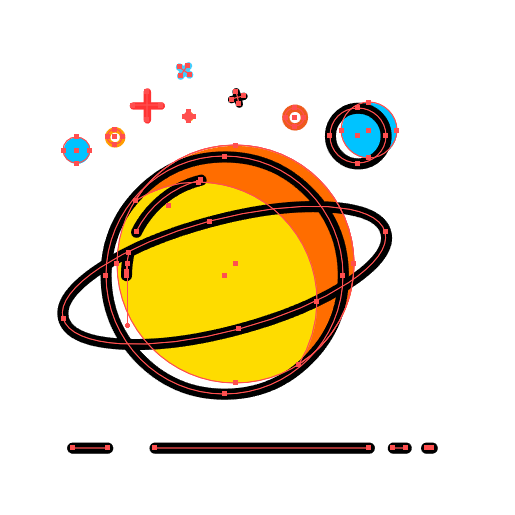
23、萌萌哒MBE风格的星球图标就绘制好了!
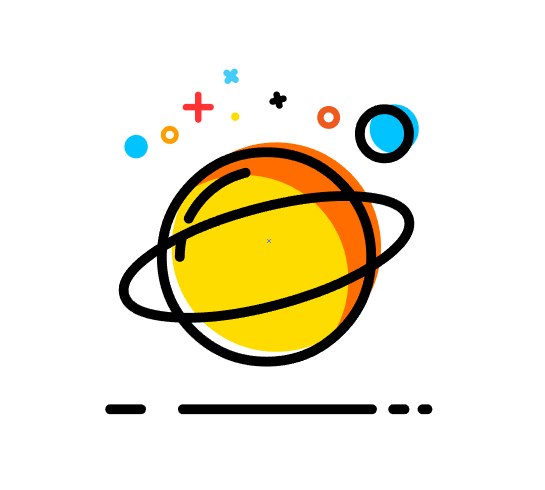
上一条:ps怎么设计心形图标下一条:ai制作3d渐变立体文字
排行榜

 网公网安备
网公网安备