文章详情页
简述solidworks创建零件过程
浏览:94日期:2023-11-25 17:35:50
下面给大家分享的是简述solidworks创建零件过程 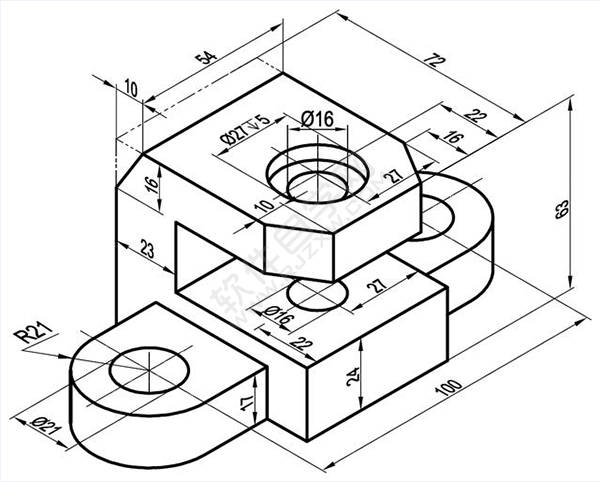
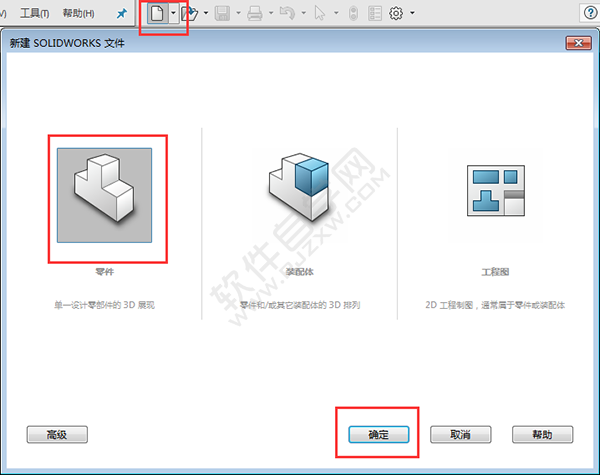
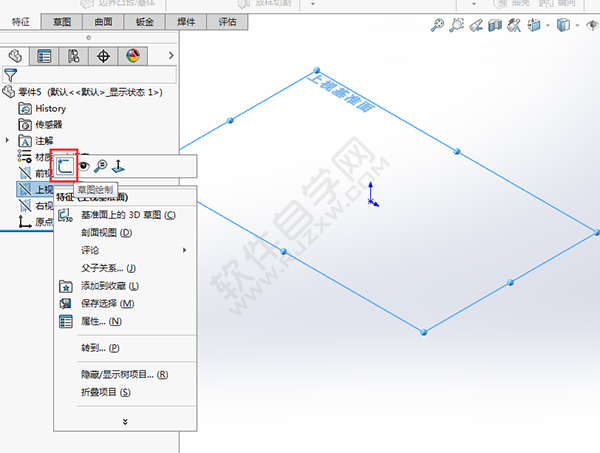
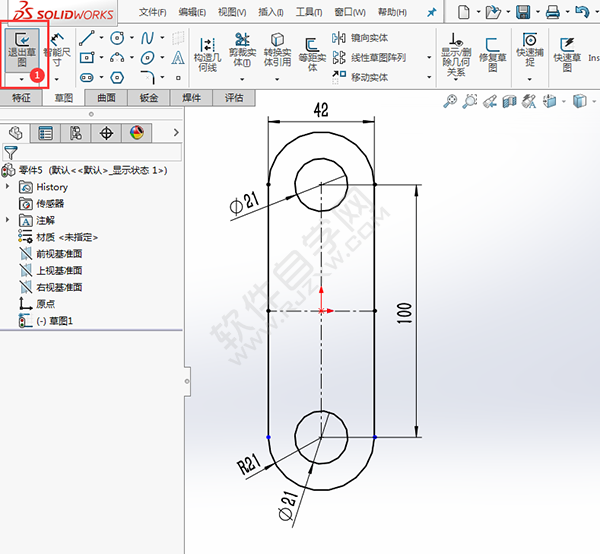
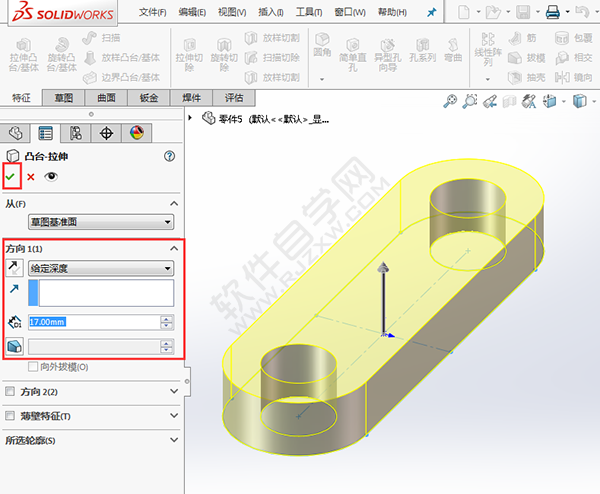
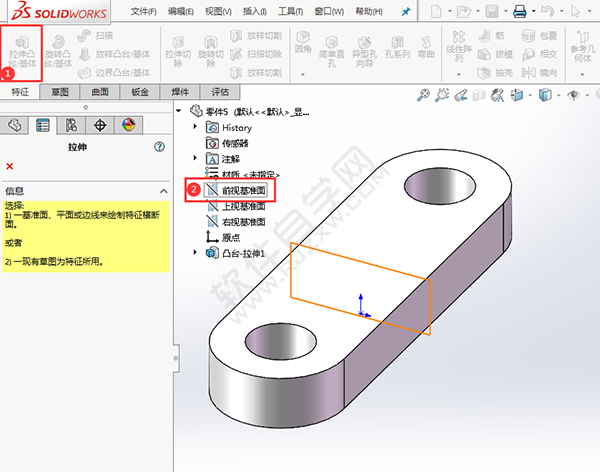
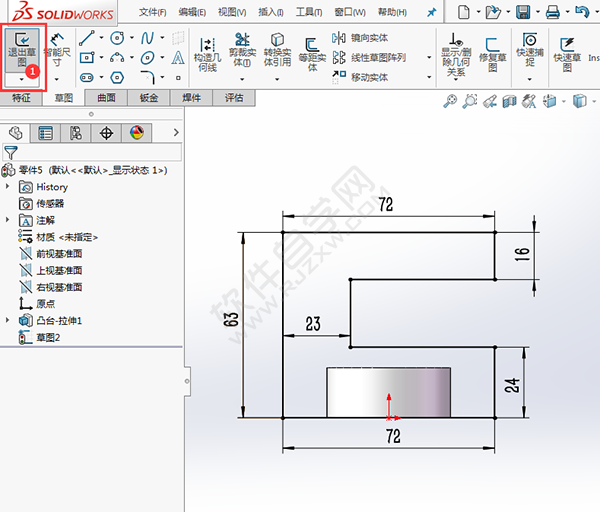
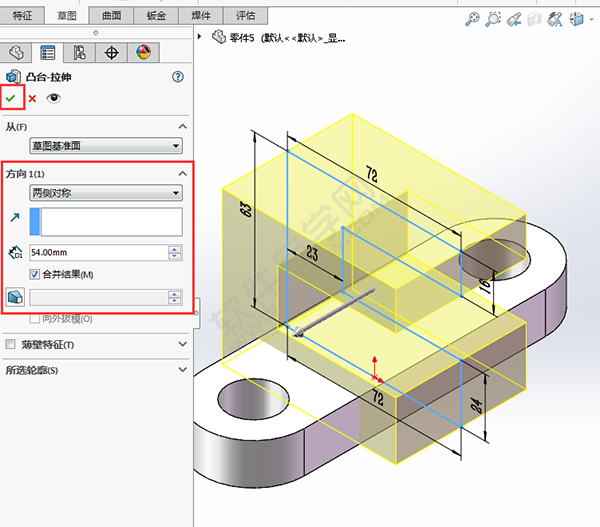
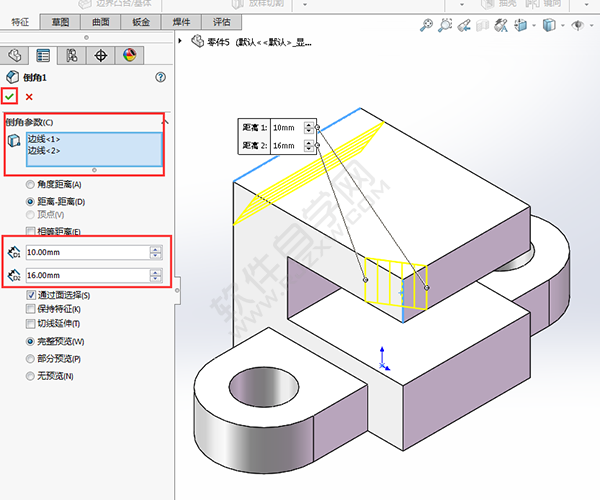
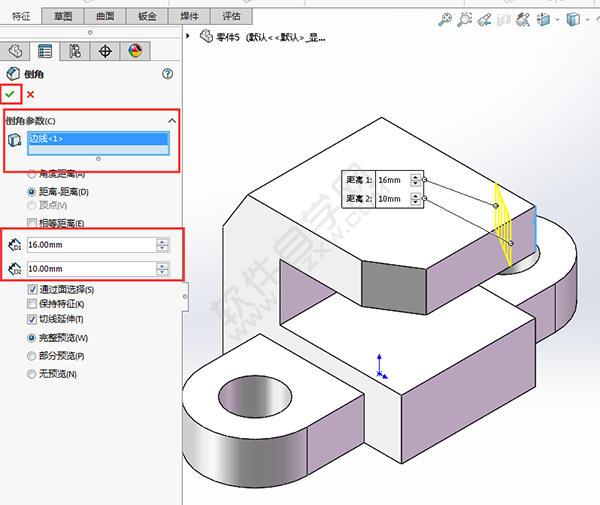
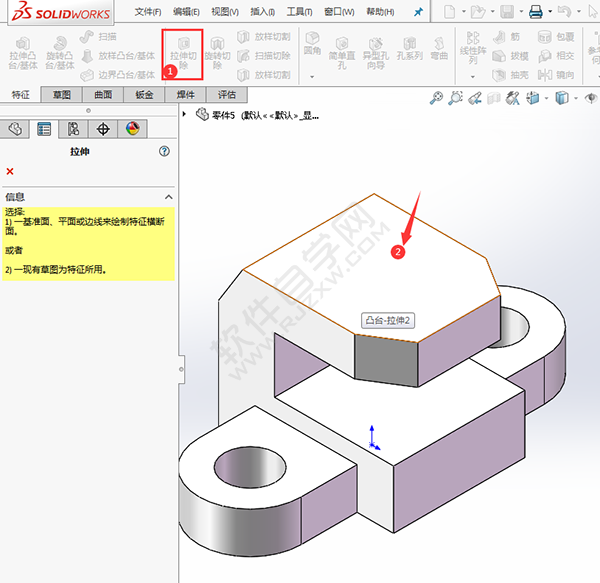
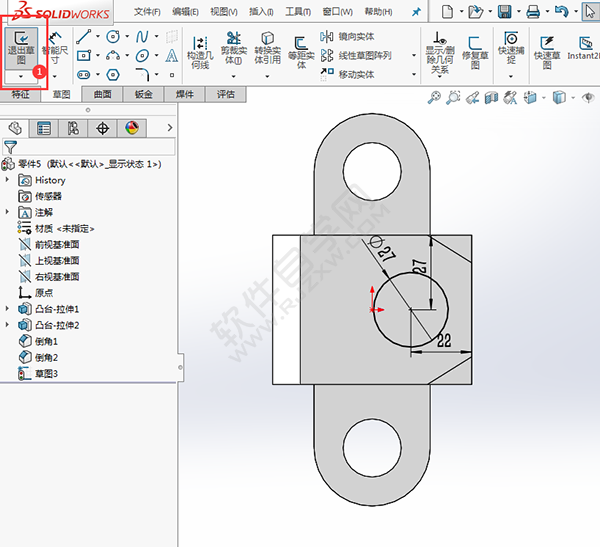
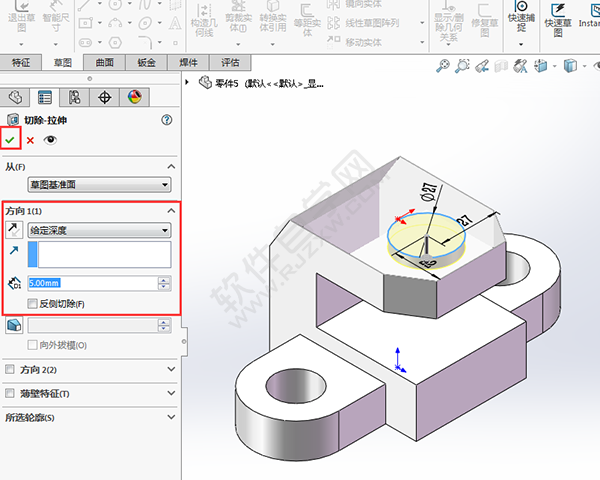
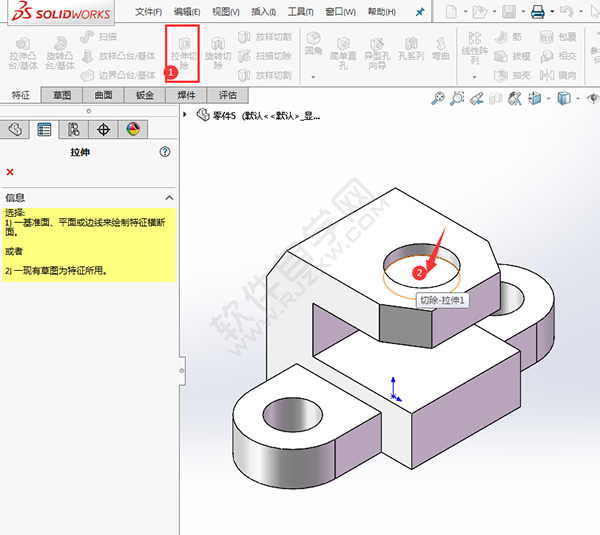
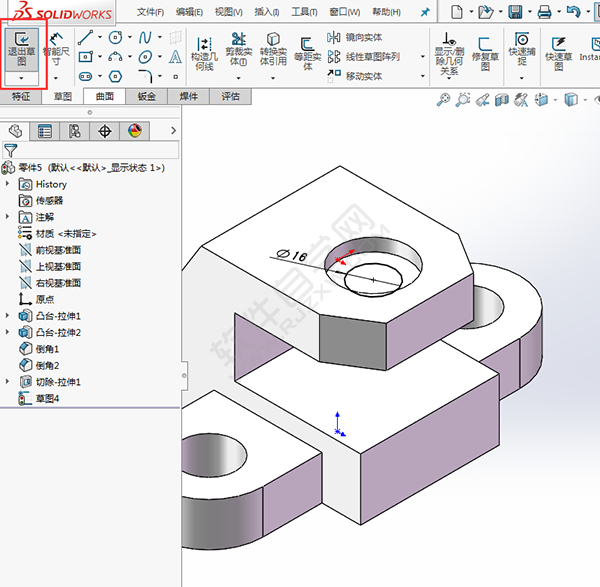
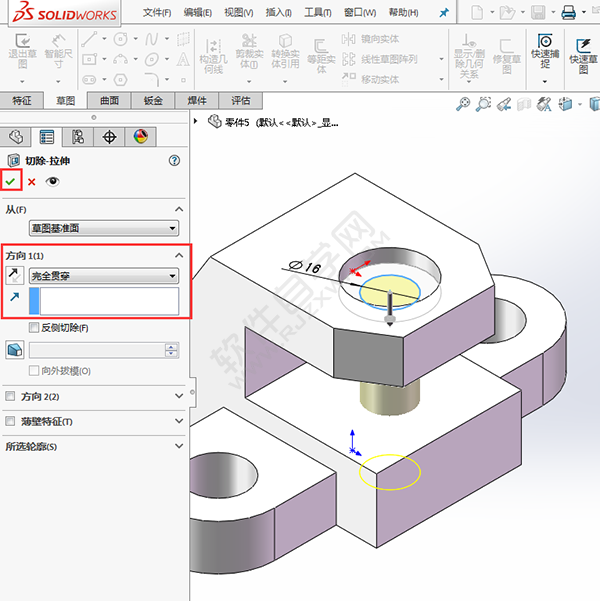
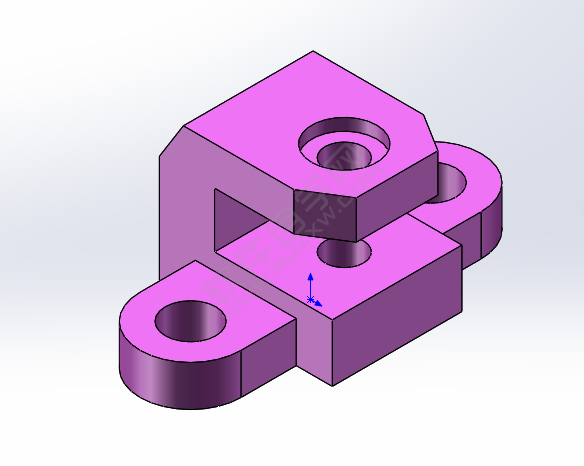 以上就是简述solidworks创建零件过程,希望大家喜欢,请继续关注好吧啦网。
以上就是简述solidworks创建零件过程,希望大家喜欢,请继续关注好吧啦网。
看看建模练习题-016的尺寸吧,效果如下:
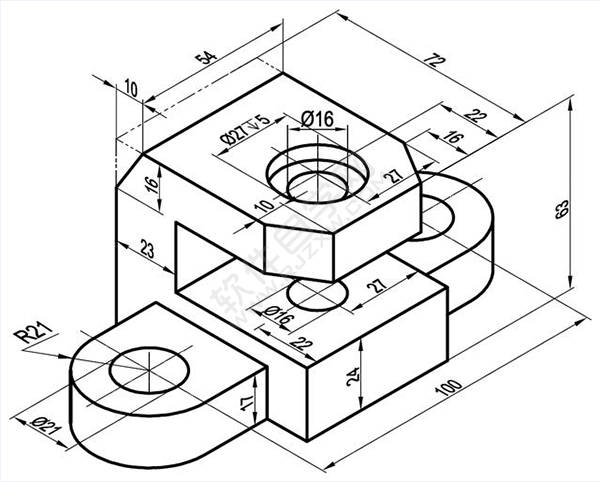
1、打开Solidwrosk软件,点击新建图标,选择零件,点击确定。
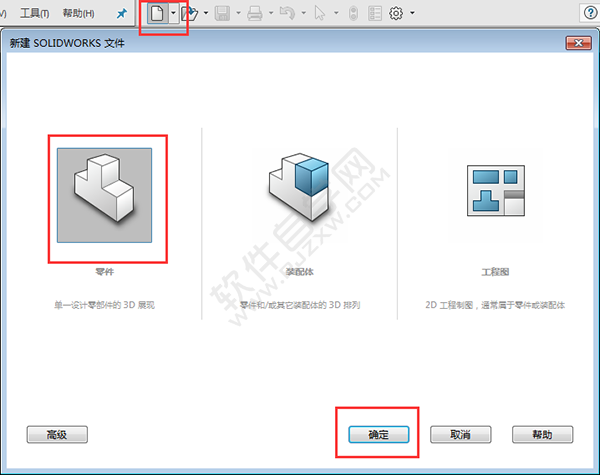
2、右击上视基准面,选择草图绘制。
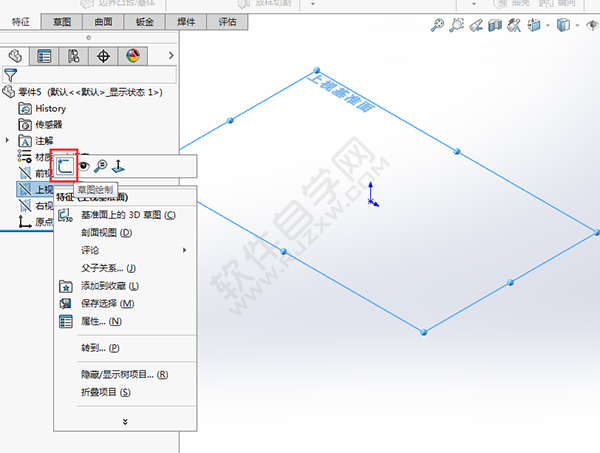
3、使用矩形和圆形工具画图、然后用剪裁工具修图。绘制下面草图。
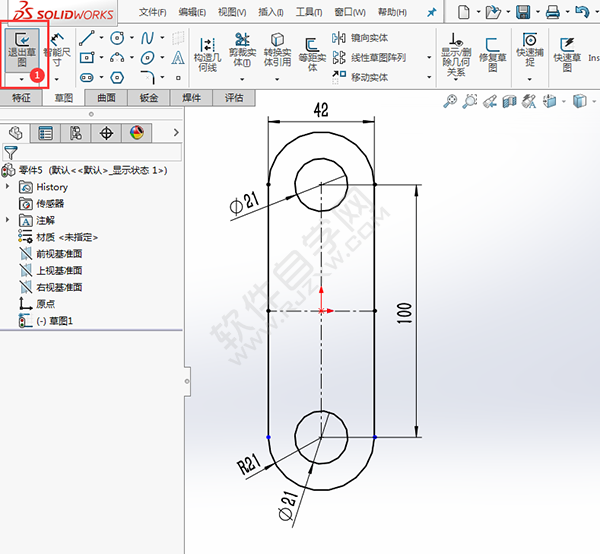
4、退出草图,点击拉伸凸台设置,给定深度为17mm,点击确定。
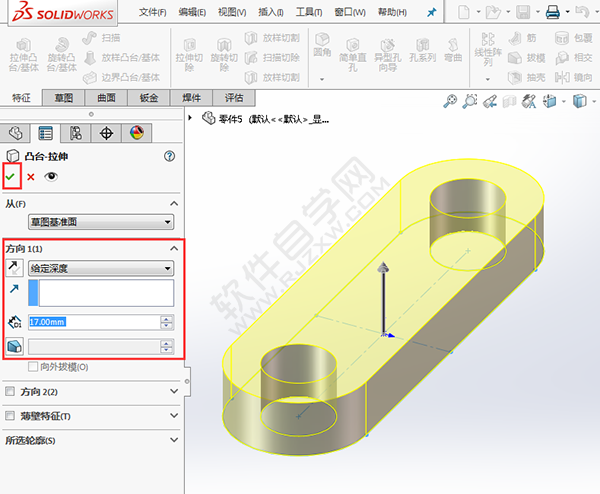
5、点击拉伸凸台,选择前视基准面,效果如下:
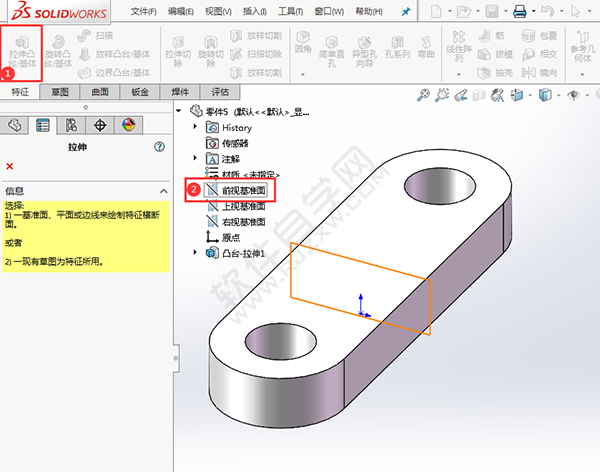
6、使用直线工具,绘制下面的草图出来,点击退出草图。效果如下:
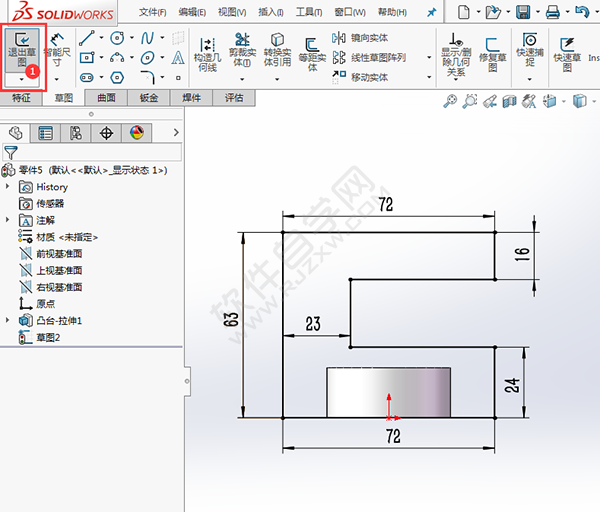
7、然后设置两侧对称,参数设置54mm,点击确定。
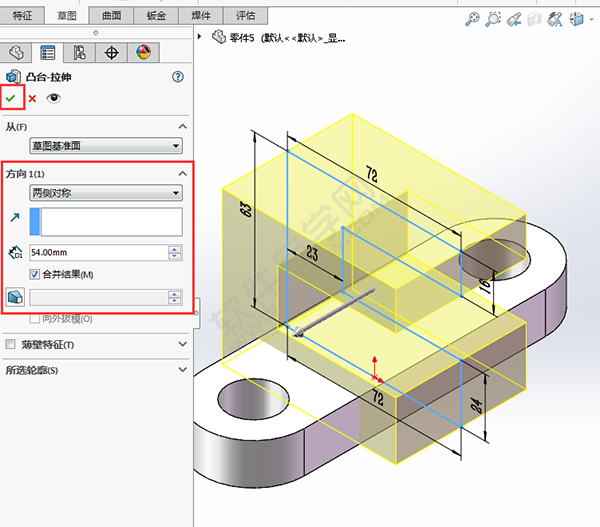
8、使用倒角工具,设置路距为10MM与16mm,选对下面的二条边。点击确定。
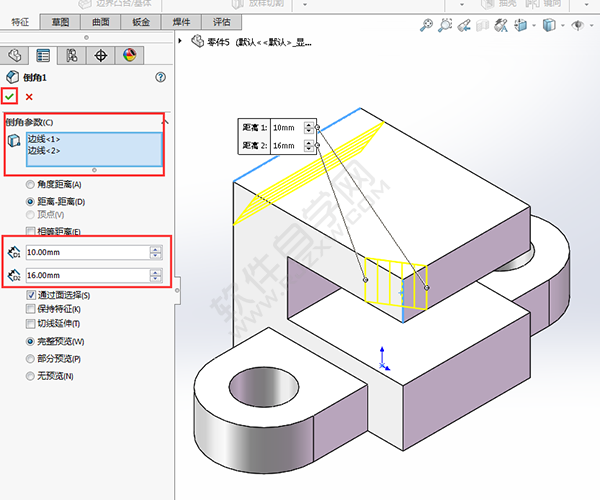
9、然后把距离设置再反过来,选择要倒的边。效果如下:
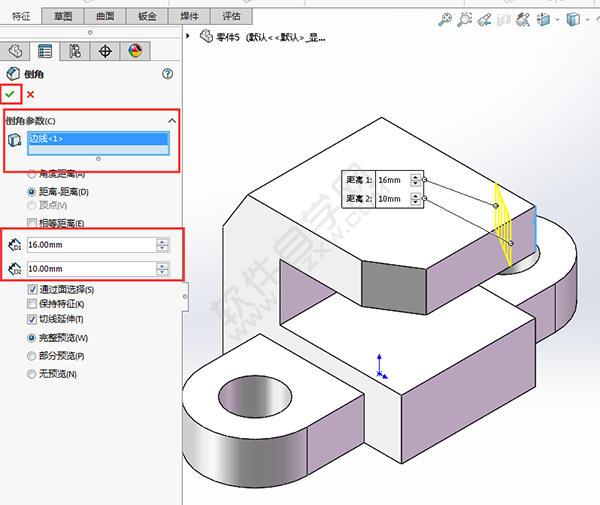
10、点击拉伸切除,选择实体面。效果如下:
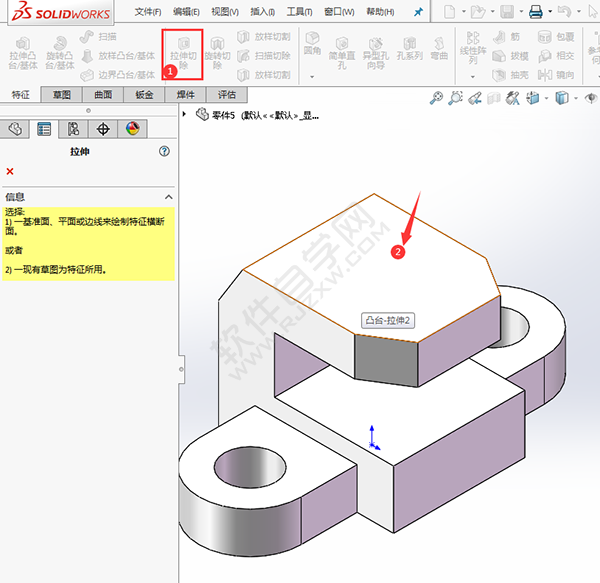
11、用圆形工具,绘制一个直径为27mm的圆出来。效果如下:
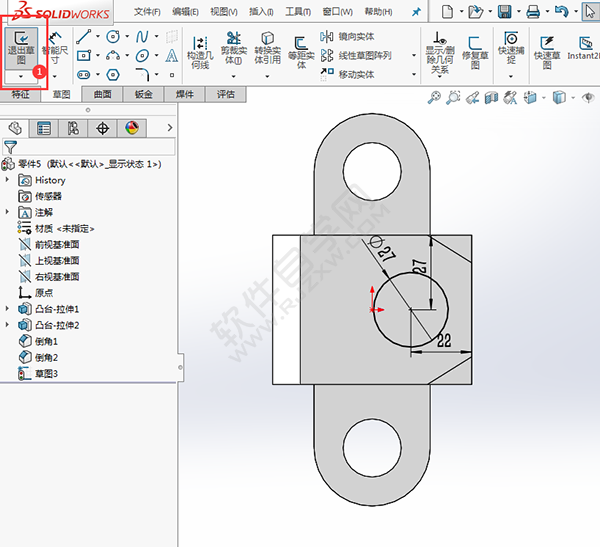
12、设置给定深度为5mm,点击确定,效果如下:
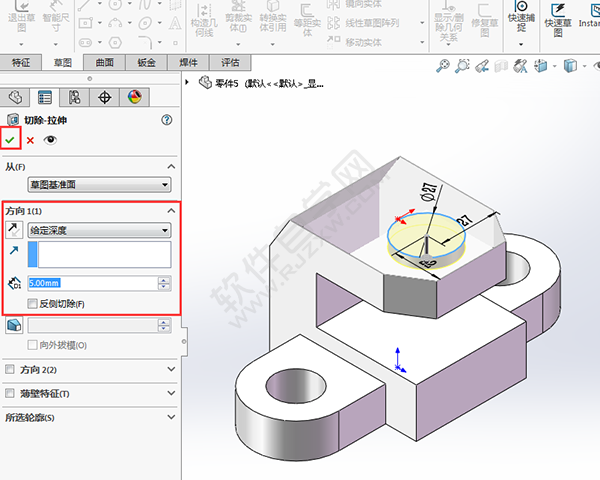
13、点击拉伸切除,选择实体的面,效果如下:
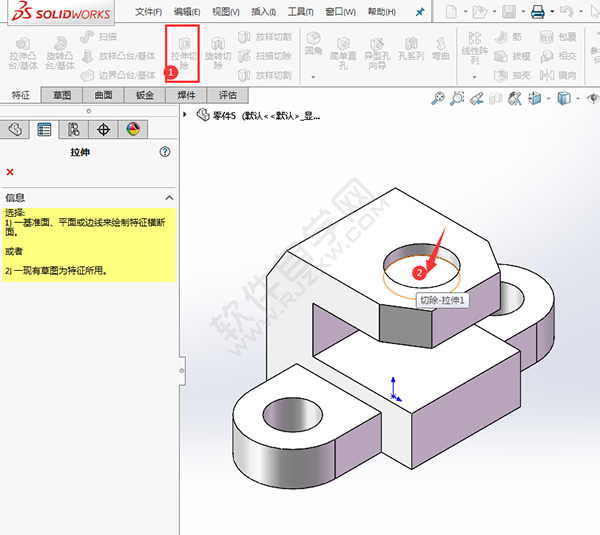
14、再绘制一个直径16mm的小圆,点击退出草图。
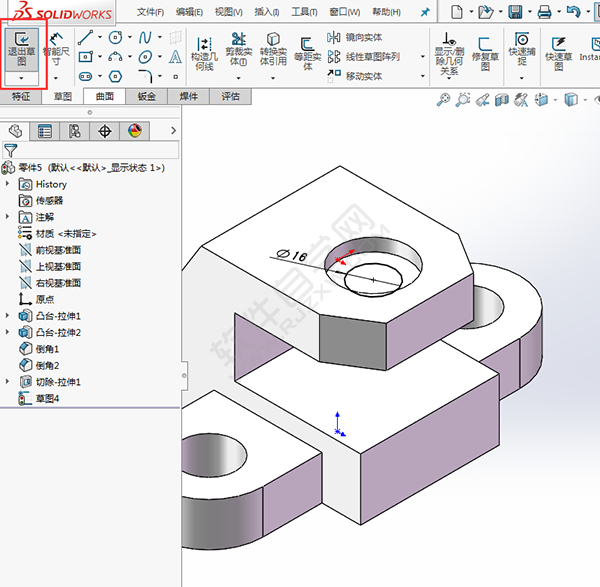
15、设置完全贯穿。点击确定。
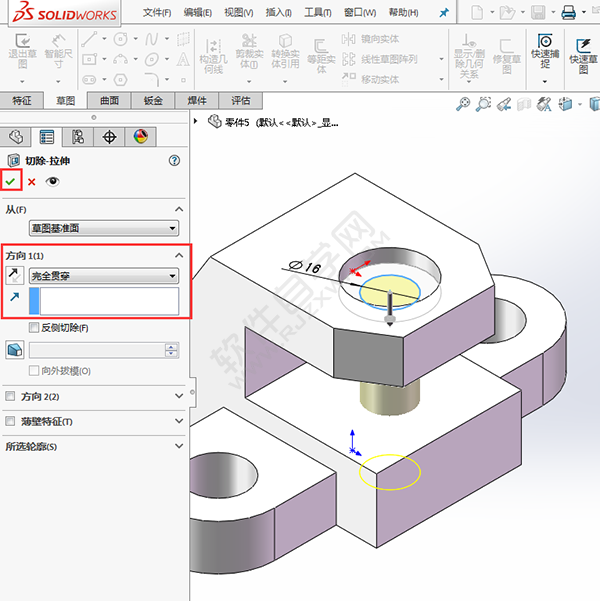
16、这样就完成了零件的绘制。喜欢我,就关注我哦!
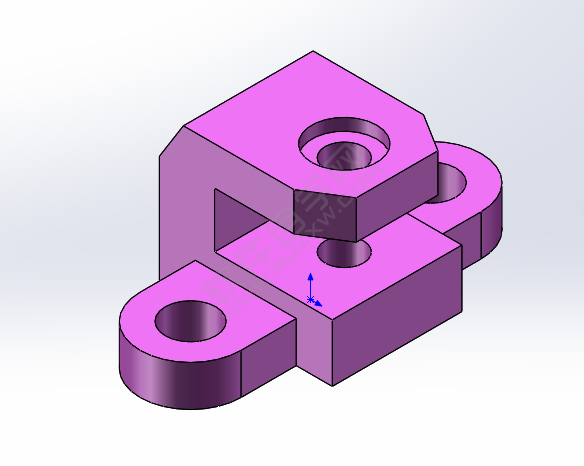 以上就是简述solidworks创建零件过程,希望大家喜欢,请继续关注好吧啦网。
以上就是简述solidworks创建零件过程,希望大家喜欢,请继续关注好吧啦网。上一条:AI制作心形字的方法下一条:怎么用ai画平行四边形
排行榜

 网公网安备
网公网安备