文章详情页
SolidWorks建模练习题用拉伸切除
浏览:76日期:2023-11-25 17:42:31
下面给大家介绍的是SolidWorks建模练习题用拉伸切除的方法,具体操作步骤如下:
看看下面的尺寸图吧,
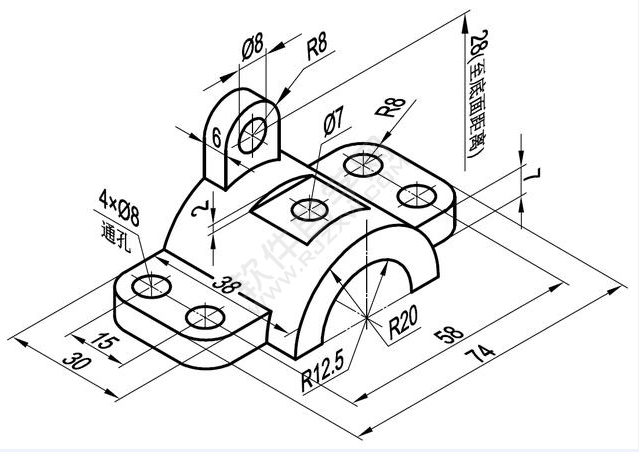
1、打开Solidwrosk软件,点击新建图标,选择零件,点击确定。
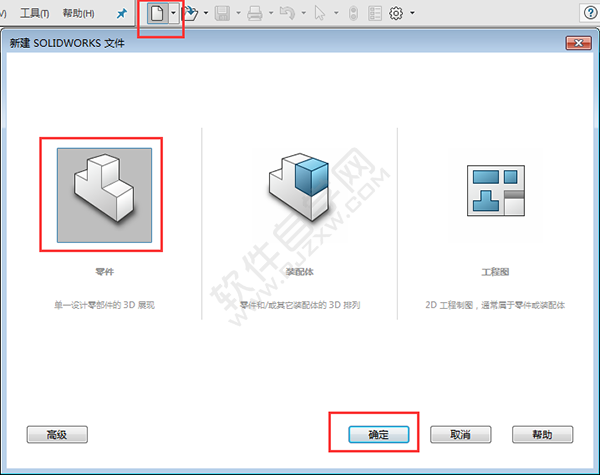
2、右击上视基准面,选择草图绘制。
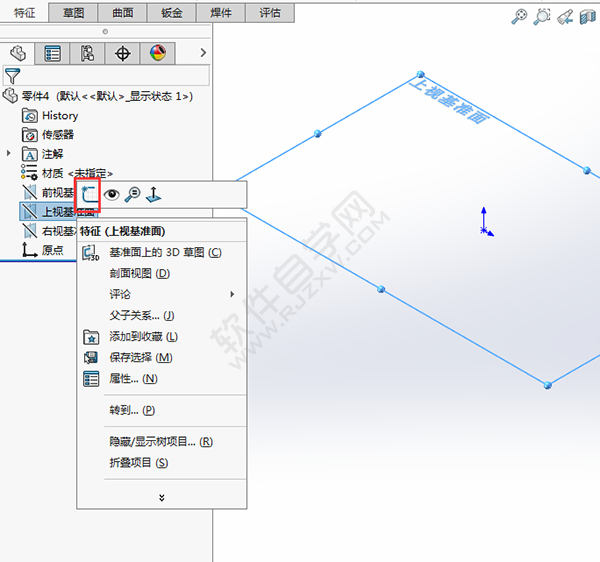
3、使用矩形、圆形、倒圆角等工具,绘制下面草图。
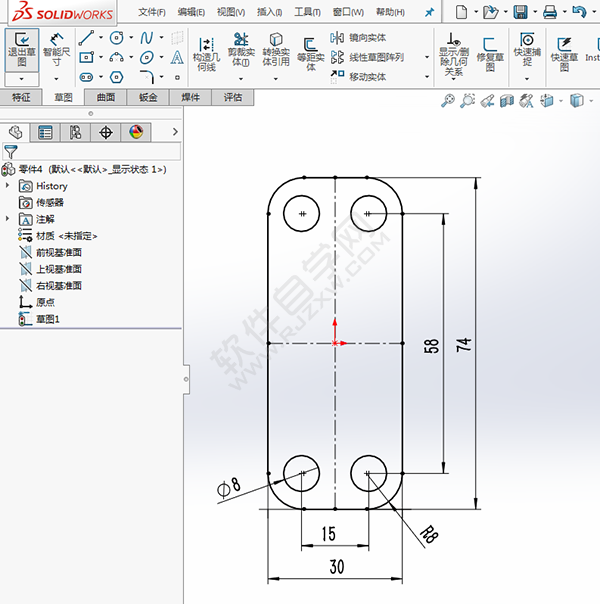
4、退出草图,点击拉伸凸台,设置给定深度为7mm,点击确定。
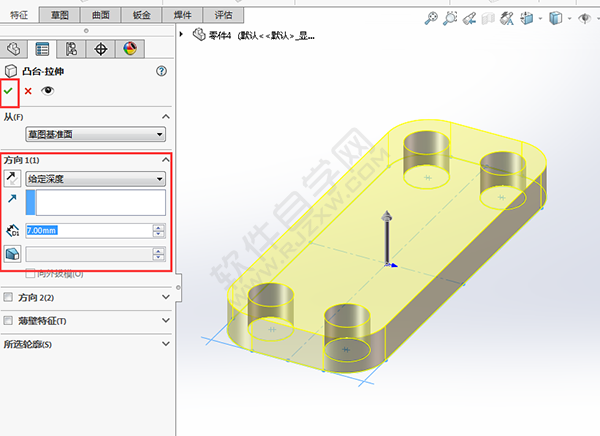
5、点击拉伸凸台,选择实体的侧边面,
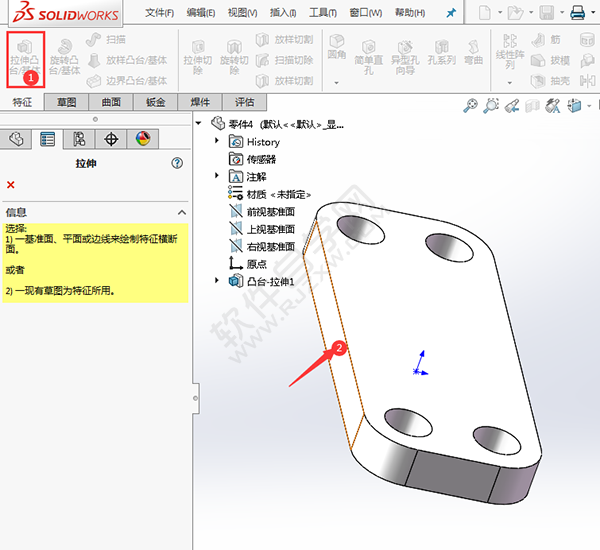
6、绘制一个半径20mm的圆,修切成一半。效果如下:
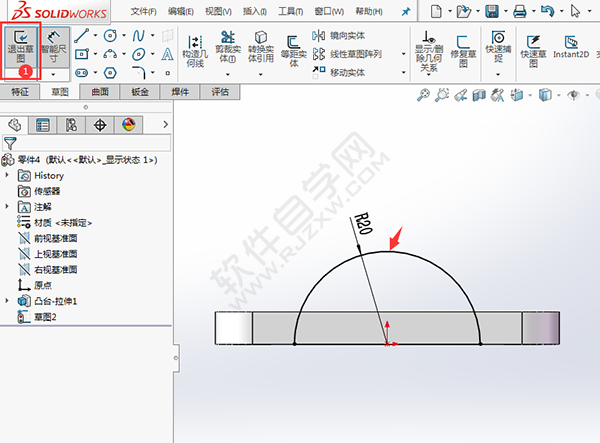
7、退出草图,设置给定深度为:38mm,点击确定。
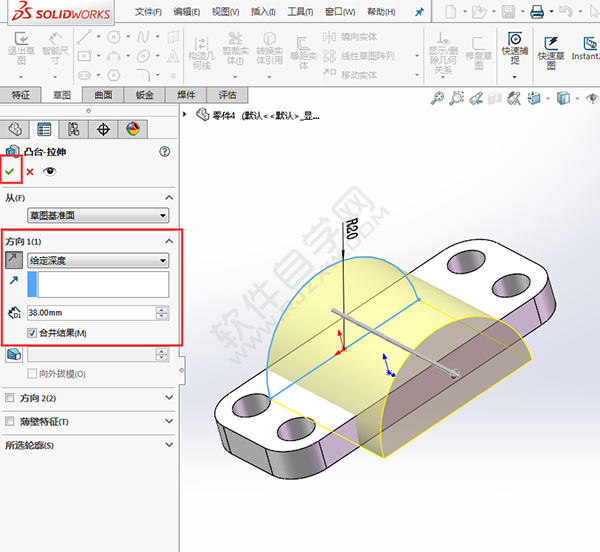
8、同样点击拉伸凸台,选择实体的面,效果如下:
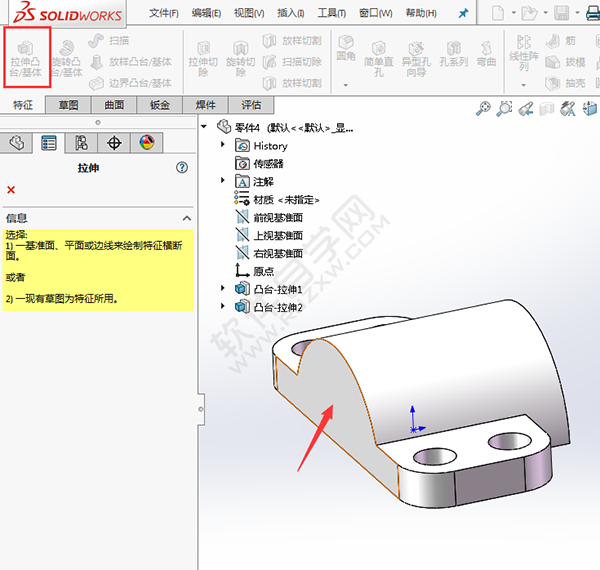
9、使用直线与圆形,配合修剪完成下面的草图。退出草图。
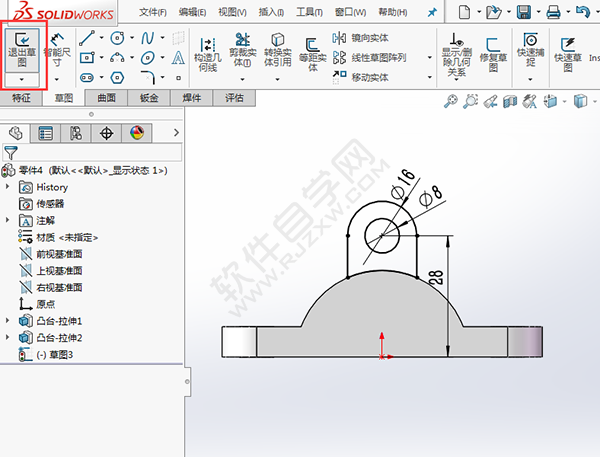
10、设置凸台拉伸,给定深度为6mm。
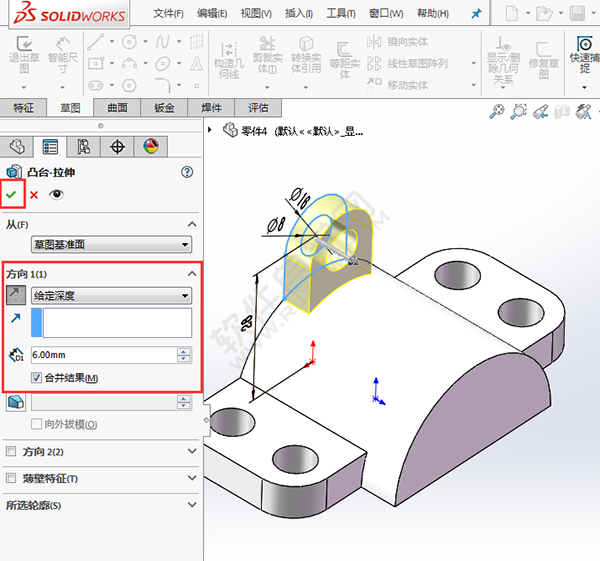
11、点击拉伸切除。选择上视基准面。
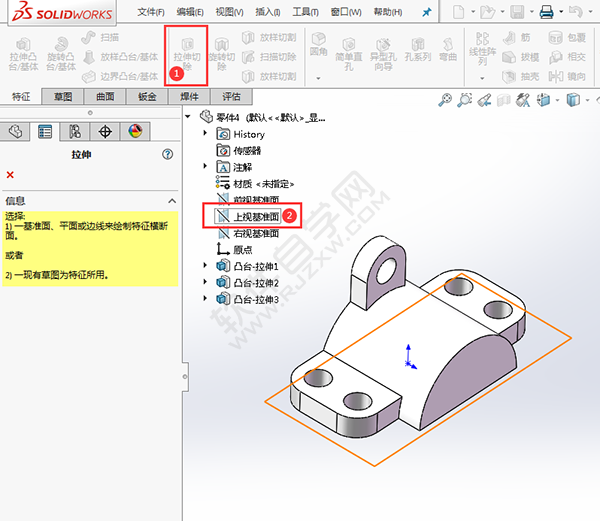
12、使用矩形工具,绘制一个20x40mm的矩形出来,效果如下:
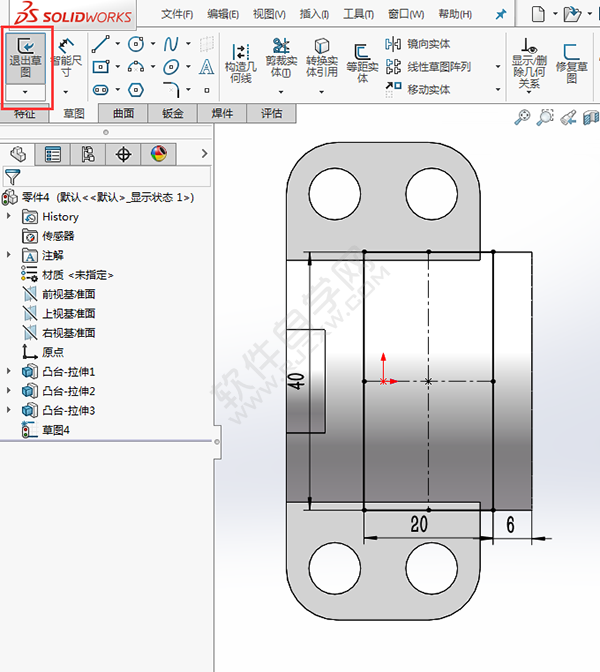
13、切除拉伸设置,从等距20mm,向下给定深度为2mm。点击确定。
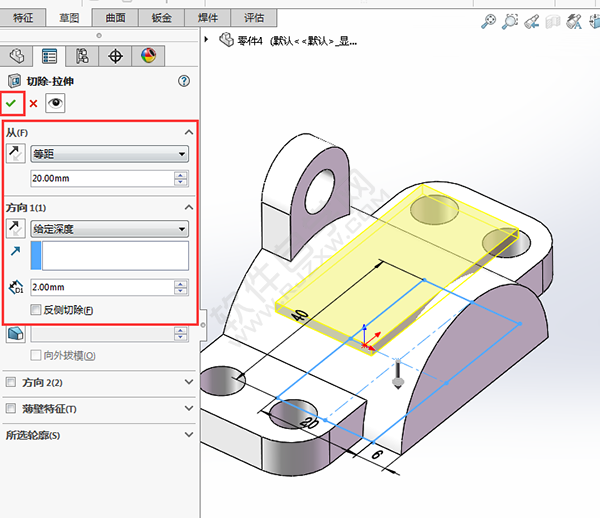
14、点击拉伸切除,选择实体表面,效果如下:
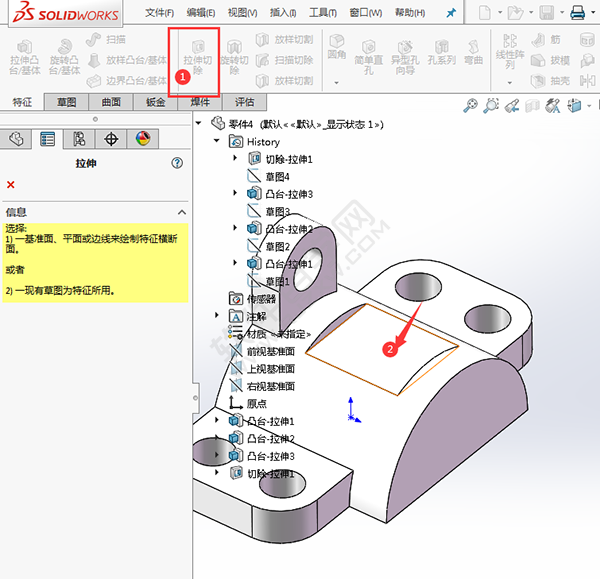
15、绘制一个直径为7mm的小圆。
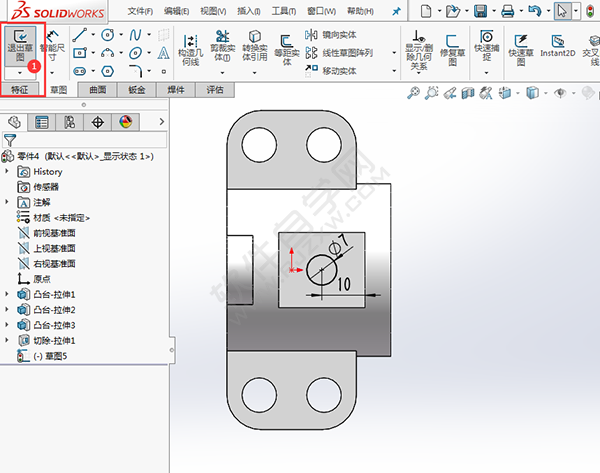
16、设置切除拉置为:完全贯穿。
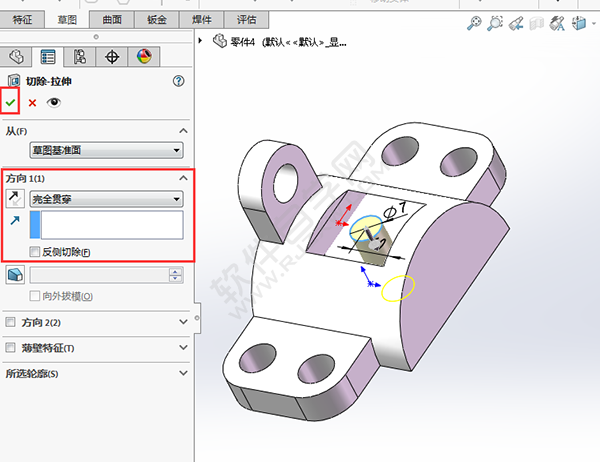
17、同样的是选拉伸切除,选择实体表面。
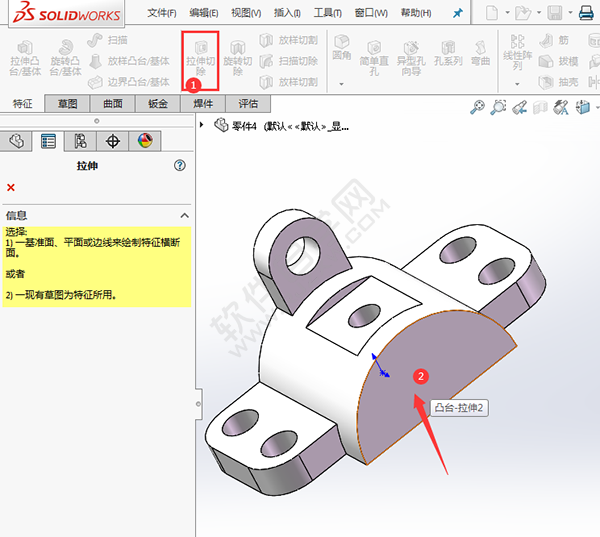
18、绘制一个直径为25mm的圆,退出草图。

19、设置切除拉置为:完全贯穿。
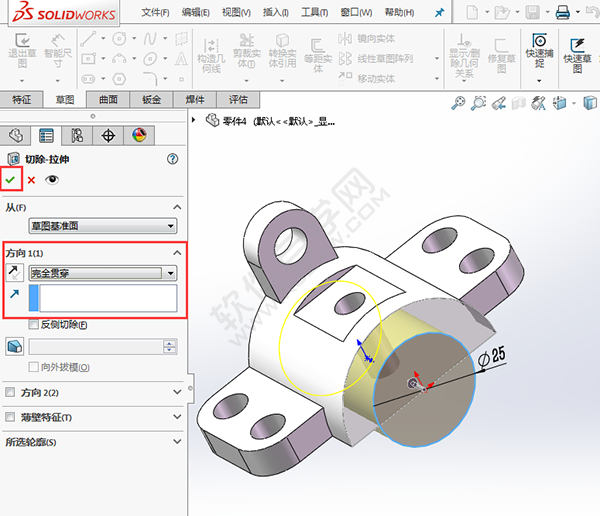
这样就完成了零件的创建。
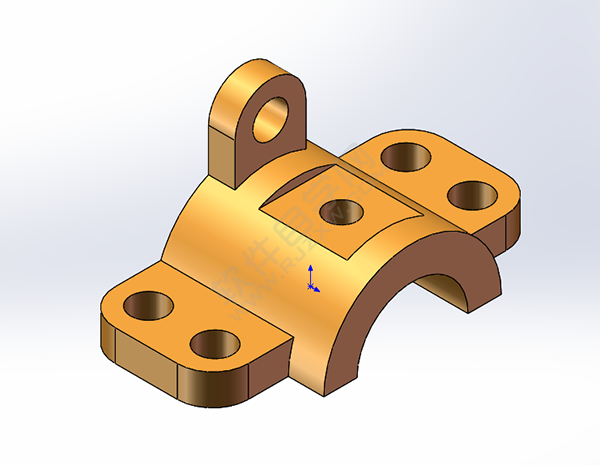
上一条:用AI如何画树枝下一条:corelDRAW设计google风格照相机图标
相关文章:
排行榜

 网公网安备
网公网安备