文章详情页
怎么用solidworks画支架
下面给大家介绍的是怎么用solidworks画支架的方法与步骤,具体操作步骤如下: 

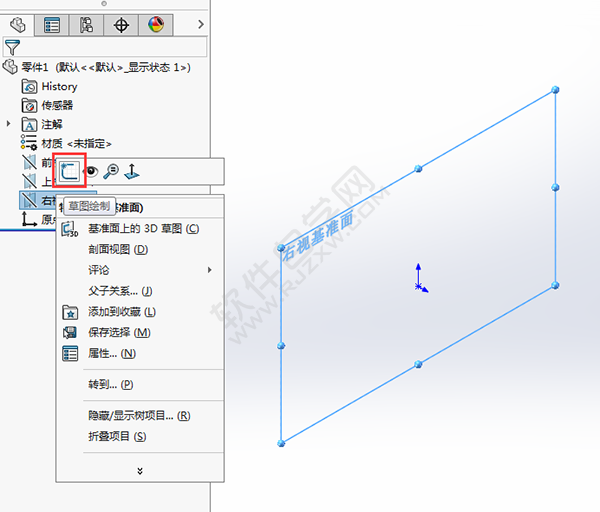

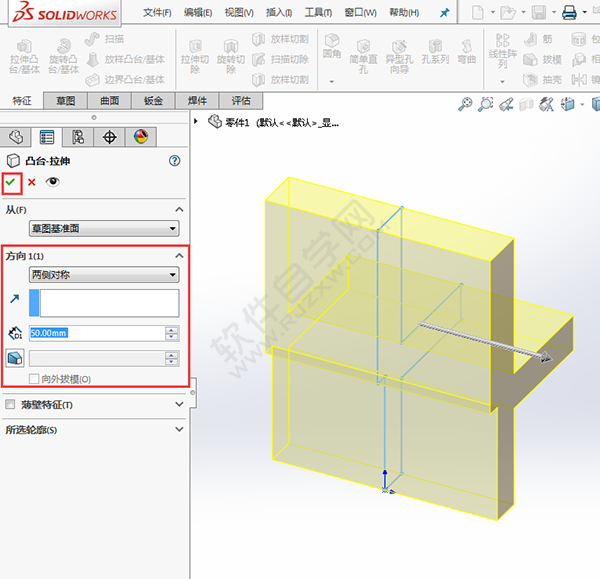
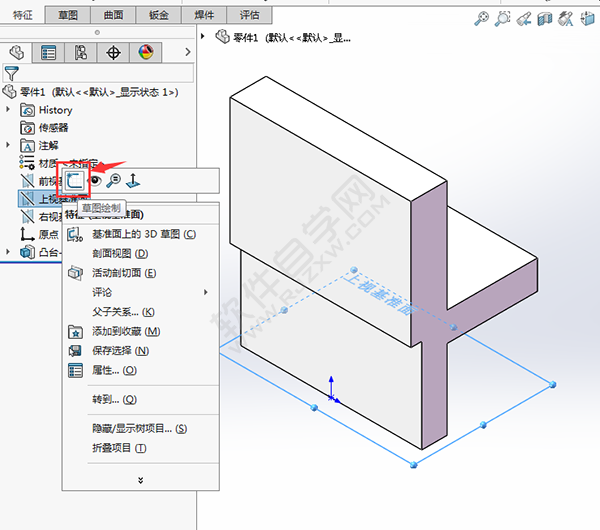
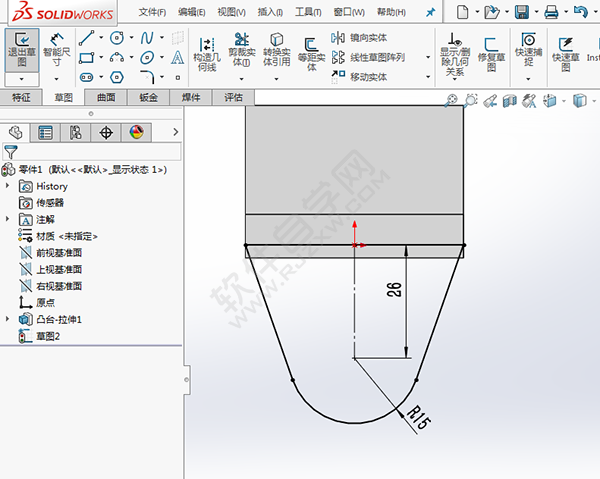
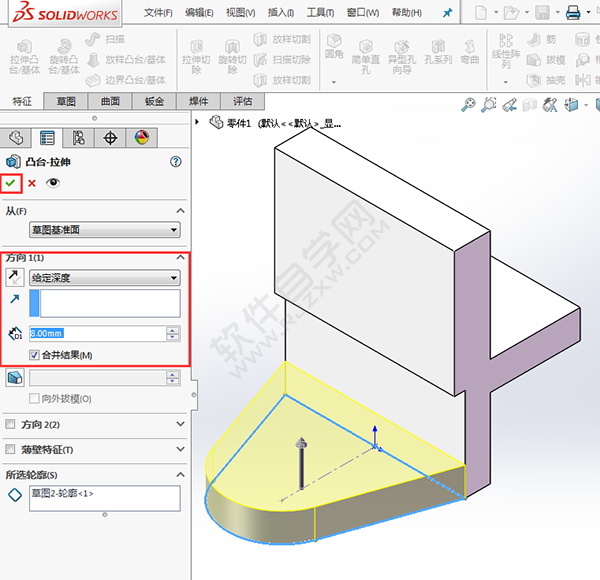
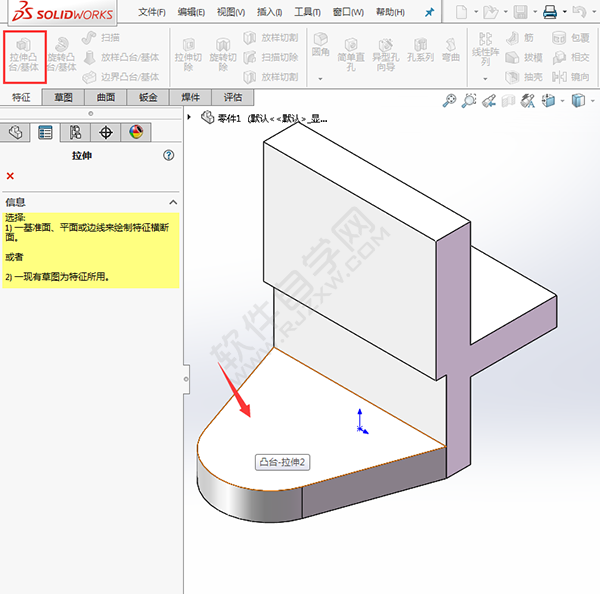
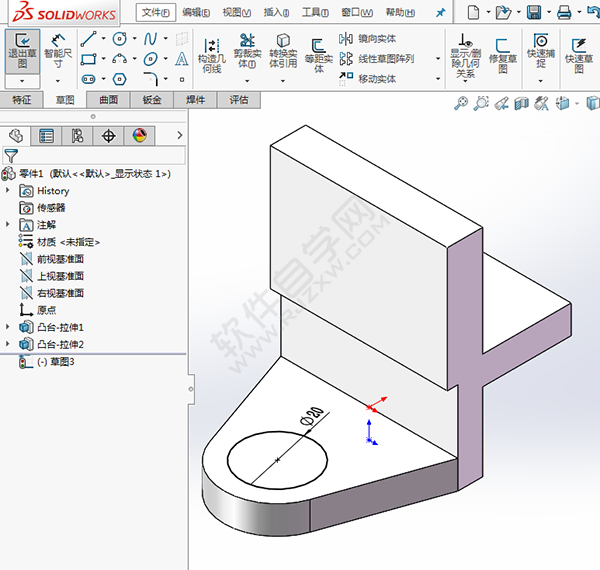
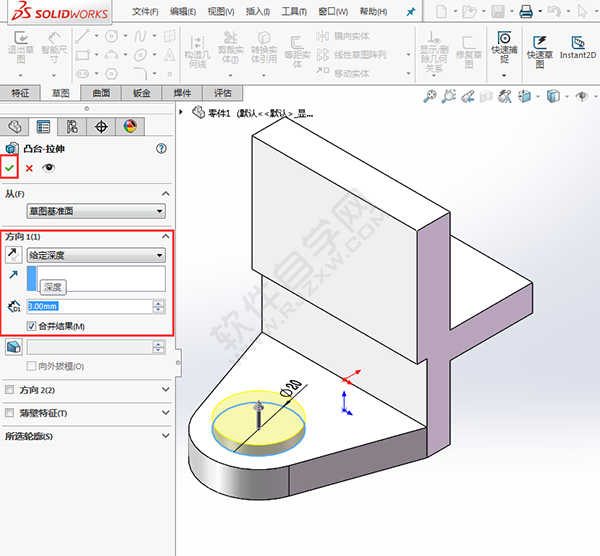


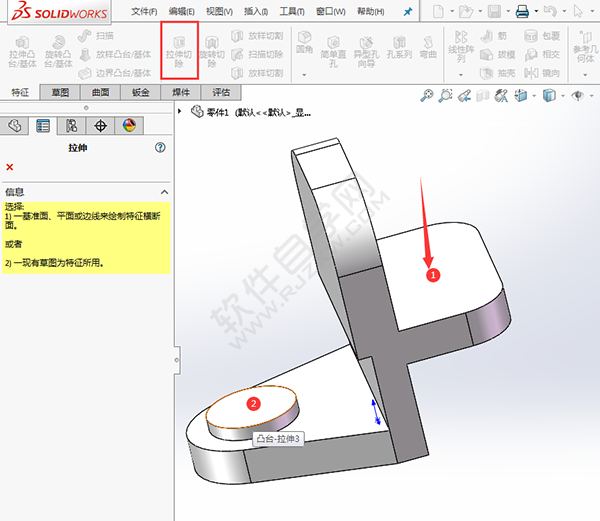
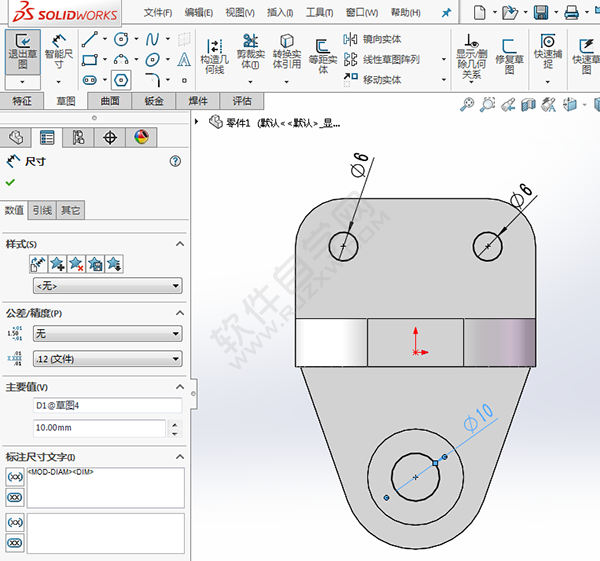
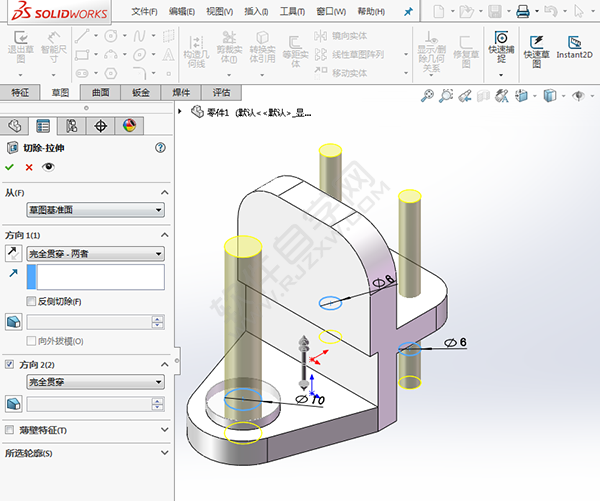
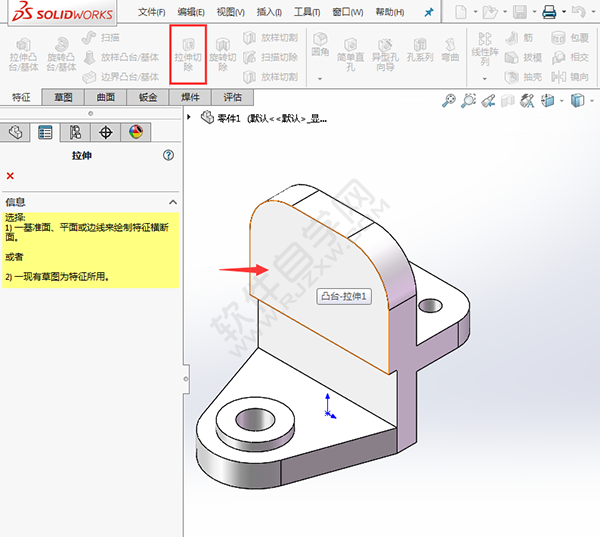
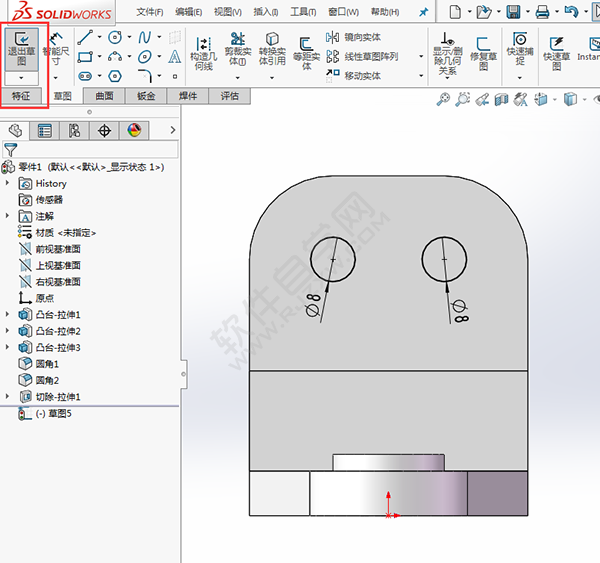
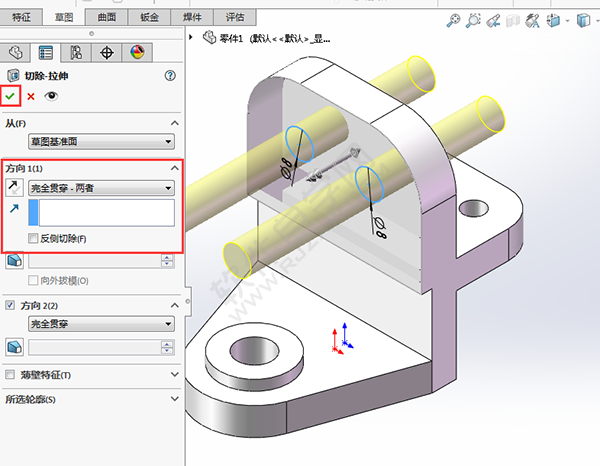

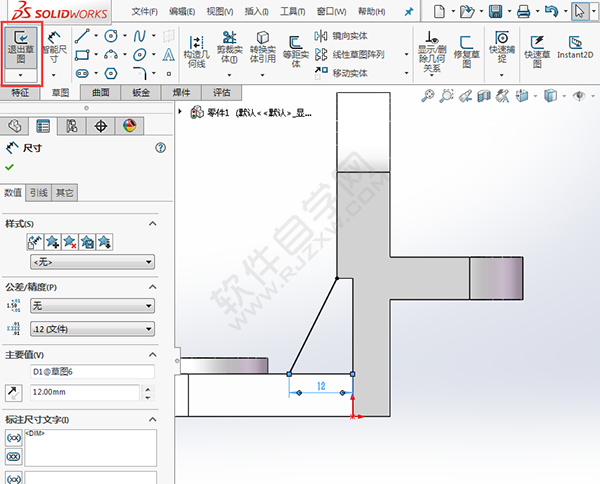
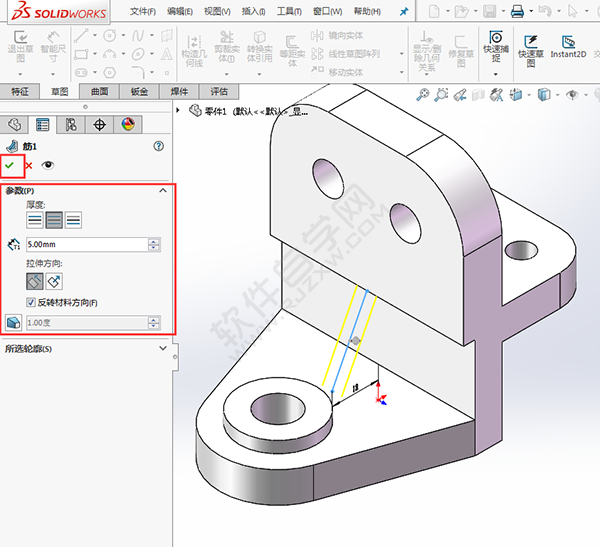
 以上就是怎么用solidworks画支架,希望大家喜欢,请继续关注好吧啦网。
以上就是怎么用solidworks画支架,希望大家喜欢,请继续关注好吧啦网。
支架的效果图与尺寸。

1、打开SW软件,点击新建图标,点击零件,点击确定。

2、右击右视基准面,效果如下:
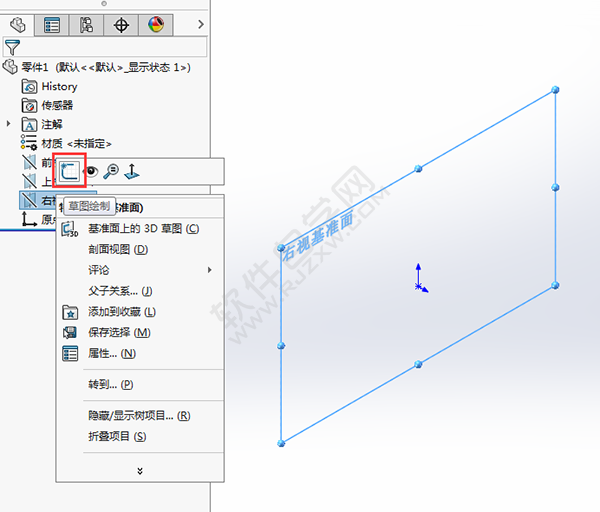
3、绘制下面的草图出来,尺寸标好,点击退出草图。

4、设置两侧对称拉伸,设置参数为50mm。点击确定。
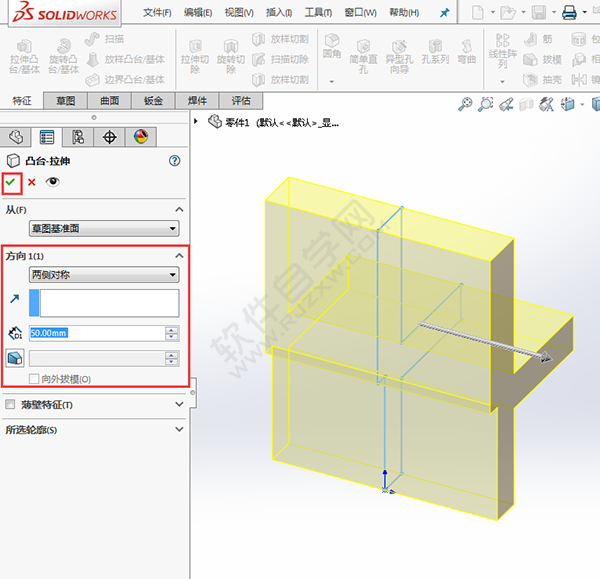
5、右击上视基准面,点击草图绘制。
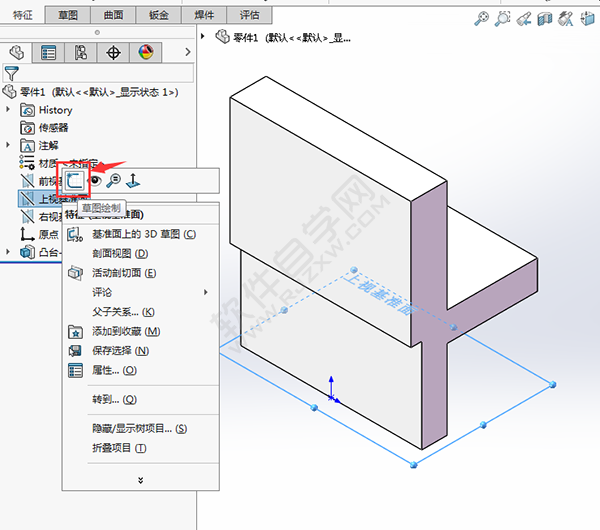
6、绘制下面的草图平面出来,点击退出草图。
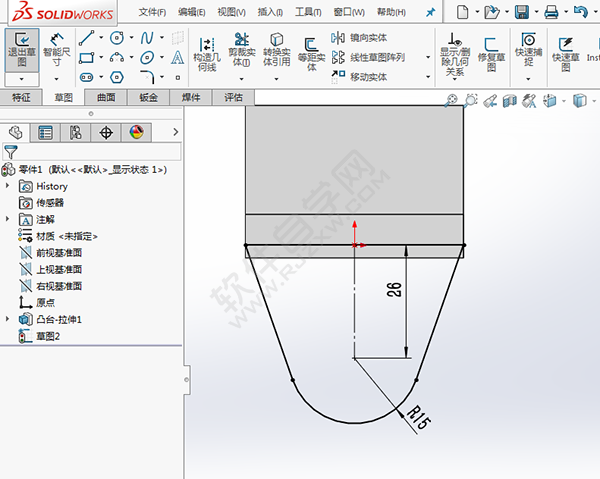
7、设置给定深度为8mm的拉伸凸台。点击确定。
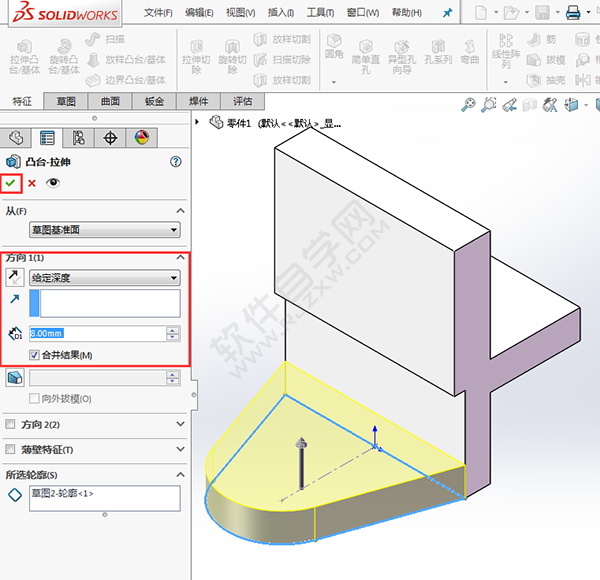
8、再一次,点击拉伸凸台,选择凸台-拉伸2的实体面。效果如下:
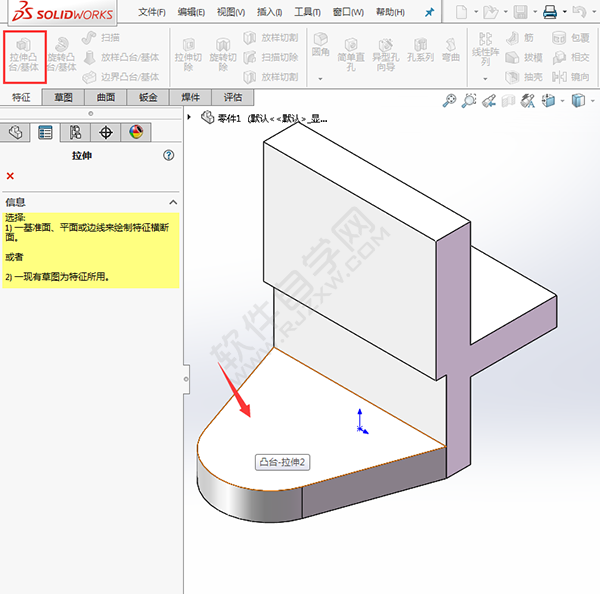
9、绘制一下草图直径为20mm的圆,效果如下:
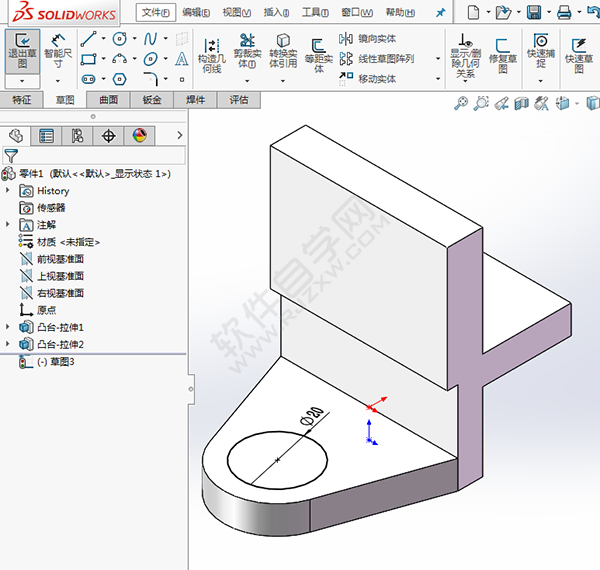
10、同样的拉伸设置为3mm,点击确定。
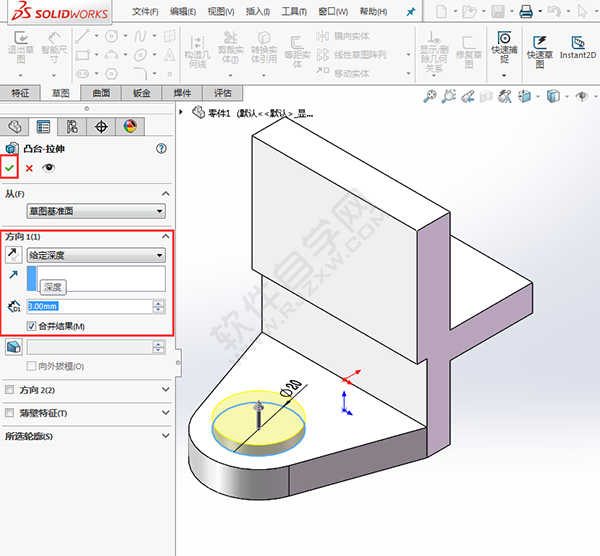
11、然后点击倒圆角,选择边线,对称半径为15mm,点击确定。

12、同样的方法,进么倒圆角为10mm给另两条边倒圆角。

13、点击拉伸切除工具,选择实体表,效果如下:
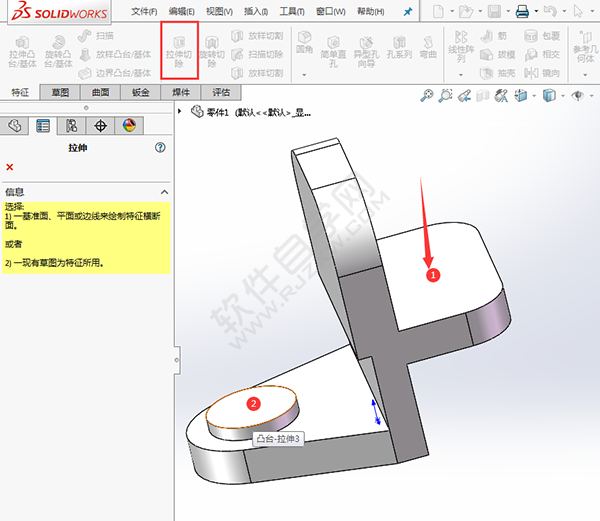
14、然后绘制下面的草图出来,效果如下:
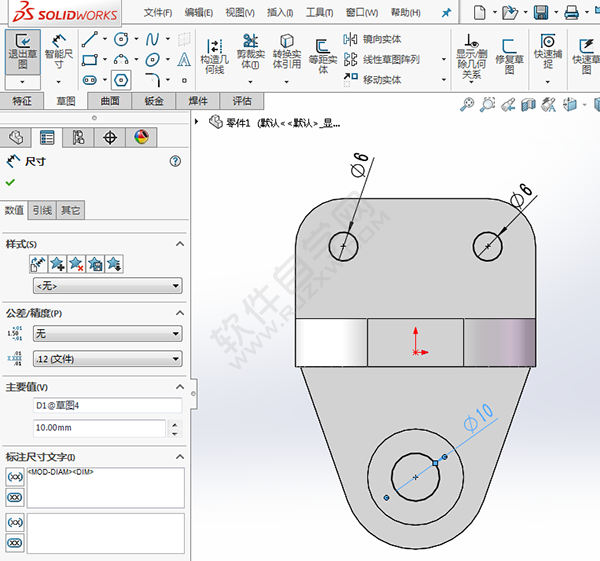
15、然后设置完全贯穿两侧就好了,效果如下:
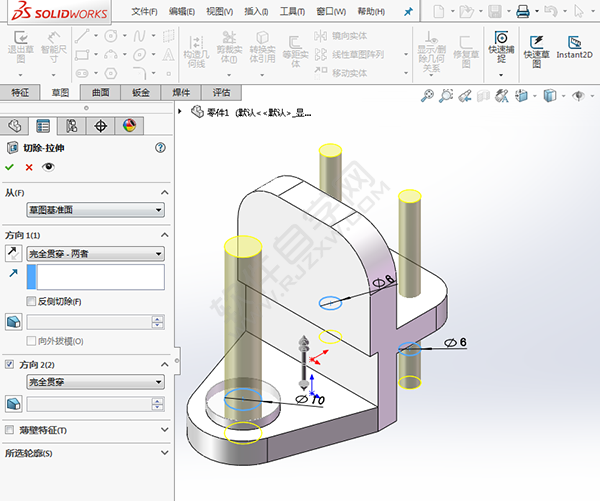
16、同样的方法,选择实体表面,
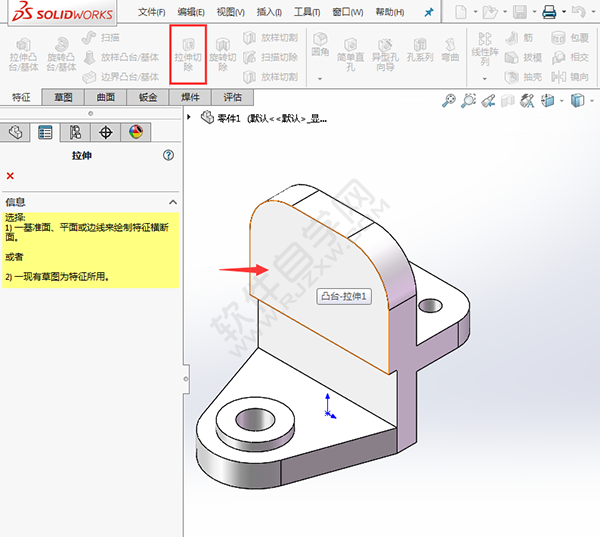
17、还是一样,绘制二个圆,直径为8mm,效果如下:
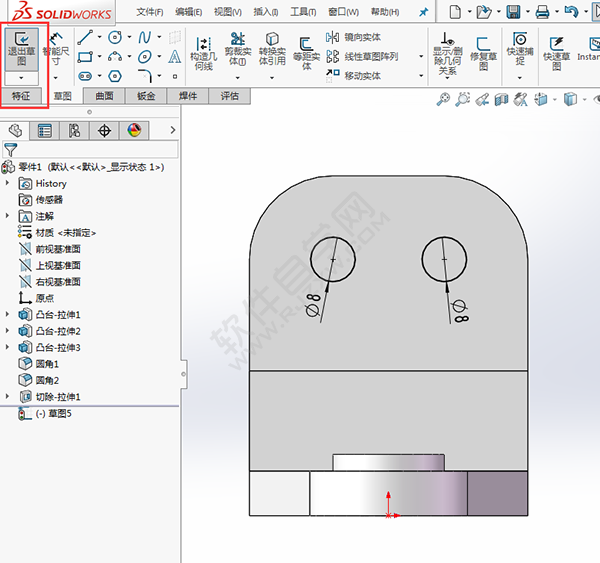
18、然后设置完全贯穿两侧,效果如下:
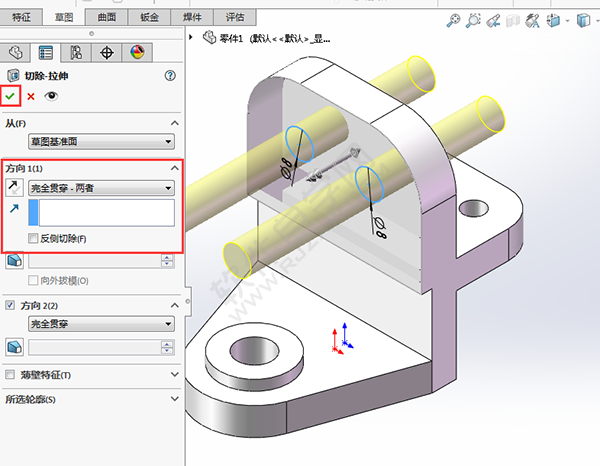
19、点击筋工具,点击右视基准面。效果如下:

20、然后绘制一条斜线,效果如下:
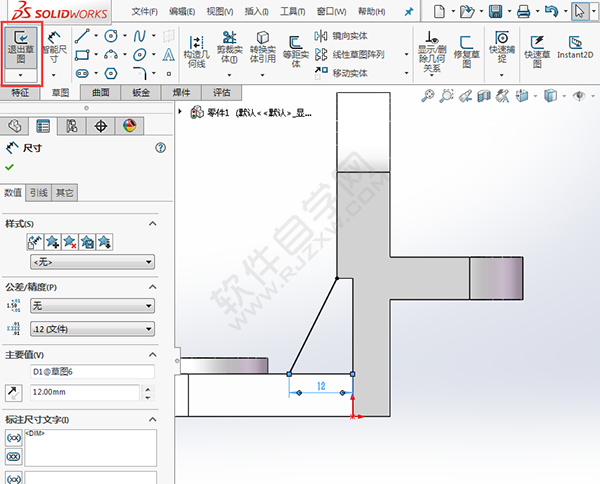
21、然后设置筋的参数,效果如下:
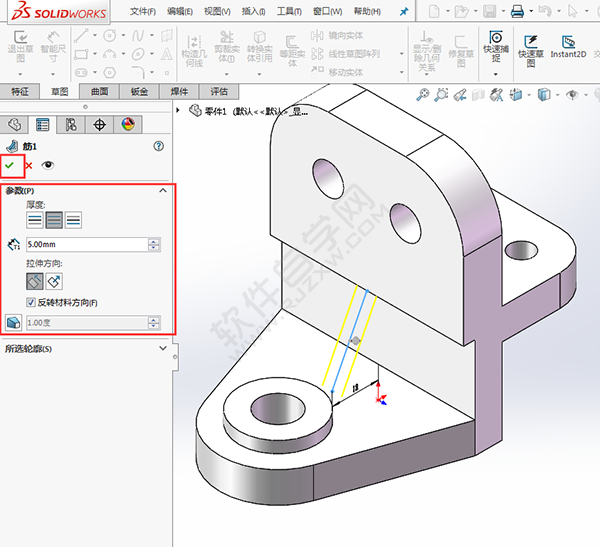
22、这样支架零件就绘制好了。
 以上就是怎么用solidworks画支架,希望大家喜欢,请继续关注好吧啦网。
以上就是怎么用solidworks画支架,希望大家喜欢,请继续关注好吧啦网。排行榜
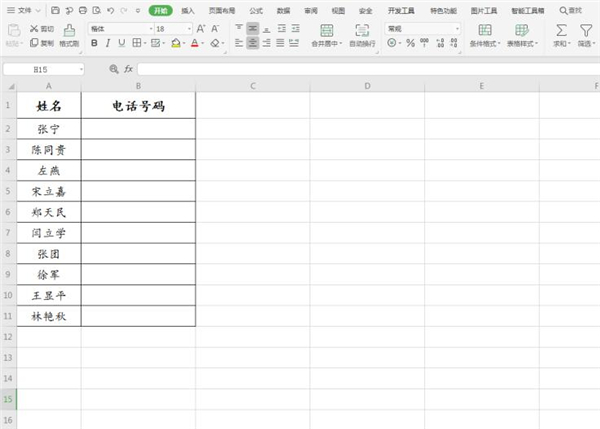
 网公网安备
网公网安备