文章详情页
solidworks倒圆角拉伸绘制零件的方法
浏览:149日期:2023-11-26 08:34:37
下面给大家介绍的是solidworks倒圆角拉伸绘制零件的方法,主要是拉伸与切除,再倒圆角。步骤如下: 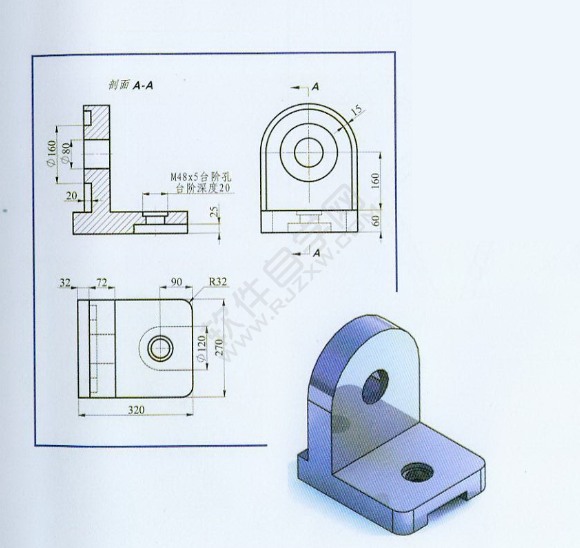
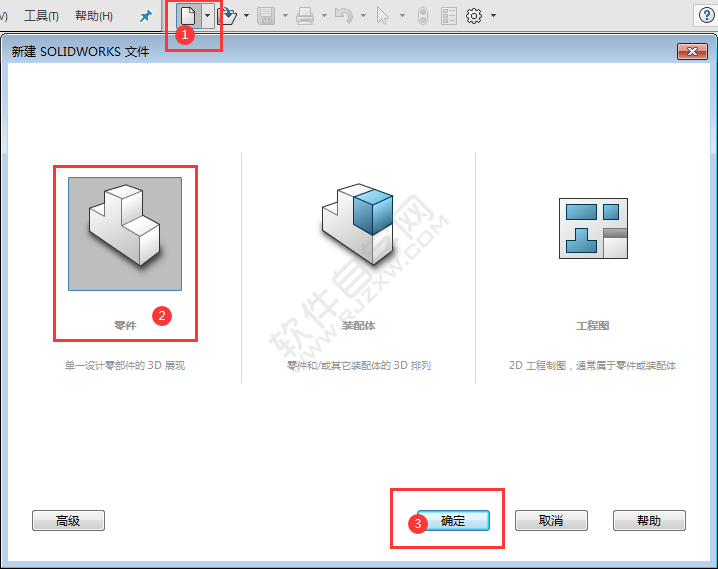
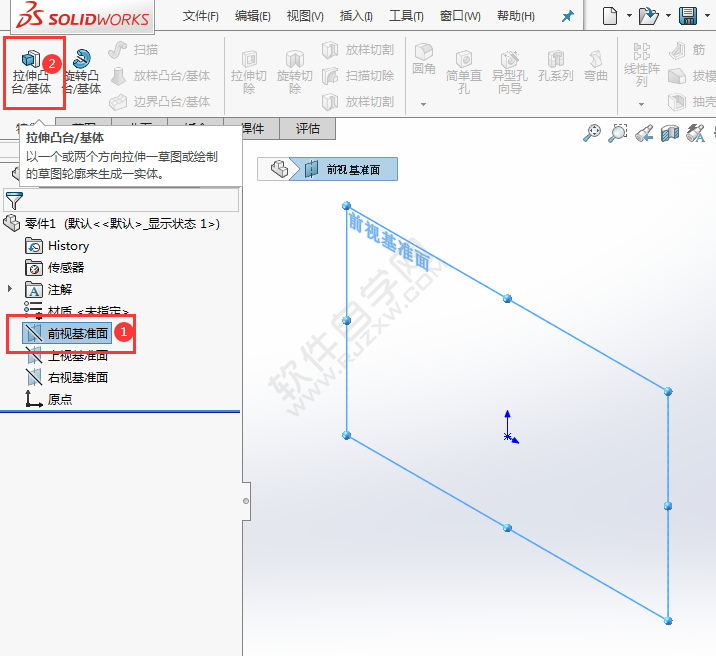
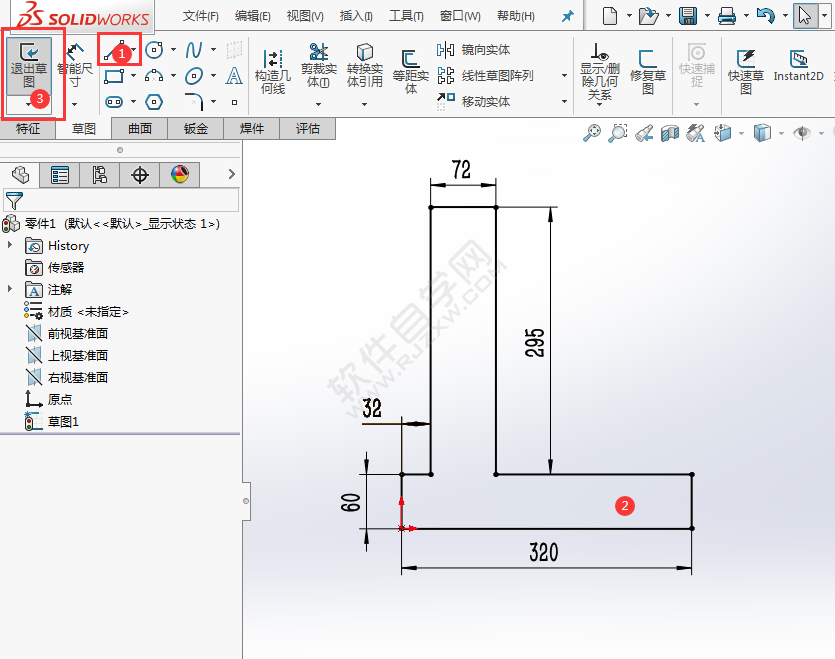
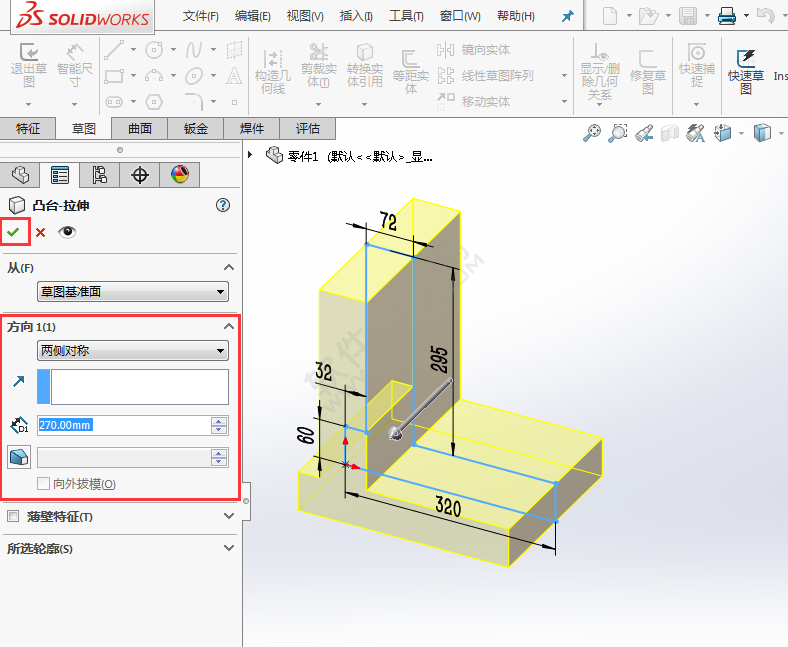
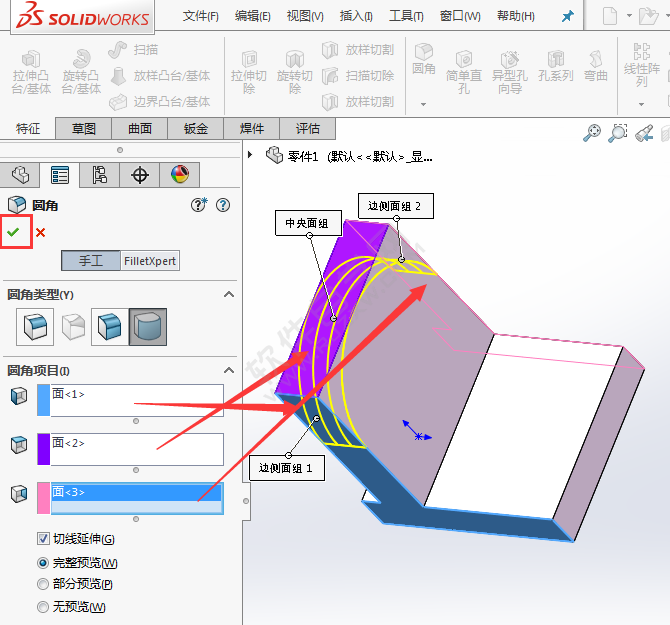
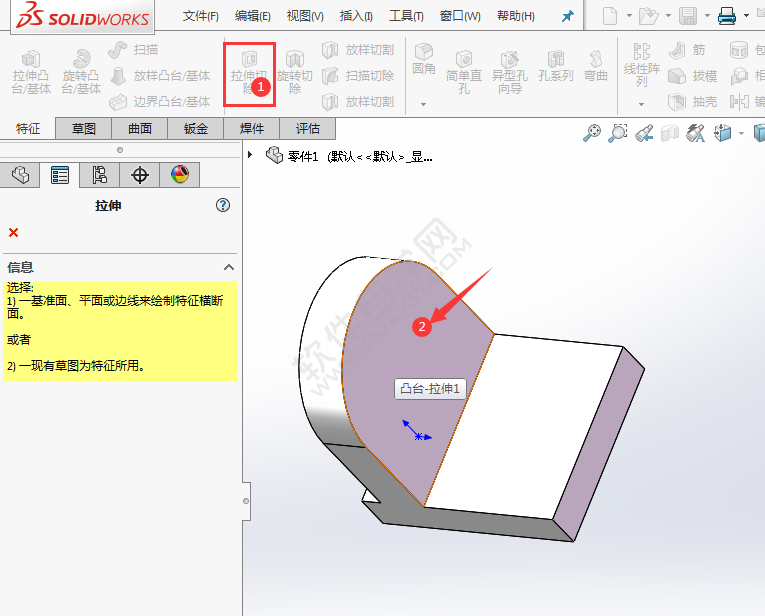
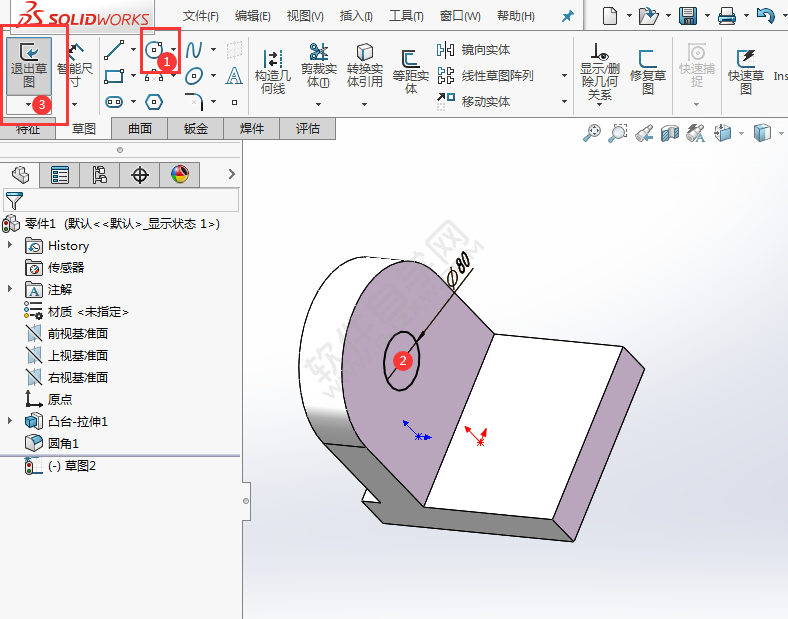
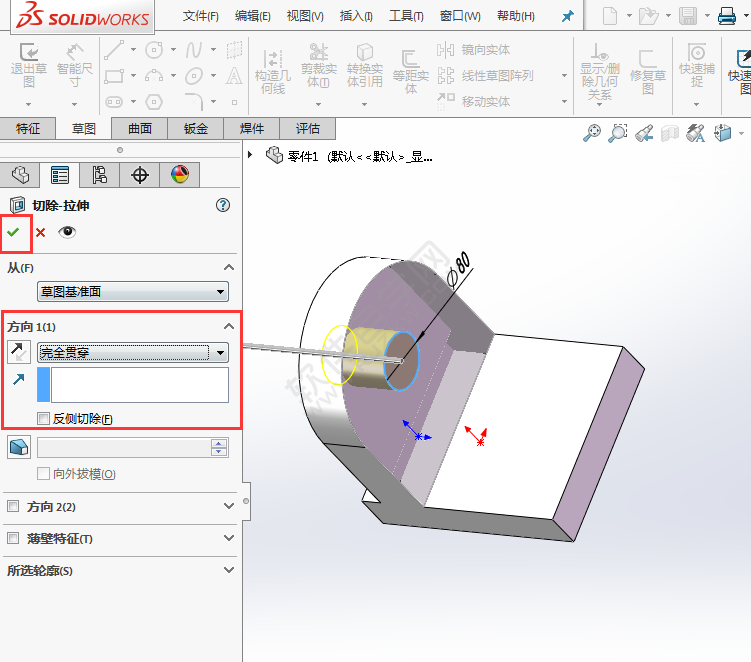
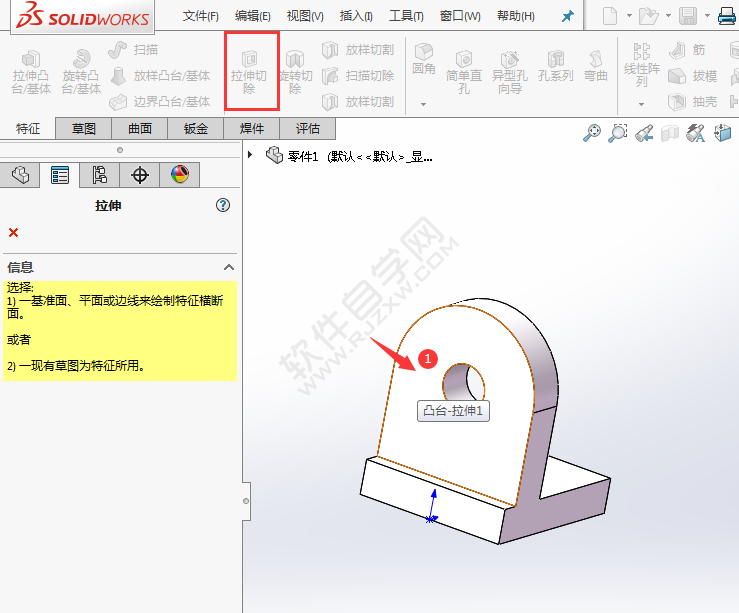
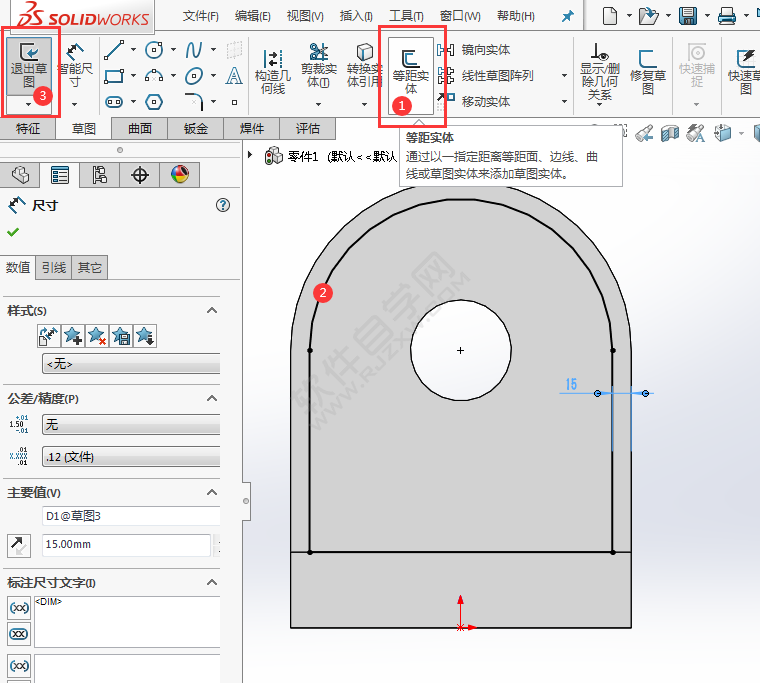
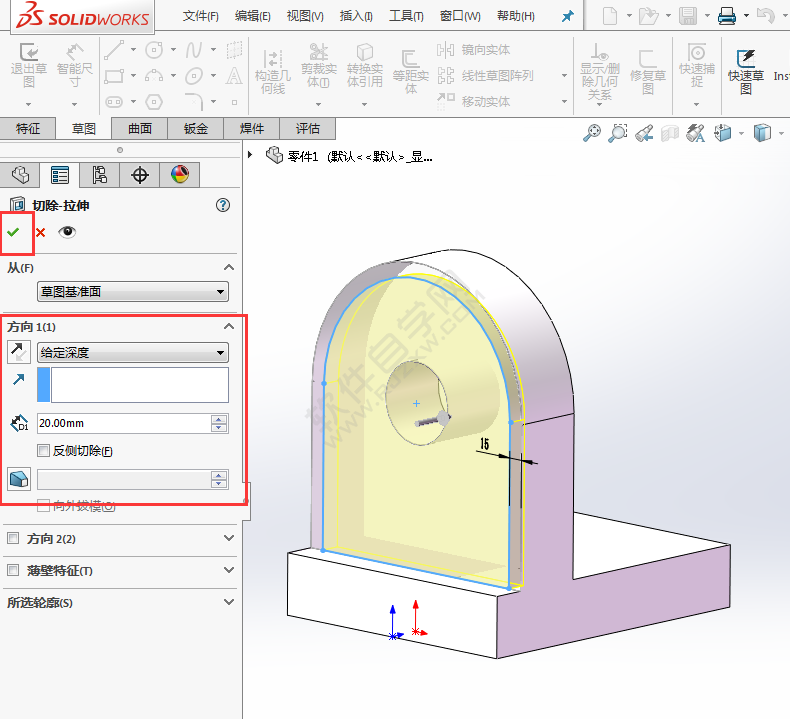
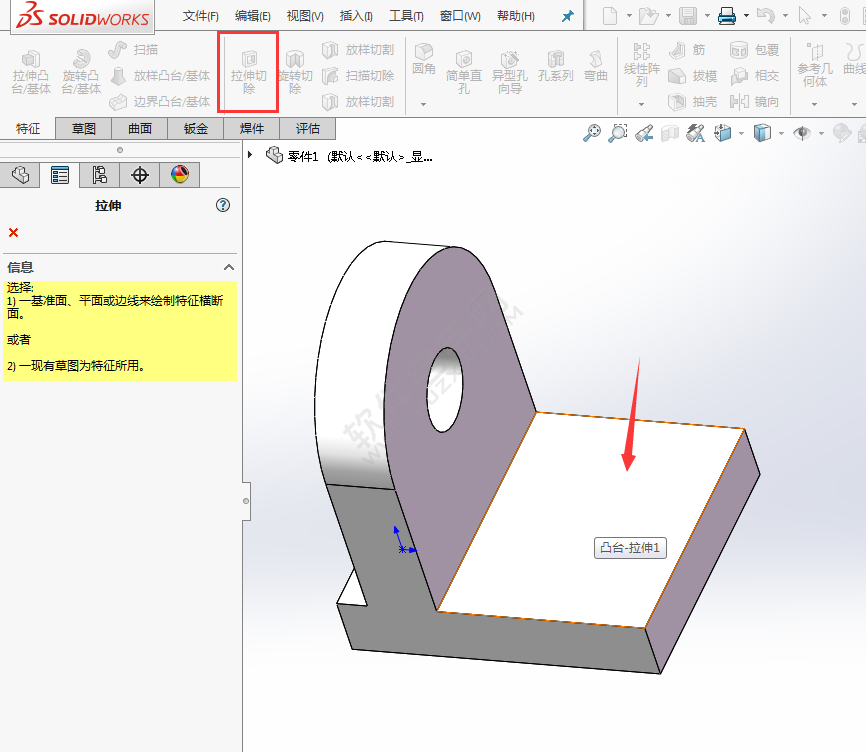
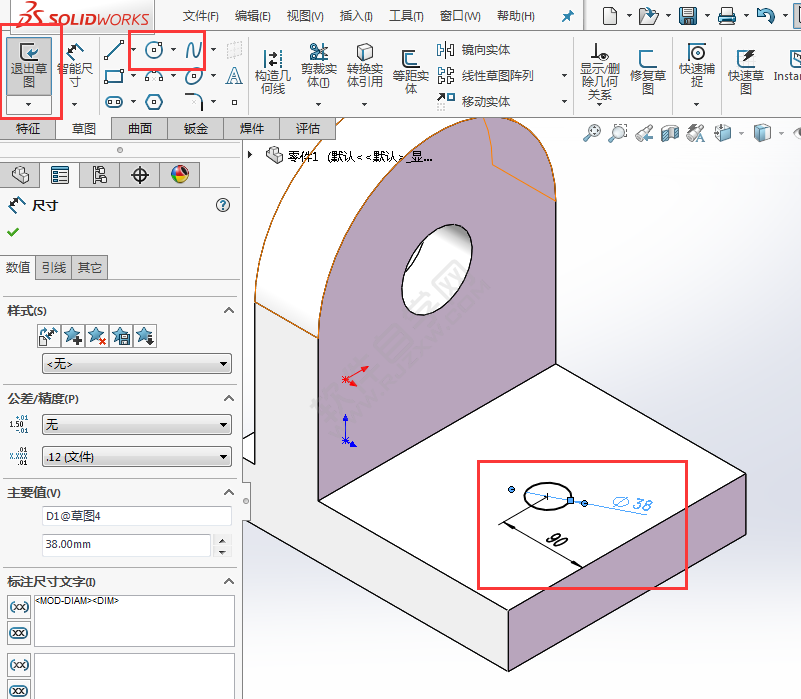
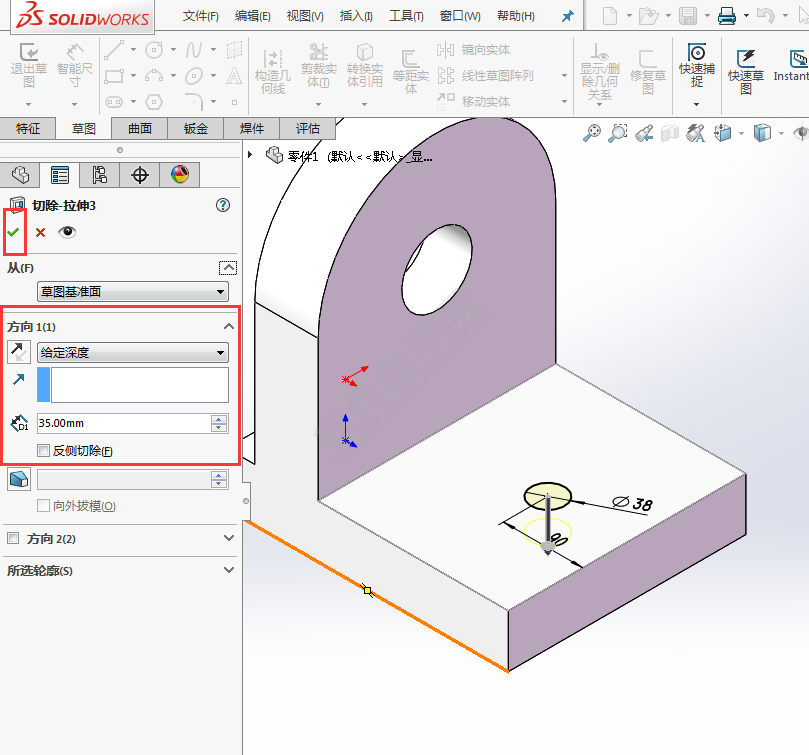
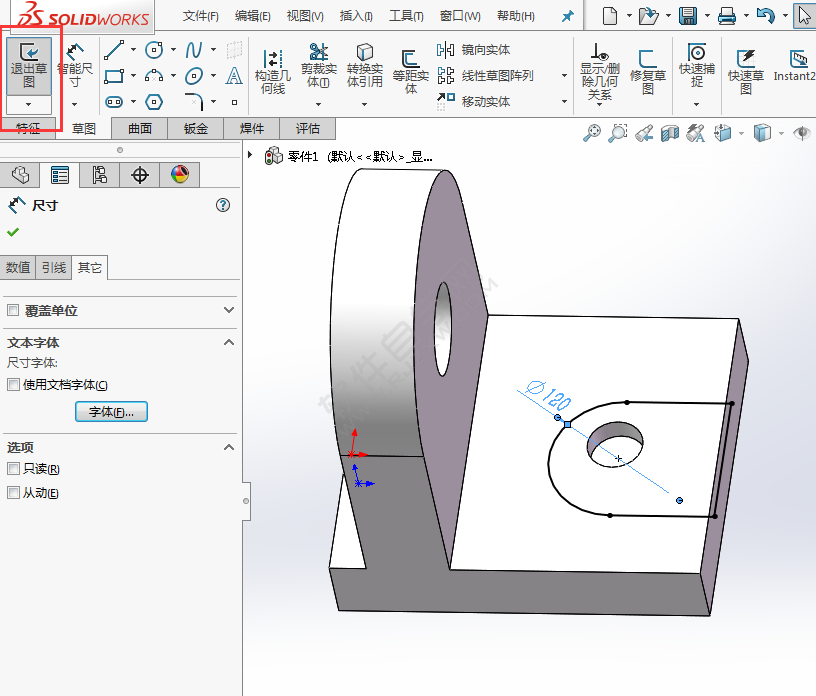
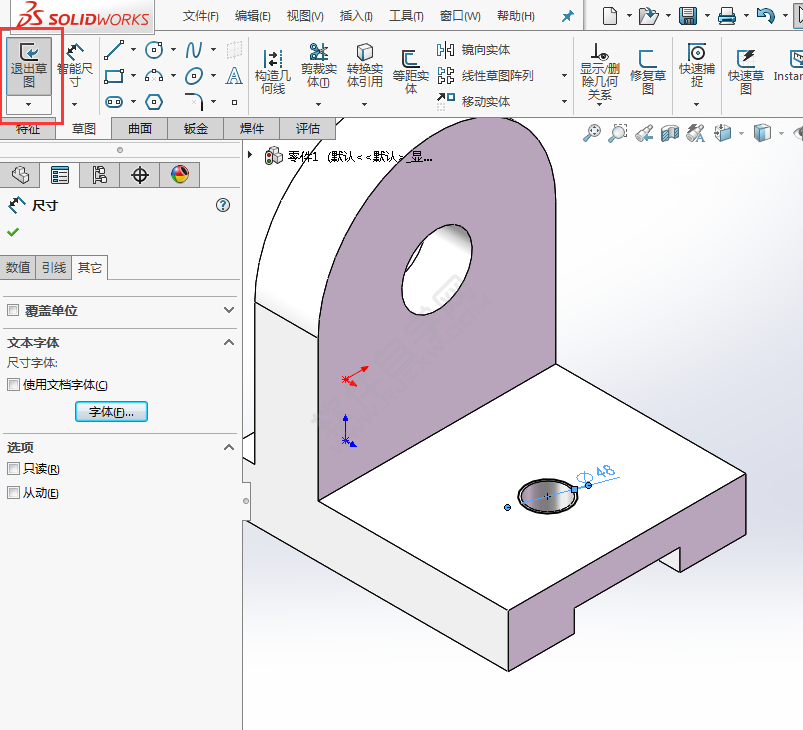
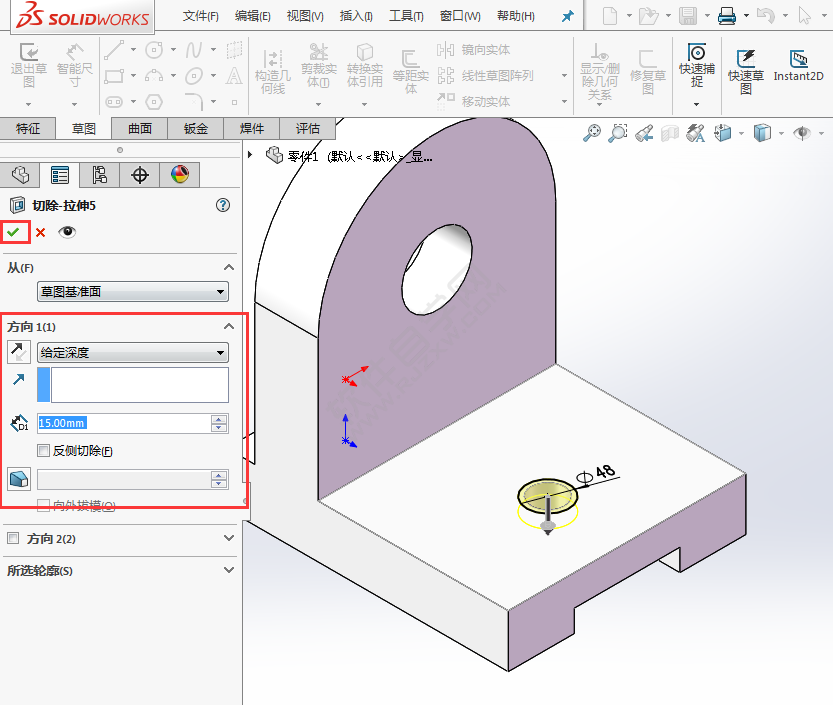
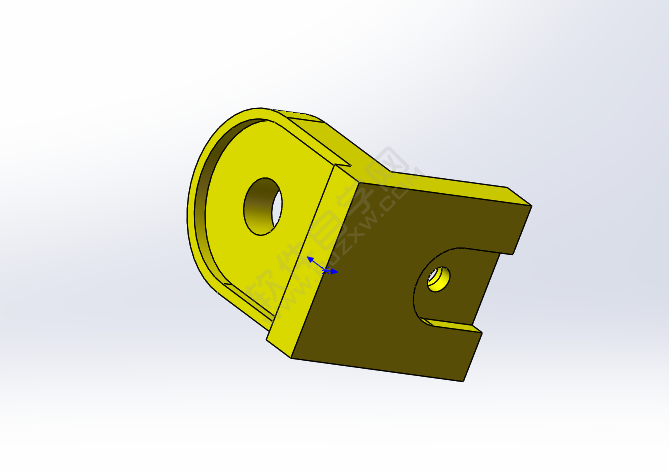
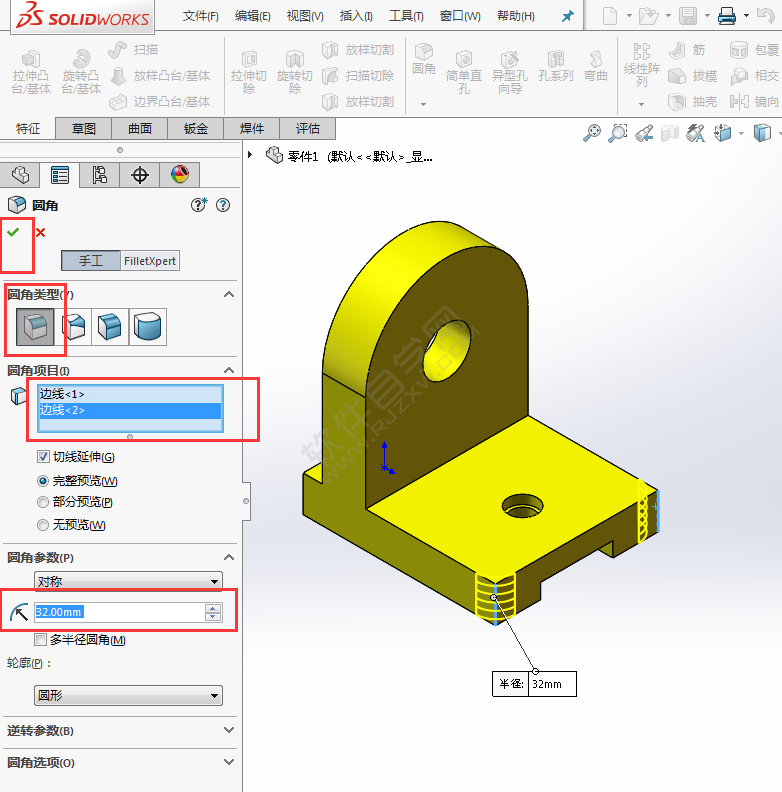
 以上就是solidworks倒圆角拉伸绘制零件的方法,希望大家喜欢,请继续关注好吧啦网。
以上就是solidworks倒圆角拉伸绘制零件的方法,希望大家喜欢,请继续关注好吧啦网。
三维零件图。效果如下:
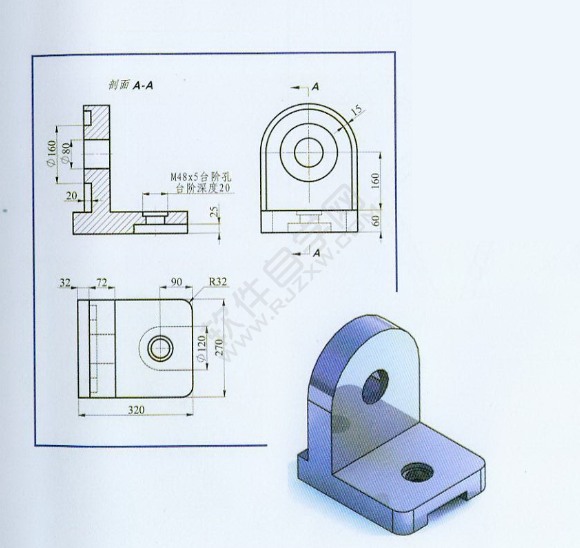
1、打开solidworks2016软件,点击新建图标,选择零件,点击确定。
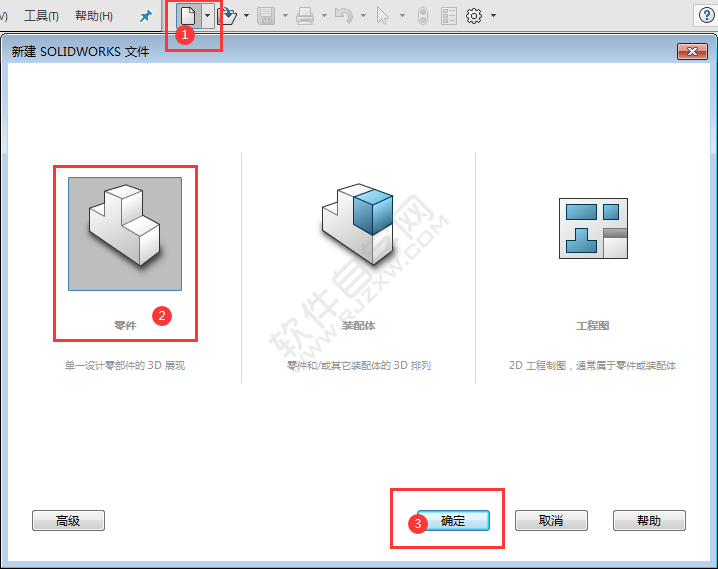
2、点击前视基准面,点击拉伸凸台。
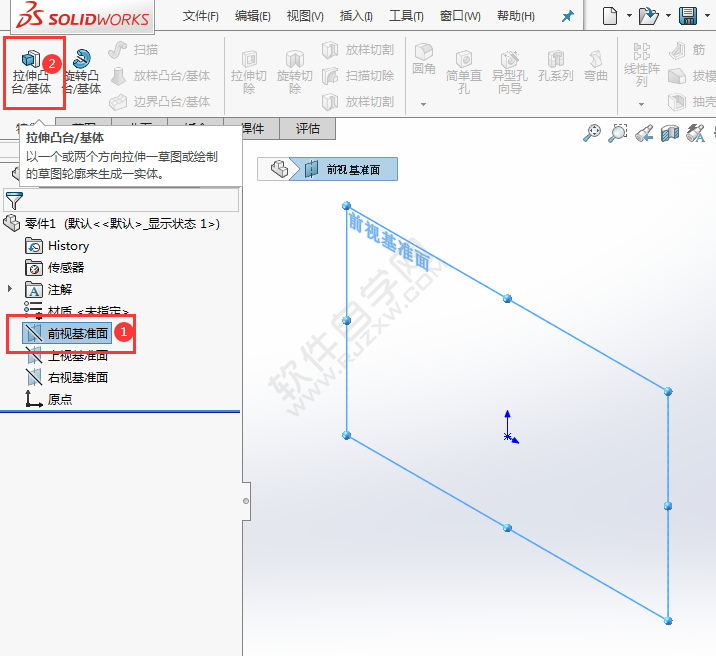
3、在前视基准面上,使用直线工具,绘制下面草图,点击退出草图。
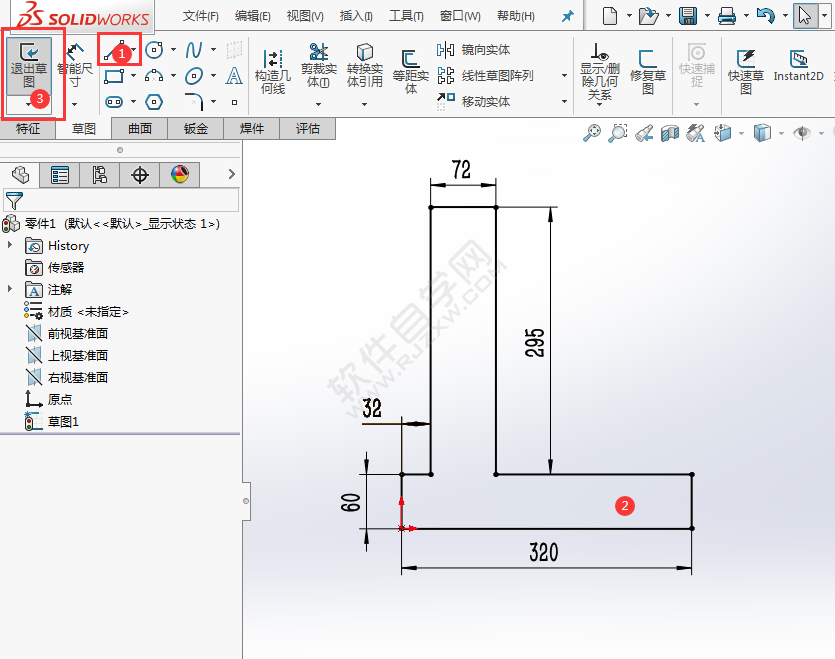
4、凸台拉伸设置两侧对称,设置270mm,点击确定。
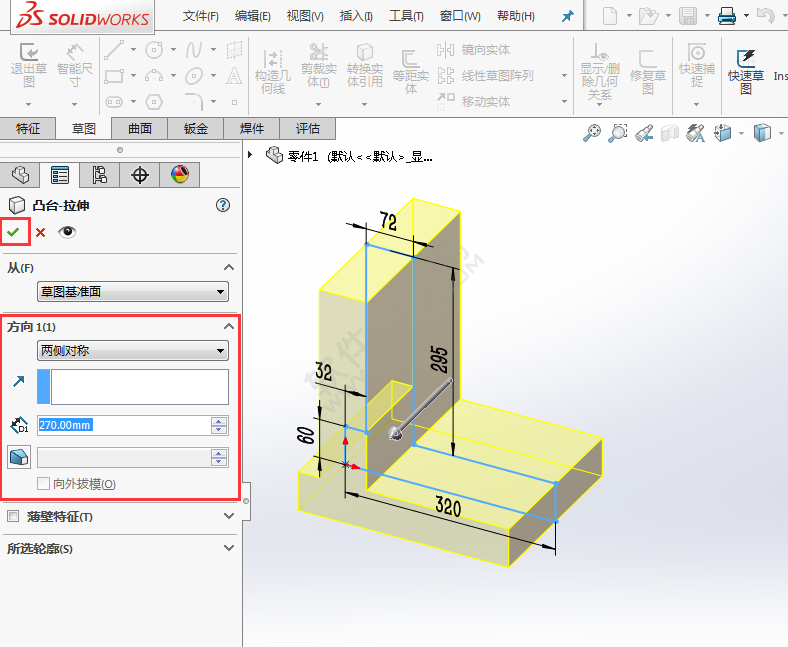
5、点击圆角设置,选择完整圆角,分别选择三个面,点击确定。
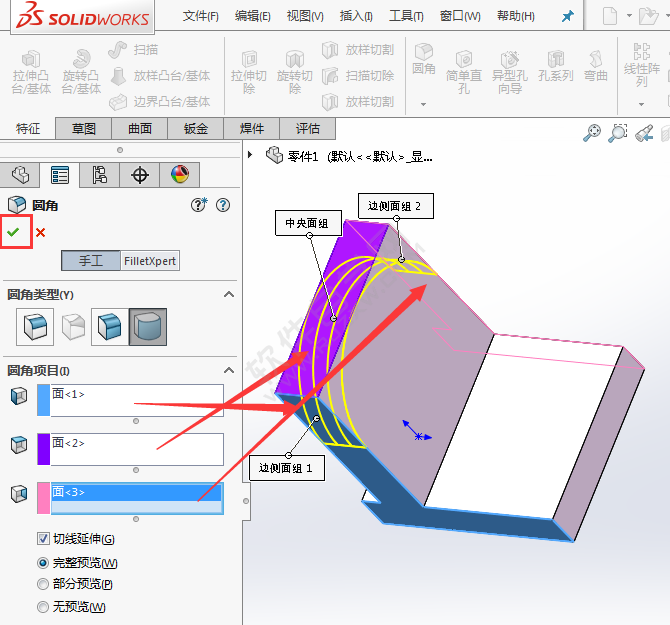
6、点击拉伸切除,选择实体面。
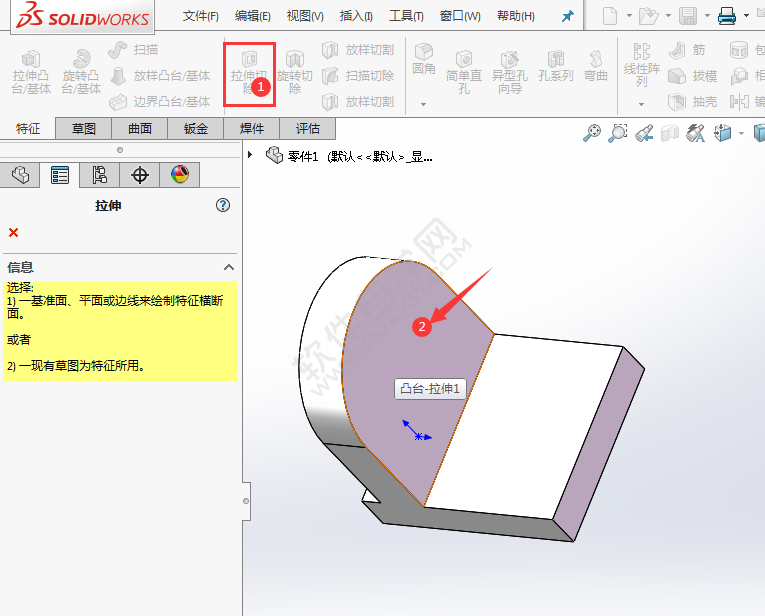
7、捕捉圆心,绘制一个直径为8mm的圆,点击退出草图。
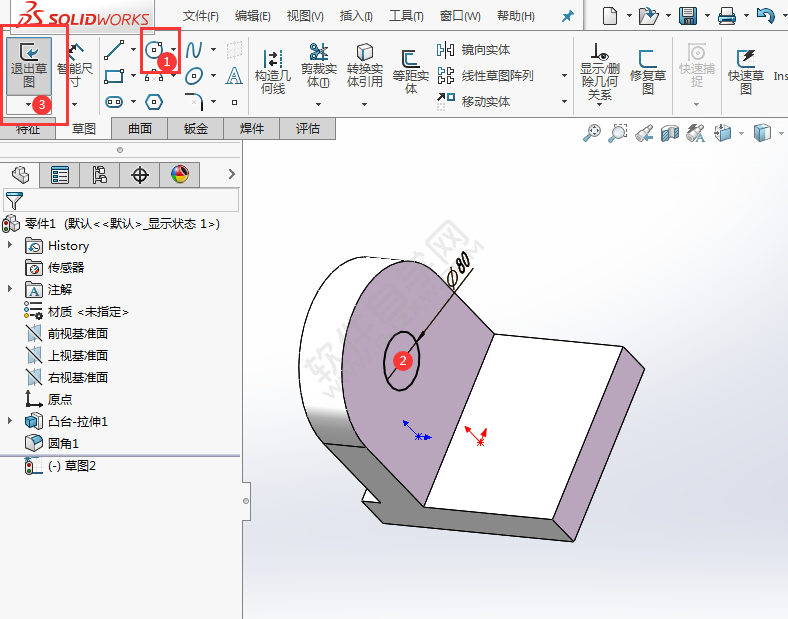
8、切除拉伸设置为完全贯穿。
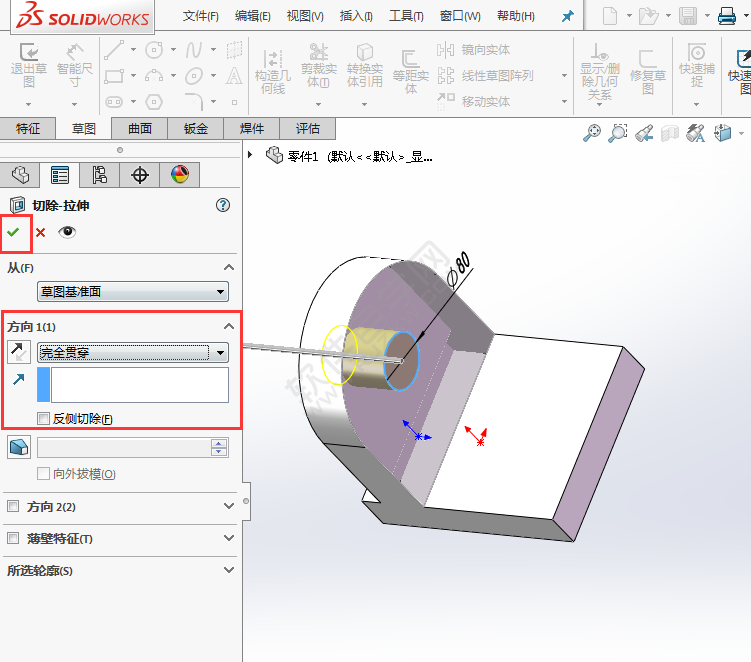
9、同样旋转一个实体,选实体后的面,点击拉伸切除。
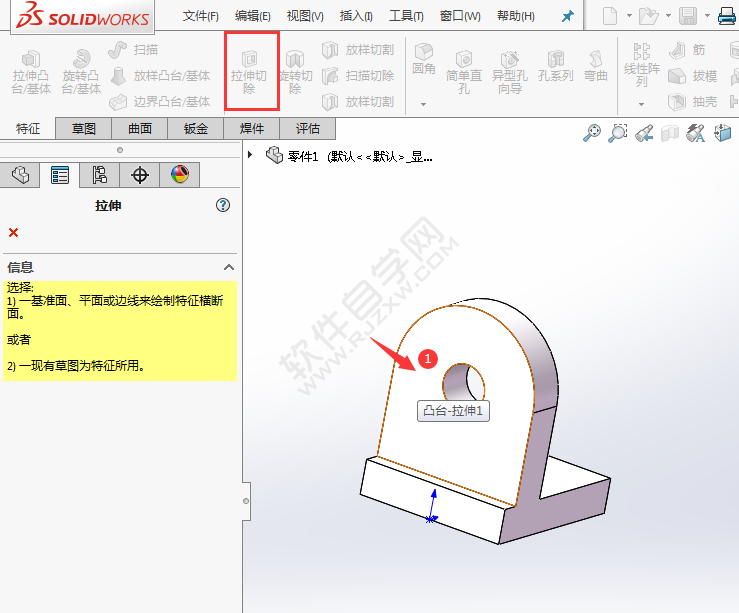
10、使用等距实体,偏移15mm,把下面连接上,退出草图。
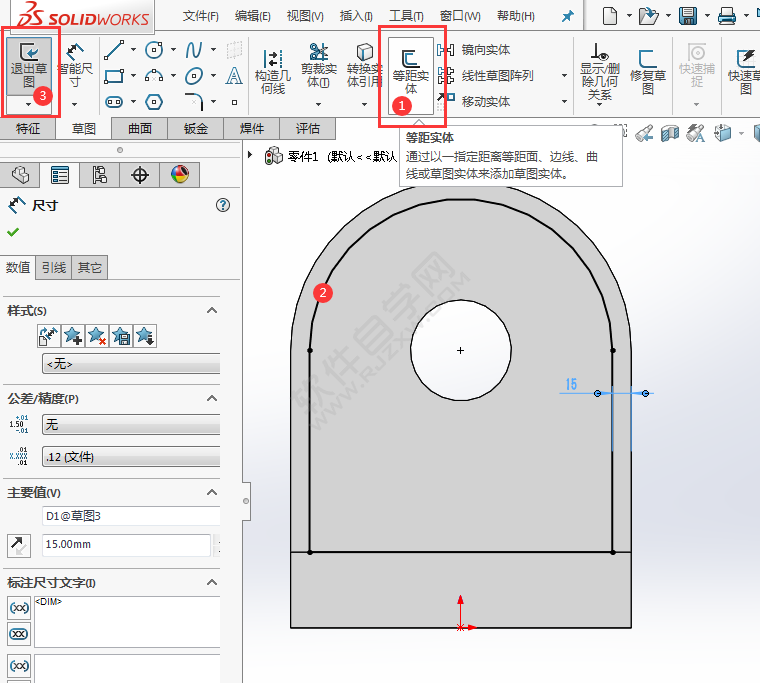
11、切除设置20mm,点击确定。
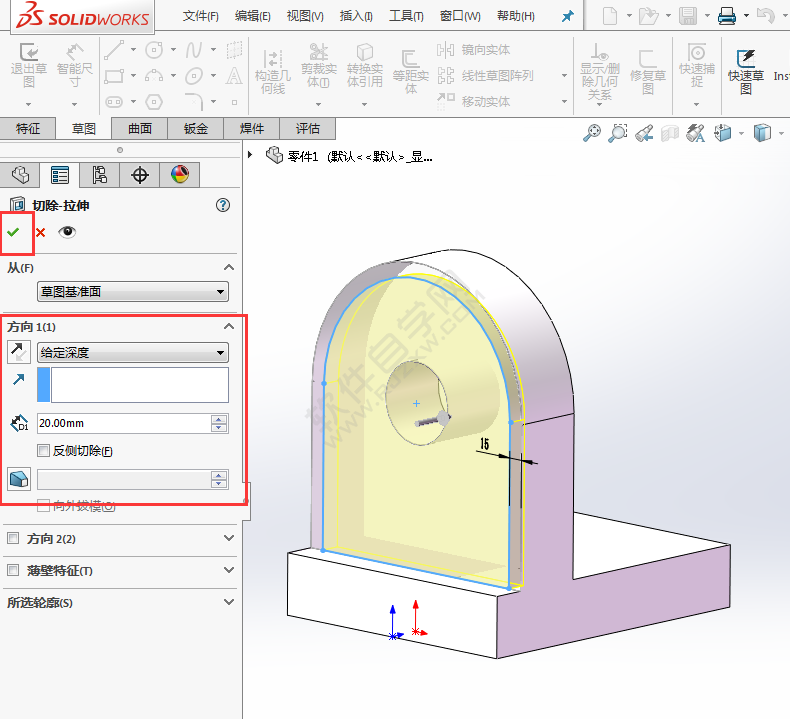
12、点击拉伸切除,选择实体面。
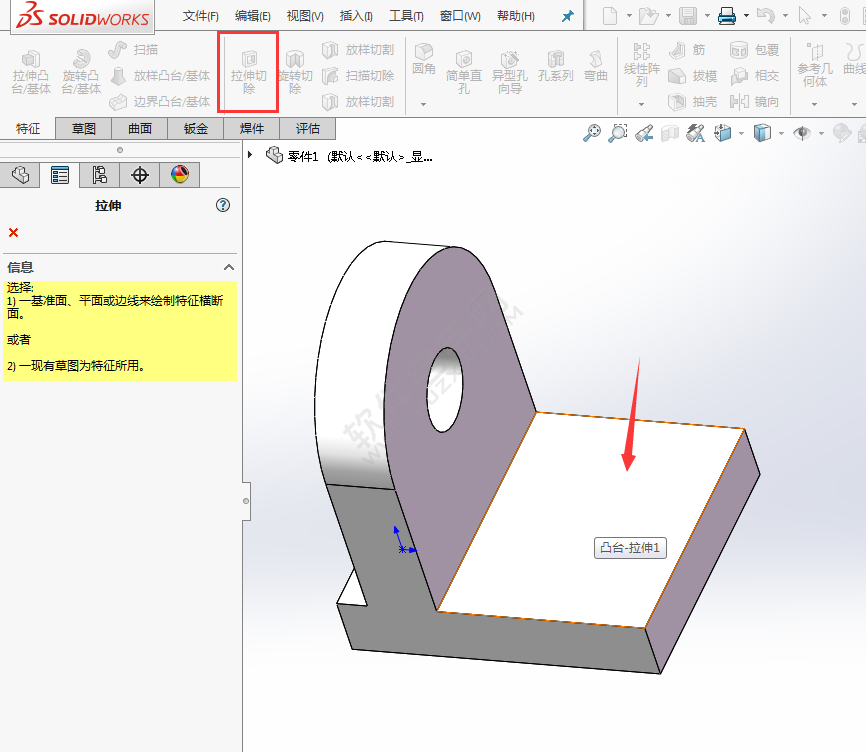
13、绘制一个直径为38的圆,标好位置尺寸。点击退出草图。
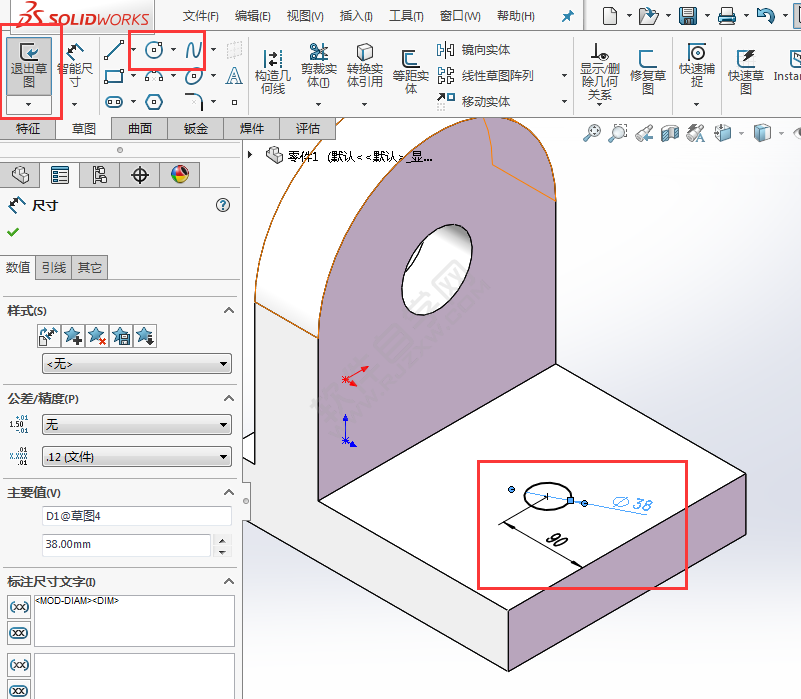
14、拉除切除为35mm。
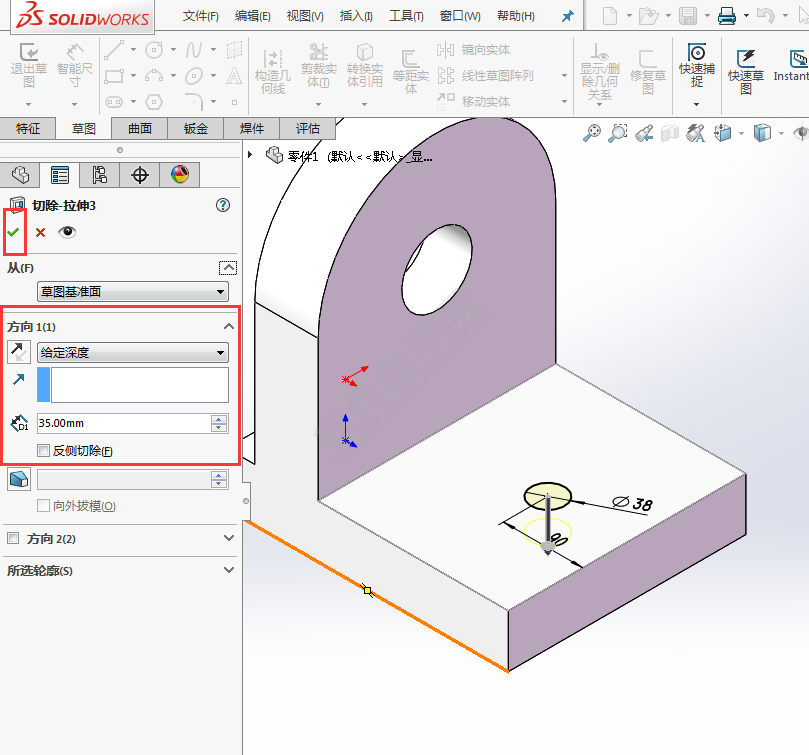
15、绘制一个直径120的圆,然后以象限点绘制到边上。退出草图。拉伸切除为完全贯穿。
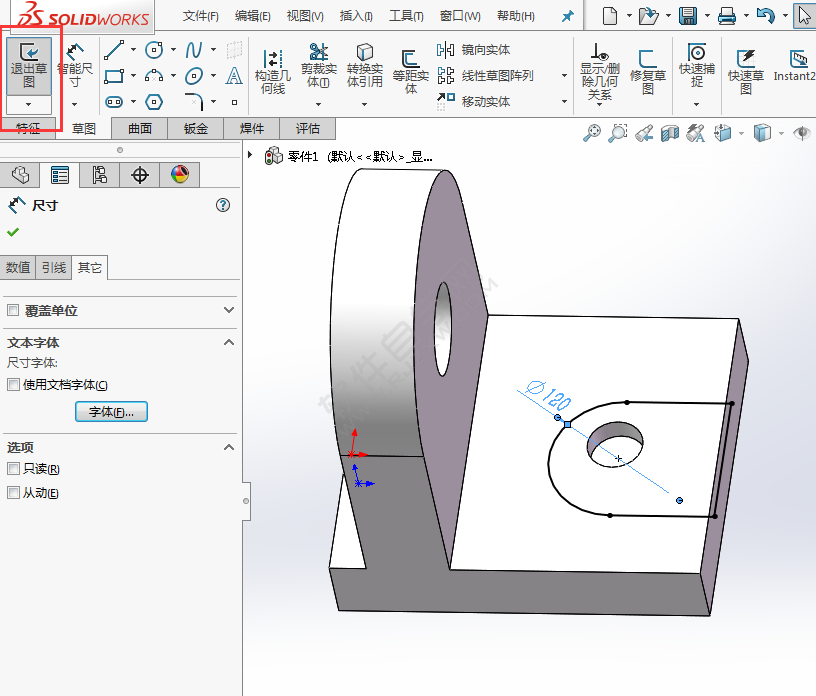
16、还是一样绘制一个48直径的圆,退出草图。
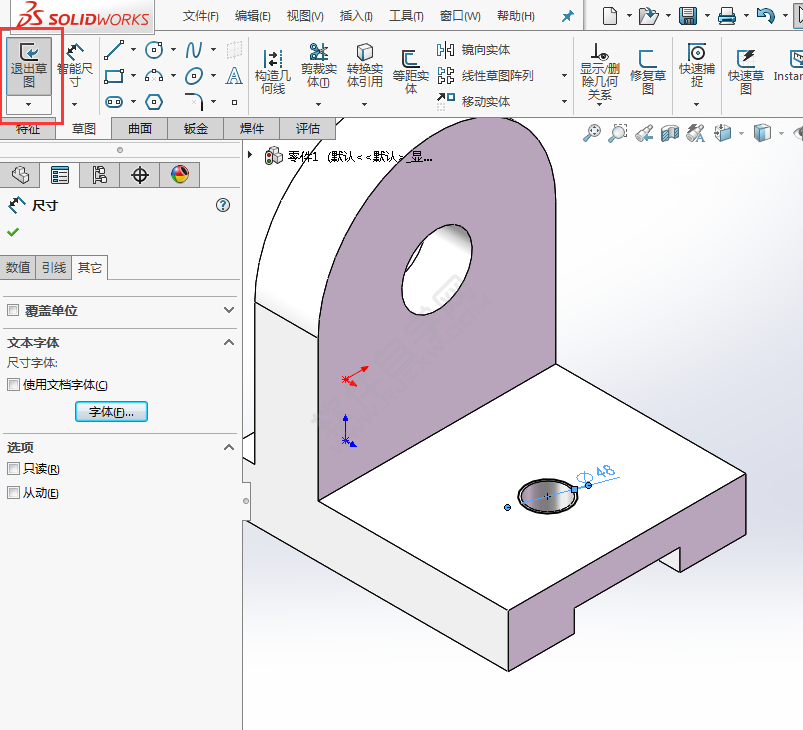
17、切除拉伸设置15mm,点击确定。
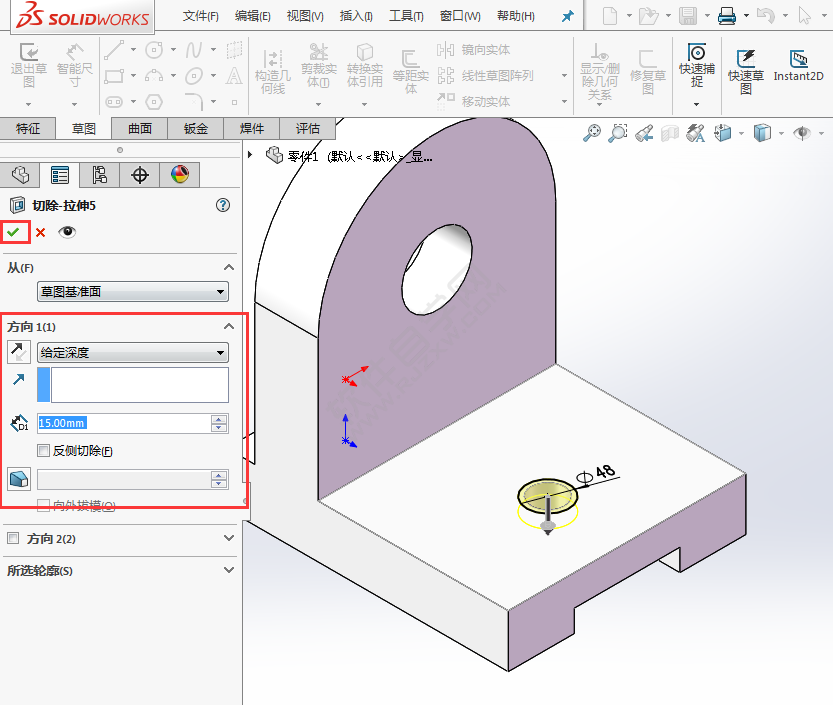
18、外观设置黄色,旋转看看一下效果。
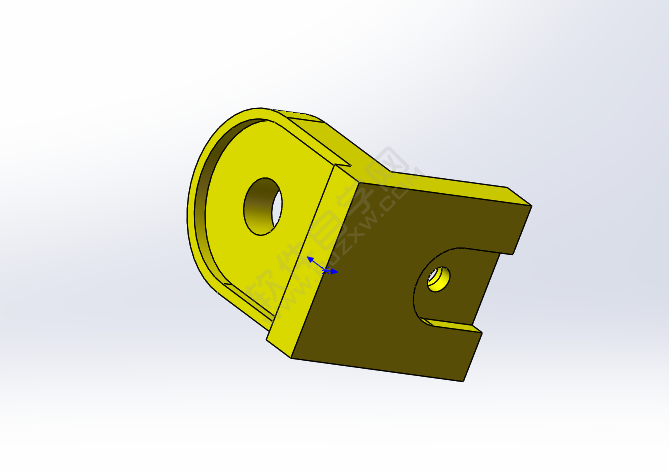
19、最后倒圆角32mm,选择两条边线,效果如下:
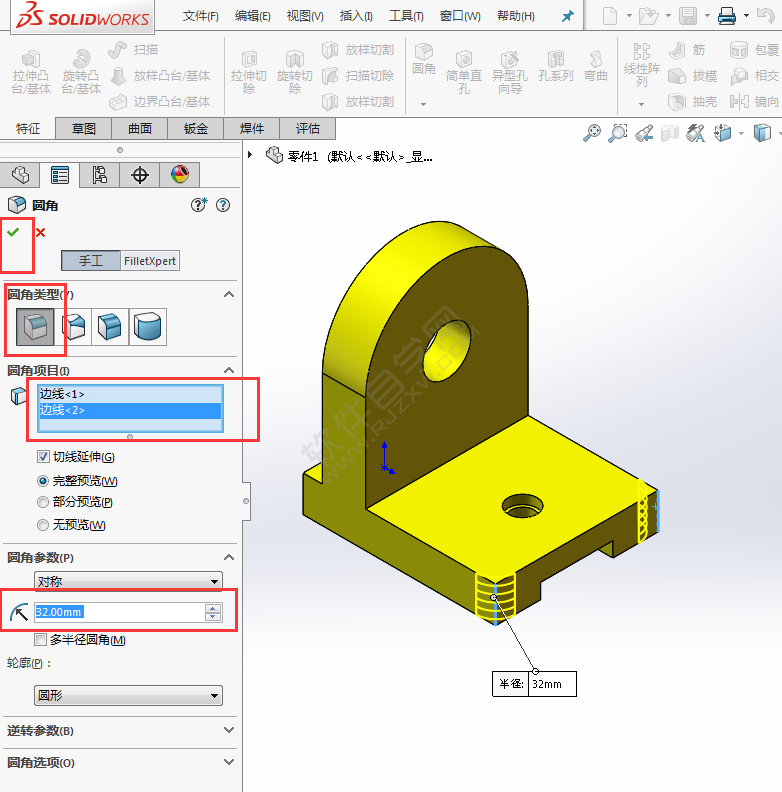
20、这样零件就创建好了。
 以上就是solidworks倒圆角拉伸绘制零件的方法,希望大家喜欢,请继续关注好吧啦网。
以上就是solidworks倒圆角拉伸绘制零件的方法,希望大家喜欢,请继续关注好吧啦网。上一条:solidworks绘制透明收纳盒下一条:怎么用CDR设计西瓜视频图标
相关文章:
排行榜
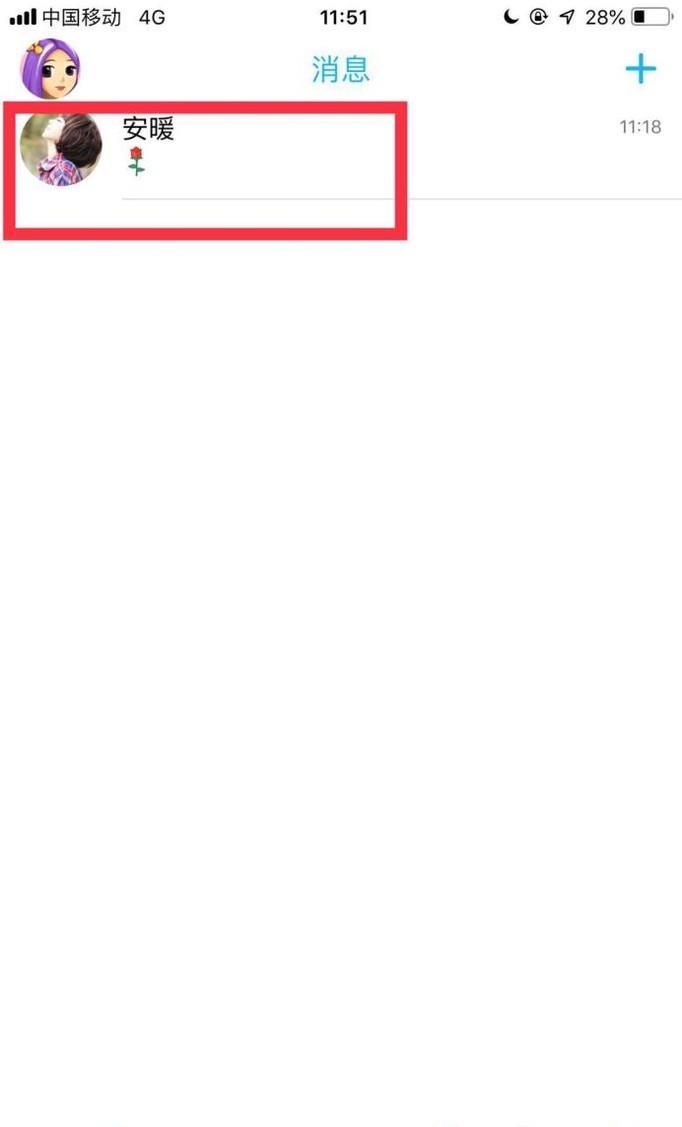
 网公网安备
网公网安备