文章详情页
CAD拉伸差集绘制实体
浏览:84日期:2023-11-29 18:10:12
下面给大家介绍的是CAD拉伸差集绘制实体的方法与步骤,喜欢的朋友可以一起来关注好吧啦网学习更多的CAD教程。
1、实例效果如下:

2、点击视图里面的左视,效果如下:
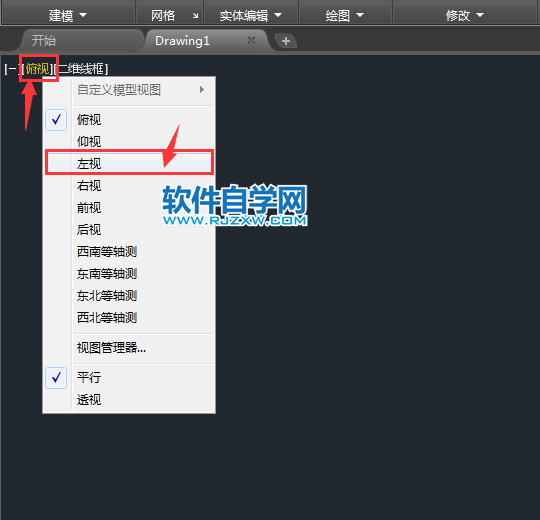
3、然后绘制下面的截图出来,效果如下:
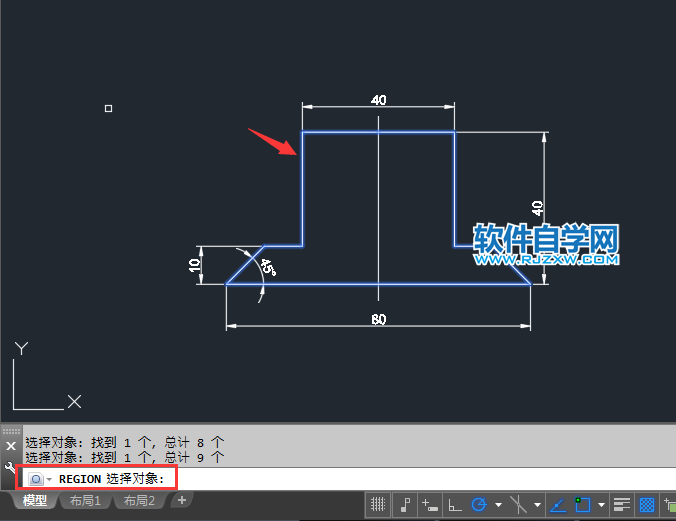
4、绘制出来,点击西南等轴测,效果如下:
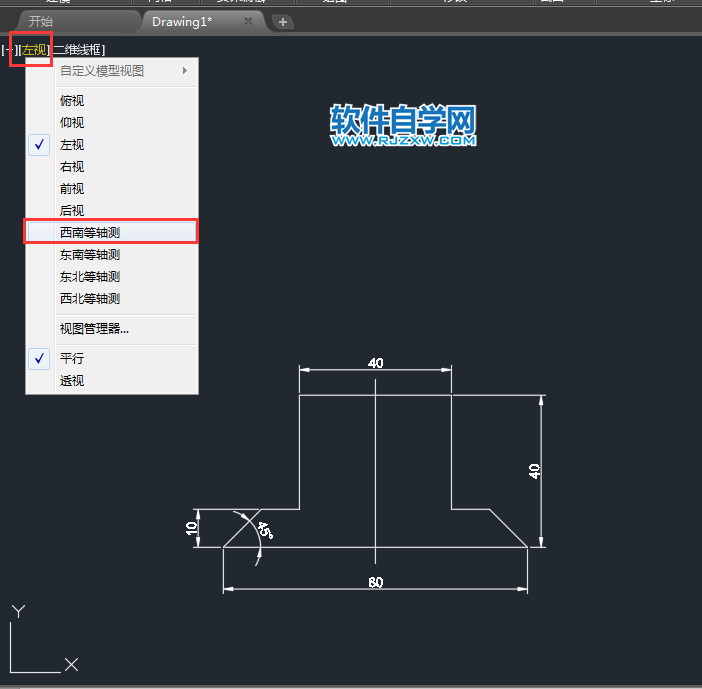
5、然后点击拉伸工具,选择面后空格。

6、然后设置拉伸高度为20mm,效果如下:
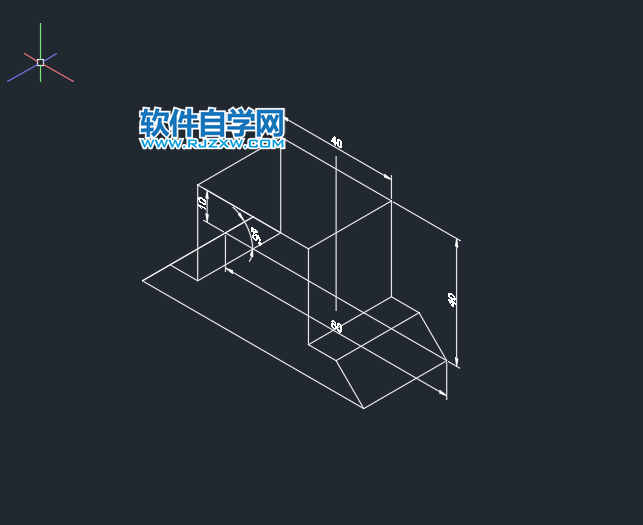
7、然后点击直实里面的概念设置出来,效果如下:
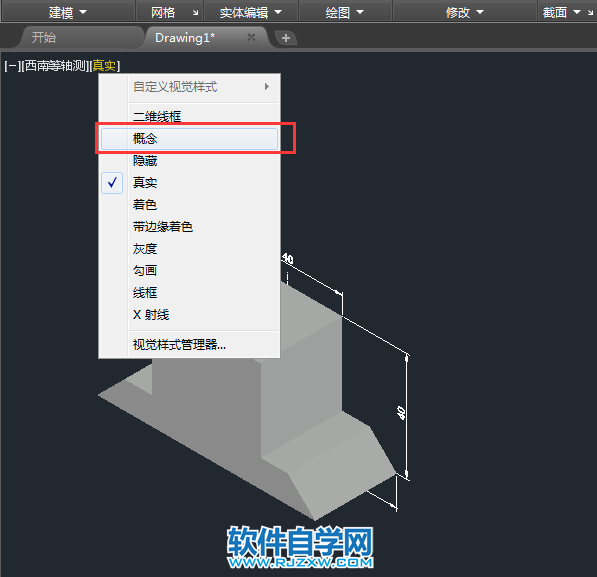
8、同样的方法,点击左视里面绘制一个圆形,绘制下面半圆出来,效果如下:
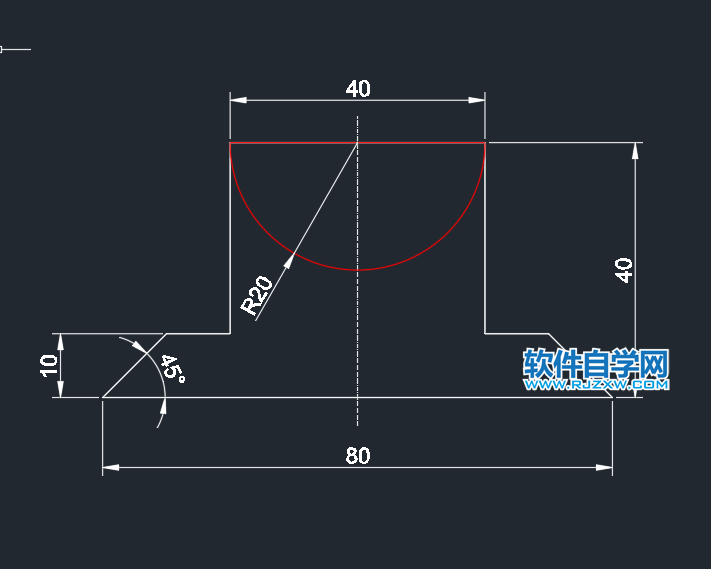
9、然后再拉伸对象,设置10高度厚度,效果如下:

10、然后点击实体并集,选中两个对象,就可以进行合并,效果如下:

11、合并好后,效果如下:
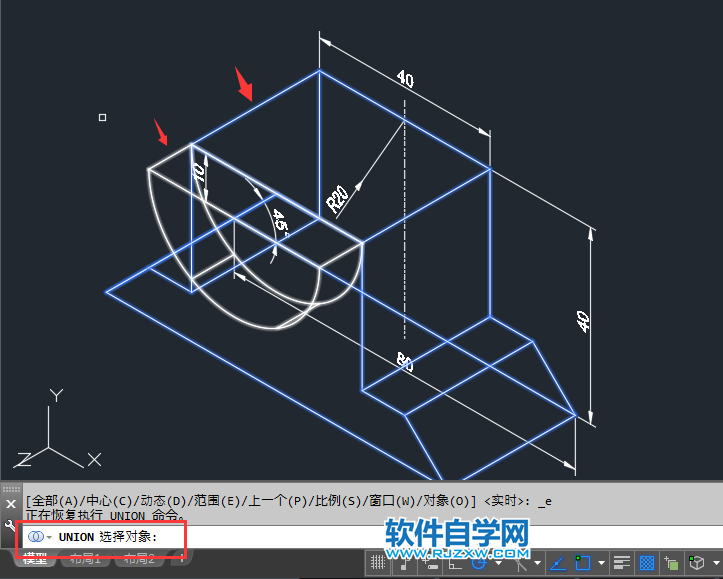
12、同样的方法,再绘制一个大柱圆出来,效果如下:
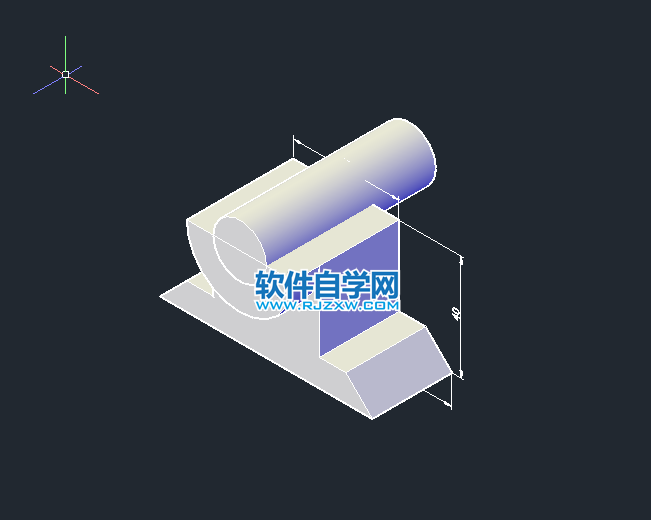
13、然后再使用差集工具,把上面一部分删除掉,效果如下:

14、然后效果如下:
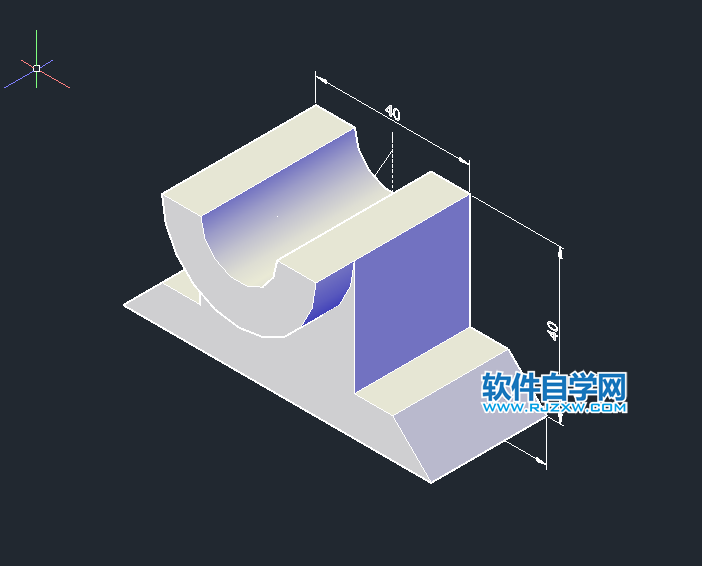
上一条:CAD怎么拉伸并集创建实体下一条:cad直线怎么标注直径
排行榜
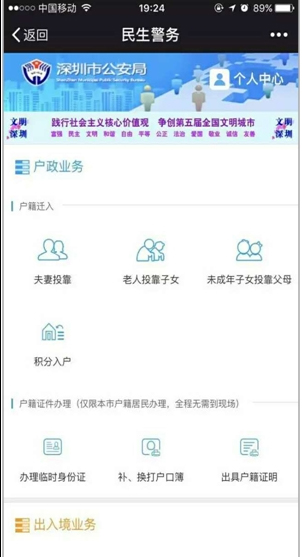
 网公网安备
网公网安备